Kuidas salvestada asukohta Google Mapsis
Mida teada
- Saate asukoha Google Mapsi salvestada nii laua- kui ka mobiilseadmetes.
- Töölaud: Leidke asukoht ja klõpsake nuppu Salvesta nuppu > valige loend. Sellele juurdepääsuks avage Menüü > Teie kohad > Salvestatud.
-
iOS ja Android: Leidke asukoht, puudutage Salvesta > valige loend > puudutage Valmis. Sellele juurdepääsuks klõpsake nuppu Salvestatud ikooni ekraani allosas.
Google Maps jälgib automaatselt asukohti, mida otsite ja külastate. Siiski saate mis tahes aadressi käsitsi salvestada, et see ei läheks kaotsi.
See artikkel õpetab teile, kuidas salvestada asukohta Google Mapsis nii lauaarvutis kui ka mobiilseadmetes. Samuti saate teada, kuidas kaardile nööpnõela lisada ja seda salvestada. See on kasulik, kui külastate sageli kaugemaid asukohti ja soovite nende asukohta jälgida.
Kuidas salvestada asukohta Google Mapsis töölaual?
Järgige allolevaid samme, et salvestada asukoht oma arvutis Google Mapsi abil.
Navigeerige Google kaardid ja logige sisse oma Google'i kontole.
-
Sisestage asukoht ekraani vasakus servas olevasse otsingukasti.
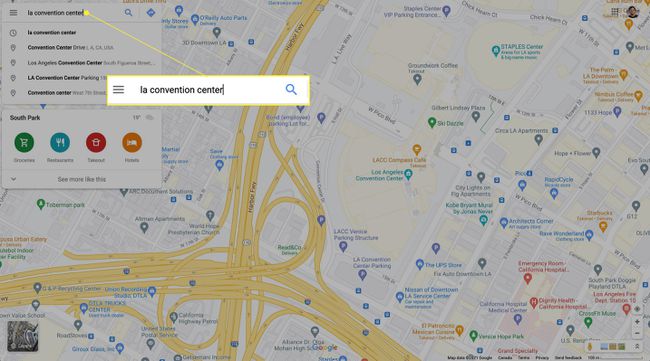
Saate salvestada mis tahes aadressi, maamärgi, ettevõtte või isegi laius- ja pikkuskraadi koordinaatide komplekti.
-
Ekraani vasakus servas kuvatakse asukoha teabeaken. Klõpsake nuppu Salvesta nuppu.
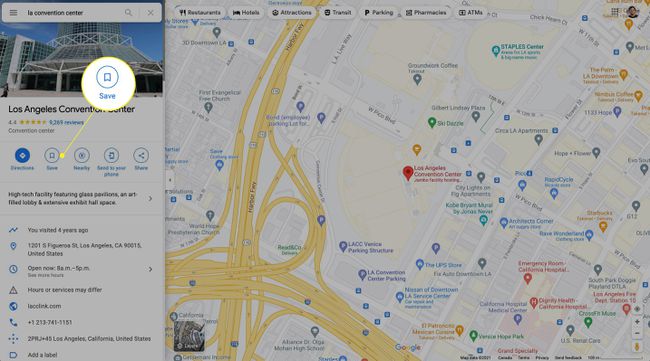
-
Valige rippmenüüst, kuhu asukoht salvestada Lemmikud, Tahad minna, Tärniga tähistatud kohad, või Uus nimekiri.
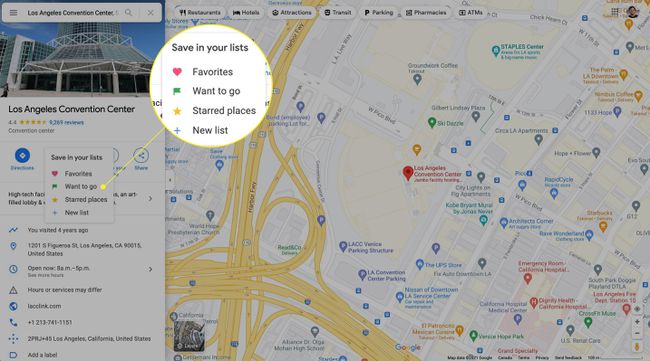
-
Asukohale juurdepääsuks pärast selle salvestamist valige Menüü ikooni (kolm horisontaalset joont) vasakus ülanurgas.

-
Valige Teie kohad.
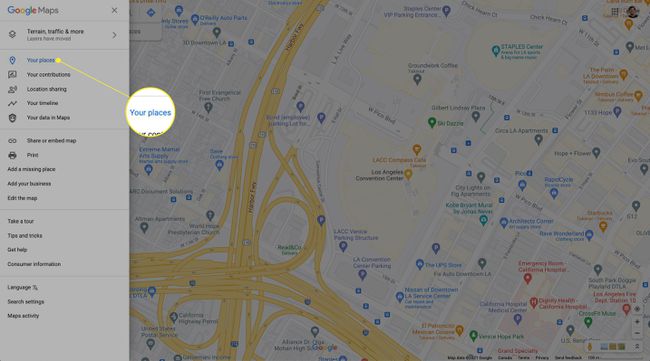
-
Klõpsake Salvestatud ja leidke oma asukoht vastava loendi alt.
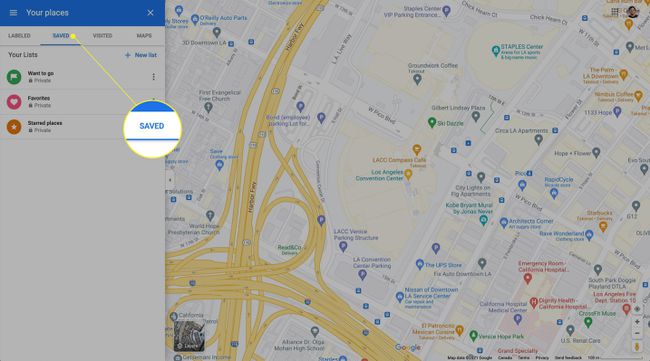
Kuidas salvestada asukohta iPhone'i ja Androidi jaoks mõeldud Google Mapsis?
Asukoha salvestamine mobiilseadmesse toimub peaaegu sama protsessi järgi kui lauaarvutis ja see on vaieldamatult veelgi intuitiivsem. Aadressi, maamärgi ja muu oma Android- või iOS-seadmesse salvestamiseks järgige allolevaid juhiseid.
Asukoha salvestamise protsess on Google Mapsi iOS- ja Android-versioonides identne. Kõik allpool olevad ekraanipildid on jäädvustatud iPhone'iga, kuid vastavad ka Androidile.
Avage Google Mapsi rakendus ja veenduge, et oleksite oma Google'i kontole sisse logitud.
-
Sisestage asukoht ekraani ülaosas olevasse otsingukasti.
Samuti võite puudutada asukohta kaardil, et kuvada selle teabeaken.
-
Kerige horisontaalsete valikute loendit, mis kuvatakse asukoha teabeaknas, ja klõpsake nuppu Salvesta ikooni.
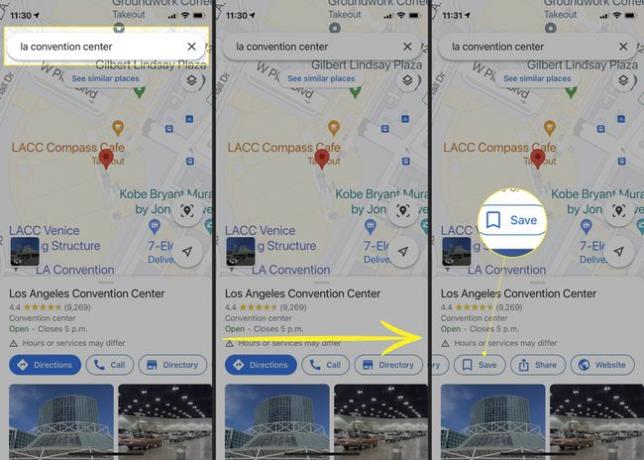
Puudutage loendit, kuhu soovite asukoha salvestada, ja seejärel puudutage valikut Valmis paremas ülanurgas.
-
Juurdepääs salvestatud asukohtadele, puudutades nuppu Salvestatud ikooni kaardiekraani allosas.
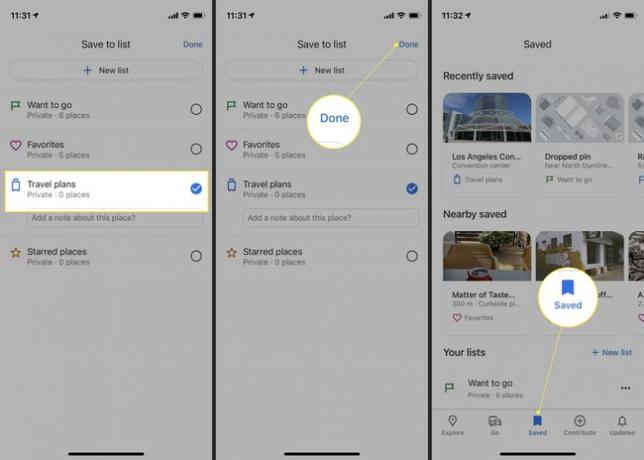
Kuidas ma saan Google Mapsis oma praegust asukohta märkida?
Kui soovite salvestada oma praeguse asukoha või asukoha, millel pole aadressi, saate seda teha visake nööpnõel Google Mapsi seda märgistada. See on kasulik ka siis, kui asukohal, mida proovite kinnitada, on vale aadress.
Kohandatud asukoha salvestamiseks lauaarvutisse tehke järgmist.
Navigeerige Google Mapsi ja logige sisse oma Google'i kontole.
-
Leidke kaardil asukoht, mille soovite märkida, ja klõpsake nööpnõela visamiseks sellel kohal. Ilmuma peaks väike hall nööpnõel ja infokast.
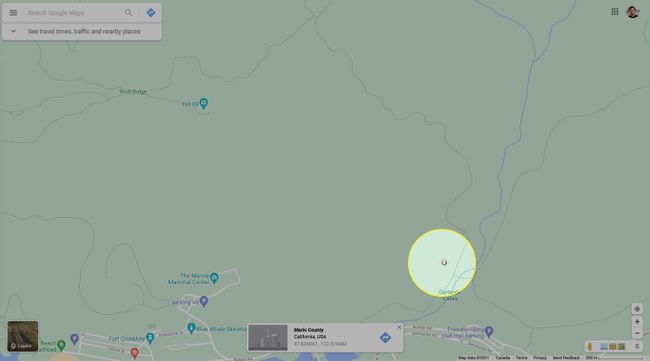
-
Klõpsake sinist nuppu Navigeerige ikooni infokastis. Google Maps loob marsruudi teie kinnitatud asukohta.
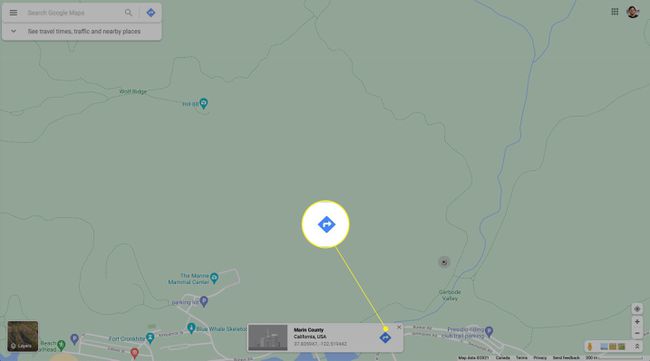
-
Asukoha salvestamiseks klõpsake teabekasti kuvamiseks seda oma kaardil. Klõpsake Salvesta ja valige loend.
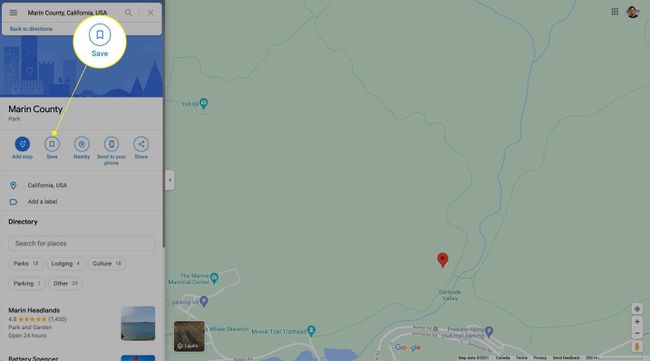
-
Loobunud nööpnõela ümbernimetamiseks leidke see all Teie kohad vahekaarti ja klõpsake Lisage silt. Sisestage asukohale uus nimi, et seda oma Google Mapsi kontol kasutada.
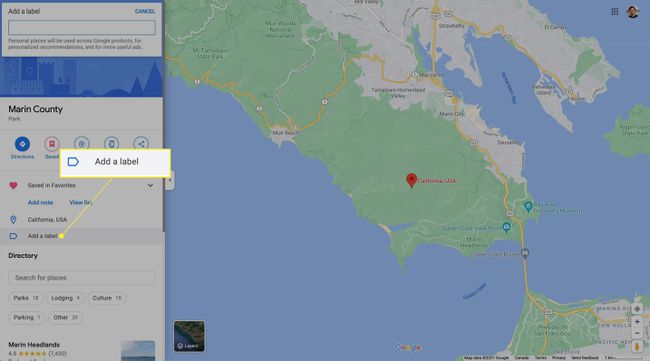
Kuidas luua asukohta Google Mapsis iPhone'i ja Androidi jaoks?
Nööpnõela kukutamine ja uue asukoha loomine on Google Mapsi mobiilirakendustes veelgi lihtsam. Protsess on identne ka iOS-is ja Androidis, nii et allolevad juhised aitavad teid olenemata sellest, millist mobiilseadet kasutate.
Avage Google Mapsi rakendus.
-
Leidke kaardilt koht, kuhu soovite nööpnõela visata. Toksake ja hoidke seda kohta, kuni ilmub nööpnõel, seejärel puudutage nuppu Salvesta ikooni ekraani allosas ja valige loend, kuhu see salvestada.
Asukoha täpsuse suurendamiseks suumige enne nööpnõela mahaviskamist nii kaugele kui võimalik.
-
Puudutage Valmis.
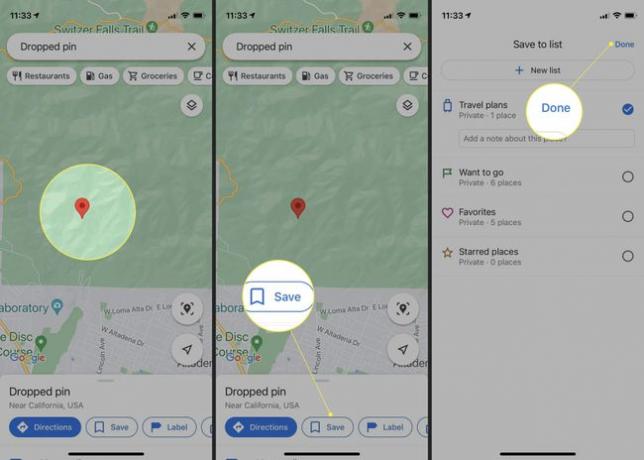
Asukoha nime muutmiseks toksake Salvestatud ekraani allservas.
Avage oma asukoht ja puudutage Silt.
-
Sisestage nimi ja puudutage Valmis.
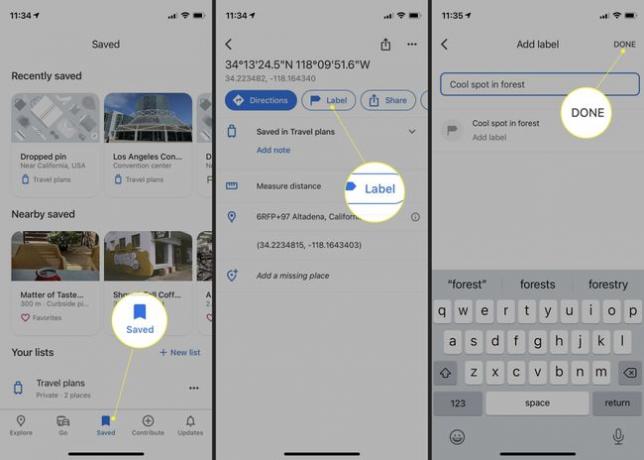
KKK
-
Kuidas ma saan oma parkimiskohta Google Mapsis salvestada?
Parkimiskoha salvestamiseks, et saaksite meeles pidada, kus teie auto asub, avage Google Mapsi mobiilirakendus, puudutage sinist punkti, mis näitab teie asukohta, ja seejärel puudutage Määra parkimiskohaks (iPhone). Androidi versioonis puudutate valikut Salvestage oma parkimine.
-
Kuidas jagada oma asukohta Google Mapsis?
To jagage oma reaalajas asukohta teistega Google Mapsis, lisage inimese Gmaili aadress oma Google'i kontaktidesse, avage Google Mapsi rakendus, puudutage oma profiiliikooni ja seejärel valige Asukoha jagamine > Uus jagamine. Valige, kui kaua soovite oma asukohta jagada, puudutage inimest, kellega soovite jagada, ja seejärel puudutage Jaga.
-
Kuidas muuta oma kodu asukohta Google Mapsis?
To muuta oma kodu aadressi Google Mapsis, valige Menüü (kolm rida) ja klõpsake Teie kohad > Märgistatud. Valige Kodu, sisestage uus aadress ja seejärel klõpsake nuppu Salvesta.
