Kuidas kasutada Apple TV App Store'i
The Apple TV voogesituskast toetab sadu rakendusi ja mängud, mis pakuvad teile meelelahutust. Kuid need ei ole riistvarale eellaaditud. See on see, mida pardal Apple TV App Store on jaoks. See sisaldab kõiki suuremaid voogedastusteenuseid ja muid suurepäraseid rakendusi, millest te võib-olla pole kuulnud. Siit saate teada, kuidas kaupu oma Apple TV-sse hankida.
Need juhised kehtivad Apple TV 4 ja uuemate versioonide kohta, milles töötab tvOS 9 või uuem.
Apple TV App Store'i leidmine
Sinna, kus kogu sisu elab, pääseb vaid ühe puudutusega Apple TV avakuval.
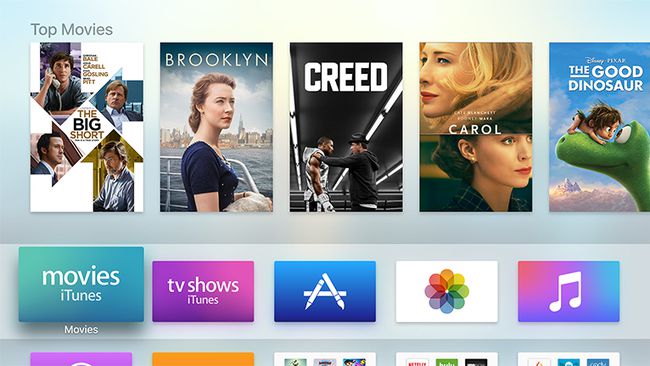
Siri kaugjuhtimispuldi või Kaugrakendus sinu peal iOS seadmes, valige App Store'i ikoon – sinine ristkülik, millel on suur "A".
Apple TV App Store'is navigeerimine
Kui olete sisse lülitatud, näete ekraani ülaosas mitut vahekaarti: esiletõstetud, populaarseimad edetabelid, kategooriad, ostetud ja otsing. Saate liikuda, libistades Siri kaugjuhtimispuldi Glass Touch pinnal üles, alla, vasakule ja paremale ning klõpsates menüüde ja ikoonide valimiseks. Eelmistele ekraanidele pääsete vajutades menüünuppu.
Esiletõstetud vahekaart
Vahekaart Esiletõstetud on parim koht alustamiseks, kui te pole päris kindel, mida otsite, ja võiksite kasutada nõuandeid. See vahekaart sisaldab mõningaid populaarsete rakenduste kureeritud kogusid, mis on paigutatud vabadesse kategooriatesse. "Mida vaadata" on koht, kust saate suuremaid voogedastusteenuseid, nagu näiteks Netflix ja Hulu, aga ka suurte võrkude ametlikud rakendused.
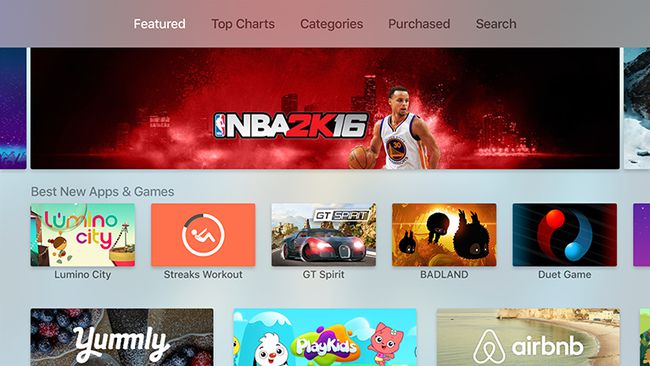
Kui otsite midagi, mida oma Apple TV-s mängida, võiksite vaadata jaotist "Mängud, mida me armastame", et näha mõnda populaarset meelelahutusrakendust, mida Apple on valinud esitlemiseks. Alumisel näete üldisemaid kategooriaid, nagu "Mängud" ja kasti "Teleteenuse pakkujad", mis võimaldavad teil Ühekordse sisselogimise funktsioon TV-teenuse pakkuja Apple TV-ga sidumiseks.
Tabelite vahekaart
Vahekaart Top Charts on hea koht alustamiseks, kui soovite vaadata iga kategooria kõige populaarsemaid allalaadimisi. Näiteks kui soovite otsida muusikarakendusi, mida kõik kasutavad, saate selle pealkirja alla kerida.
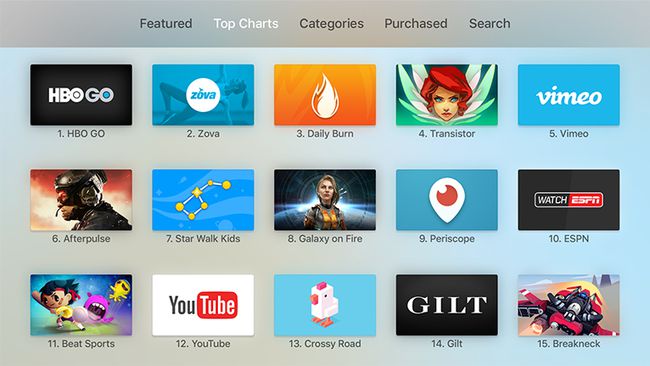
Top Charts'il on ka oma vahekaardid: populaarseimad tasuta, parimad tasulised ja kõige rohkem tulu teenivad. Need kolm annavad teile aimu, kus Apple TV omanikud oma aega (ja raha) veedavad.
Kategooriate vahekaart
Vahekaart Kategooriad on mugav, kui teate üldiselt, mida otsite, kuid te ei vaja kõiki loendeid. Kui olete sirvitava kategooria valinud, näete ekraani ülaosas vahekaardi Esiletõstetud lihtsustatud versiooni, kus on vaid populaarseimate rakenduste kureeritud loend ja mõned esiletõstetud rakendused.
Ostetud vahekaart
Vahekaart Ostetud on hea, kui soovite näha, kas juba alla laaditud rakendustel on ka Apple TV versioonid. Ekraani vasakus servas näete hiljutisi oste, hiljuti värskendatud, mitte selles Apple TV-s ja kõiki rakendusi. Selle all näete kõike, mis teil on, kategooriate kaupa.
Siin on kõige kasulikum väli "Mitte sellel Apple TV-l". See näitab teile juba kuuluvaid rakendusi, mis on teie Apple TV-sse allalaadimiseks valmis.
Kui olete teises seadmes rakenduse eest juba maksnud, ei pea te seda Apple TV-s uuesti ostma.
Otsi vahekaart
Vahekaart Otsing on mõeldud siis, kui teate täpselt, mida otsite. Näete ekraani ülaosas klaviatuurikirjet ja allosas mõnda populaarset otsingut.
Klaviatuuri kasutamiseks nipsake vahekaardimenüüst alla, kuni täht "a" on esile tõstetud. Siin on kolm võimalust:
- Siri kaugjuhtimispult: pühkige vasakule ja paremale mööda Glass Touch pinda Menu ja Home klahvide kohal, et tõsta tähed ükshaaval esile, seejärel klõpsake neid, et sisestada need otsingukasti.
- Sisestage iOS-i seadmes: Kui sinu iPhone või iPad on käepärased ja logitud sisse samale Apple ID-le kui teie Apple TV, kuvatakse lukustuskuvale viip. Valige teatis iOS-i seadmes klaviatuuri avamiseks ja kõik, mida sinna sisestate, kuvatakse automaatselt teie teleri otsingukasti.
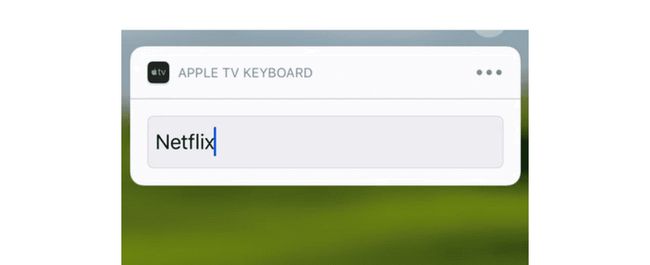
- Dikteerida: selle valikuga ei pea te üldse midagi tippima. Kui hoiate Siri Remote'i mikrofoni nuppu all, saate oma otsinguterminid öelda. Niipea kui nupu vabastate, kuvatakse kasti kõik, mida te ütlesite.
Kuidas Apple TV rakendusi alla laadida
Kui olete otsitava rakenduse leidnud, on aeg see oma Apple TV-sse alla laadida.
-
Valige rakenduse ikoon.
See viib teid lehele, kus saate lugeda kiiret kokkuvõtet või pühkida alla, et vaadata ekraanipilte, vaadata kasutajate arvustusi ja hinnanguid ning vaadata, milliseid rakendusesisesed ostud sellel on.
-
Kui olete rakenduse allalaadimiseks valmis, tõstke esile ja valige Hangi, Osta, või Installige.
Tasuta rakendustel on nool, mis osutab alla ja ütleb "Hangi", tasulistel rakendustel "Osta" ja juba alla laaditud rakendustel on pilv, mille nool näitab alla ja ütleb "Installi".
Teid suunatakse kinnituslehele, kus saate oma valiku kinnitada või tühistada.
