Kuidas lukustada rakendusi Androidis
Mida teada
- Ekraani kinnitamise lubamiseks operatsioonisüsteemis Android 10/9 minge aadressile Seaded > Biomeetria ja turvalisus > Muud turvaseaded > Täpsemalt > Kinnitage aknad.
- Ekraani kinnitamise lubamiseks operatsioonisüsteemides Android 8 ja 7 minge aadressile Seaded > Lukustusekraan ja turvalisus > Muud turvaseaded > Kinnitage aknad.
- Androidi rakenduste lukustamiseks saate kasutada ka kolmandate osapoolte rakendusi, nagu Samsung Secure Folder, AppLock ja Norton App Lock.
Selles artiklis selgitatakse kolme erinevat viisi, kuidas rakendusi Android-seadmes lukustada. Juhised kehtivad operatsioonisüsteemidele Android 10, 9 (Pie), 8 (Oreo) ja 7 (Nougat).
Kuidas lukustada rakendusi Androidis ekraani kinnitamisega
Ekraani kinnitamine lukustab rakenduse avatud vaates. Kui proovite seda sulgeda või avakuvale juurde pääseda, küsitakse lukustuskuva turvasisendit.
Kui soovite näha, milline Androidi versioon on teie seadmesse installitud, minge aadressile Seaded, seejärel puudutage Telefoni kohta > Tarkvara teave.
Android 10 ja Android 9.0 Pie jaoks
Kinnitage rakenduse ekraan, et see oleks nähtaval, kuni selle vabastate.
-
Avatud Seaded ja valige Turvalisus või Biomeetria ja turvalisus > Muud turvaseaded.
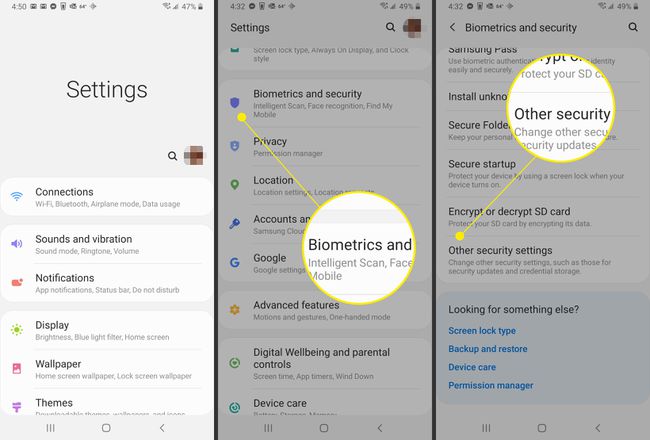
Kerige alla kuni Täpsemalt.
Valige lüliti kõrval Kinnitage aknad. .
-
Lülitage sisse Ekraani kinnitamine lüliti ekraani kinnitamise lubamiseks.
Ekraani kinnitamisest ja külaliskontodest maksimaalse kasu saamiseks määrake eelnevalt turvaline lukustuskuva PIN-kood, parool või muster.
-
Valige Enne vabastamist küsige PIN-koodi et see suurendaks turvalisust.
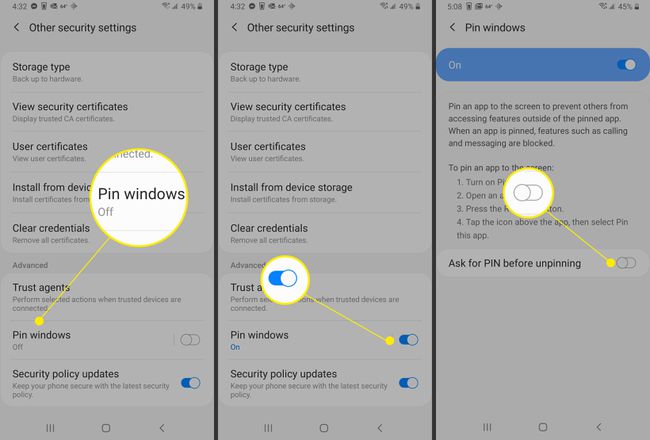
-
Valige Ülevaade ikooni (ruut ekraani allosas), seejärel puudutage rakenduse ikooni, mille soovite kinnitada.
Kui teie telefonil pole ülevaatenuppu, peate pühkima üles, leidke rakendus, mille soovite kinnitada, ja puudutage selle ülaosas ikooni.
-
Valige Kinnitage see rakendus.
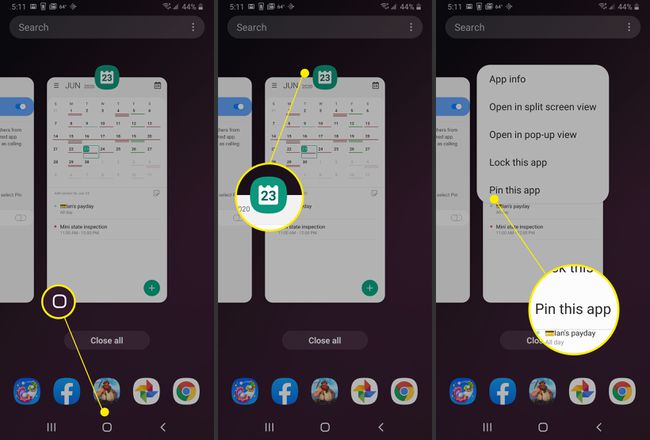
Võite saada PIN-koodi sisselülitamise märguande. Valige Okei jätkama.
-
vajutage ja hoidke tagasi ja Ülevaade samaaegselt rakenduse vabastamiseks.
Mõne Android-telefoni vabastamiseks peate vajutama ja hoidma all nuppu Tagasi ja Avaleht.
-
Ekraani vabastamiseks sisestage oma PIN-kood, muster, parool või biomeetriline turvavalik.
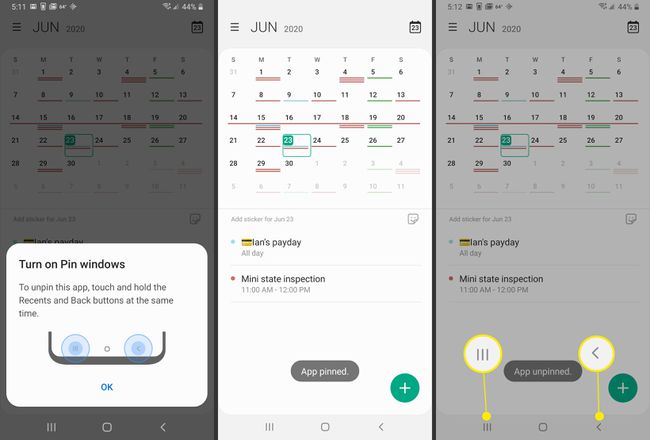
Rakendus on vabastatud.
Android 8.0 Oreo ja 7.0 Nougat jaoks
Kui kasutate Androidi vanemat versiooni, on juhised veidi erinevad.
Mõnes telefonis, milles töötab Android 7.0, saate 1., 2. ja 3. toimingu läbida järgmiselt. Seaded > Turvalisus > Ekraani kinnitamine.
Avatud Seaded, seejärel puudutage Lukustusekraan ja turvalisus.
-
Valige Muud turvaseaded.
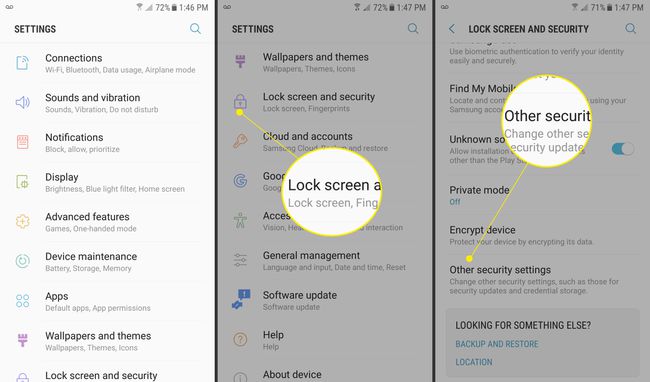
-
Valige Kinnitage aknad.
Mõnes telefonis, milles töötab Android 7.0, peate minema aadressile Seaded > Turvalisus > Ekraani kinnitamine.
Valige ekraani kinnitamise lubamiseks lüliti.
-
Valige Kasutage vabastamiseks ekraaniluku tüüpi selle lubamiseks lülitage lüliti.
Mõnel telefonil, mis töötab versiooniga 7.0, kutsutakse see valik välja Enne vabastamist küsige avamismustrit.
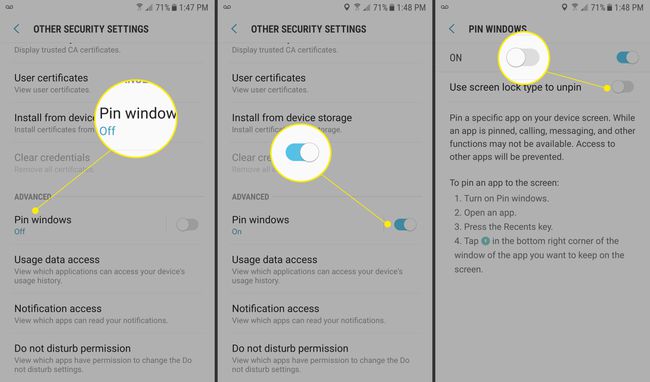
Valige Ülevaade, seejärel hõljutage kursorit selle rakenduse akna kohal, mille soovite lukustada ette.
-
Valige pöidlakas paremas alanurgas, seejärel puudutage Alusta.
Mõnel telefonil, milles töötab versioon 7.0, vajutage SAIN ARU pärast klambri vajutamist.
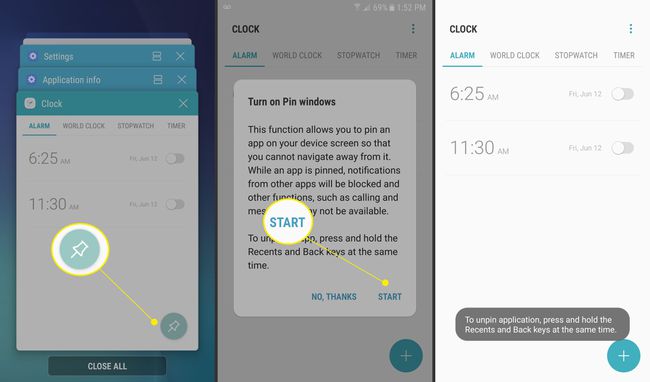
-
Valige ja hoidke all nuppu tagasi ja Ülevaade ikoonid akna vabastamiseks.
Mõnes telefonis, milles töötab versioon 7.0, peate lihtsalt vajutama ja hoidma all nuppu tagasi vabastamiseks nuppu.
Rakenduse vabastamiseks sisestage muster, nööpnõel, parool või skannige oma biomeetrilist turvavalikut.
Lukustage rakendused Androidis Samsungi turvalise kaustaga
Koos Samsungi turvaline kaust, saate valitud rakendusi kaitsta, lukustades need enda valitud turbevalikuga. Kui teie seadmel ei olnud turvalist kausta ja sellel on Android 7 või uuem versioon, laadige see alla Google Play või Galaxy rakendustest.
Turvaline kaust on eelinstallitud kõikidesse Samsungi lipulaevadesse, ulatudes tagasi Galaxy S7 seeriasse.
Valige Seaded, seejärel puudutage Biomeetria ja turvalisus.
-
Valige Turvaline kaust.
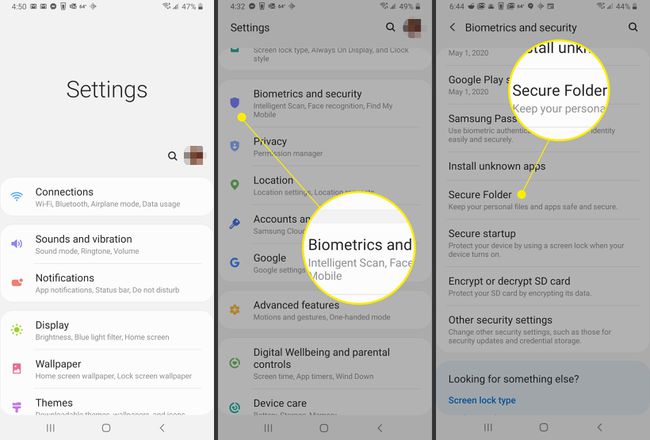
Puudutage Nõus avakuval ja logige seejärel sisse oma Samsungi kontole, kui seda küsitakse.
Valige Luku tüüp.
-
Valige Muster, Pin, või Parool (või biomeetriline valik, kui see on saadaval), seejärel jätkake, sisestades oma valiku ja kinnitades selle.
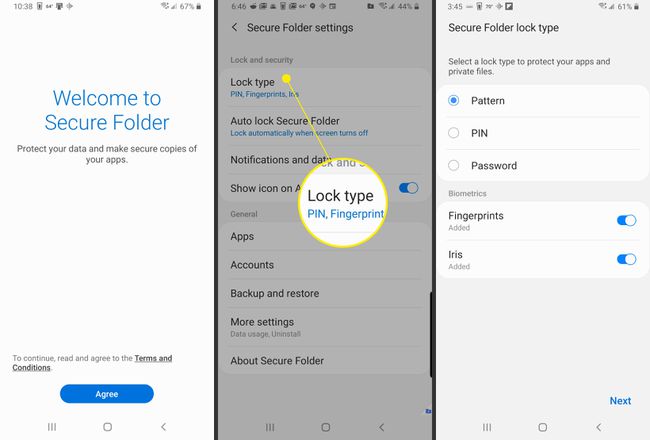
Valige Turvaline kaust rakenduste sahtlist, seejärel puudutage Lisage rakendusi.
-
Valige rakendused, mida soovite turvakausta kaasata, ja seejärel puudutage Lisama.
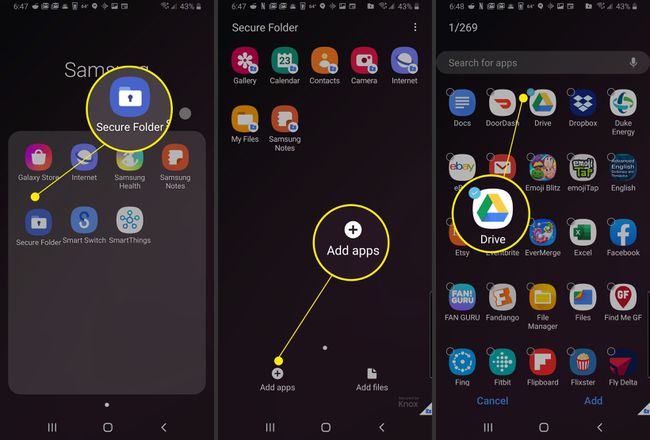
Valige Lukusta ja välju paremas ülanurgas.
Ilmub lühike teade, mis näitab, et turvaline kaust on nüüd lukustatud. Turvalisele kaustale juurdepääsu katsel küsitakse eelnevalt valitud luku tüüpi.
-
Sisestage oma muster, PIN-kood, parool või skannige oma biomeetrilist turvavalikut.
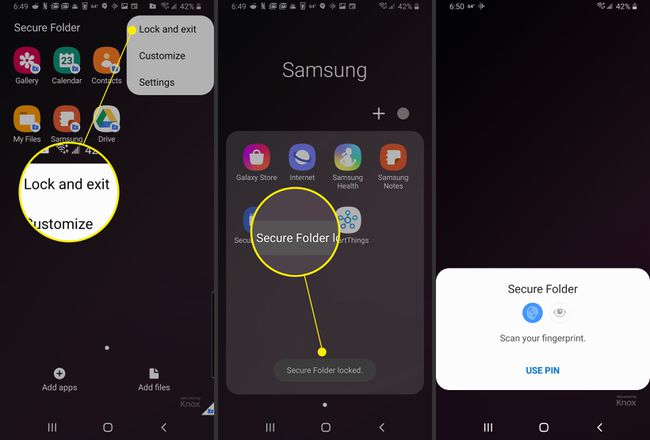
Rakendus on vabastatud.
Kuidas lukustada rakendusi Androidis mobiilirakendustega
Avage Google Play ja laadige alla AppLock või sarnane tööriist rakenduste lukustamiseks ja failide kaitsmiseks. Enamik rakendusi, mis lukustavad või kaitsevad teie seadme sisu, nõuavad mõningaid õigusi ja süsteemiõigusi, nagu kuvamine teiste rakenduste kohal ja juurdepääsetavuse kasutus.
Kuidas määrata Androidis Norton App Lockiga rakenduste jaoks parool
Symanteci Norton App Lock on kasulik tööriist teie seadmesse salvestatud rakenduste ja privaatsete failide kaitsmiseks. Norton App Lock on tasuta allalaaditav ja toetab Android 4.1 ja uuemaid versioone. Saate piirata juurdepääsu kõigile rakendustele või valida lukustamiseks konkreetsed rakendused.
Otsi Norton App Lock teenuses Google Play, seejärel valige Installige.
Pärast installimist valige Avatud.
-
Vaadake üle litsentsileping, kasutustingimused ja privaatsuspoliitika ning seejärel valige Nõustu ja käivita.
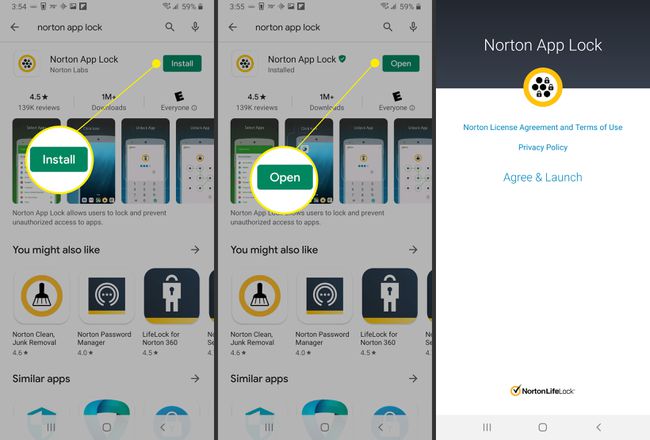
Kui teil palutakse luba, valige Okei.
-
Valige Luba kuvamine teiste rakenduste kohal lülituslüliti.
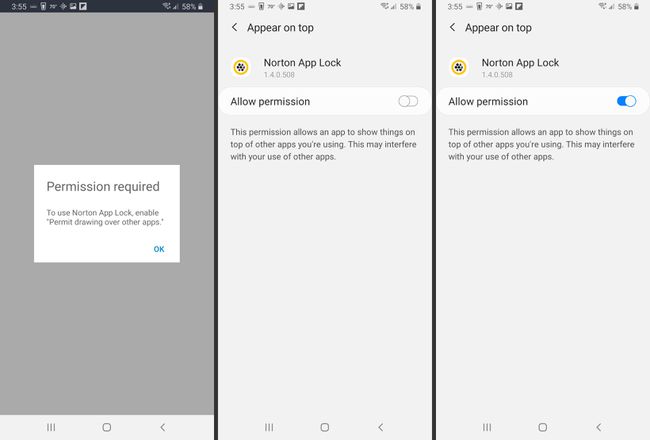
Puudutage valikut tagasi nuppu. Puudutage Seadistamine.
Valige Installitud teenused.
-
Valige Nortoni rakenduste lukustusteenus.

Lülitage Väljas lüliti.
Puudutage Lubama.
-
Puudutage valikut tagasi nool. Sa peaksid nägema Nortoni rakenduste lukustusteenus seatud Peal.
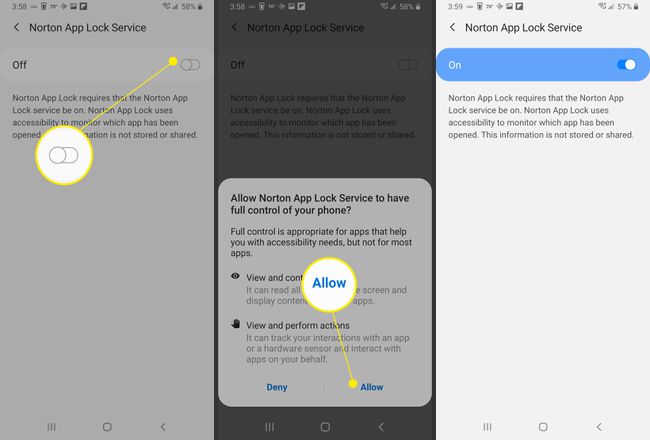
Puudutage tagasi kaks korda.
Joonistage avamismuster või puudutage Lülituge pääsukoodile, seejärel sisestage parool.
Kinnitamiseks joonistage uuesti avamismuster või puudutage Lähtesta et see uuesti sisestada.
-
Valige Valige Google'i konto.
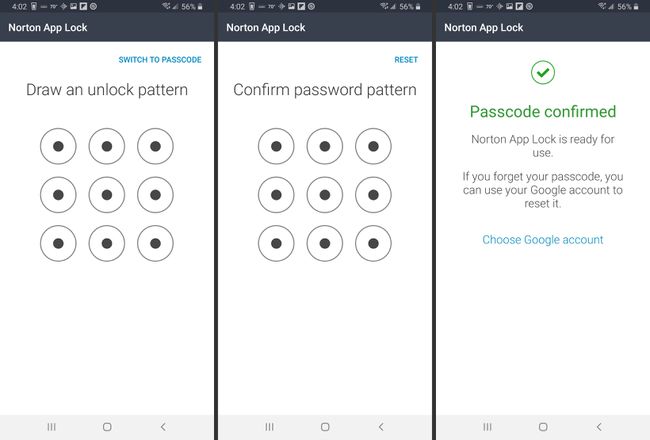
Valige Google'i konto, mida soovite parooli lähtestamiseks kasutada, ja seejärel valige Okei.
-
Valige Jätka.
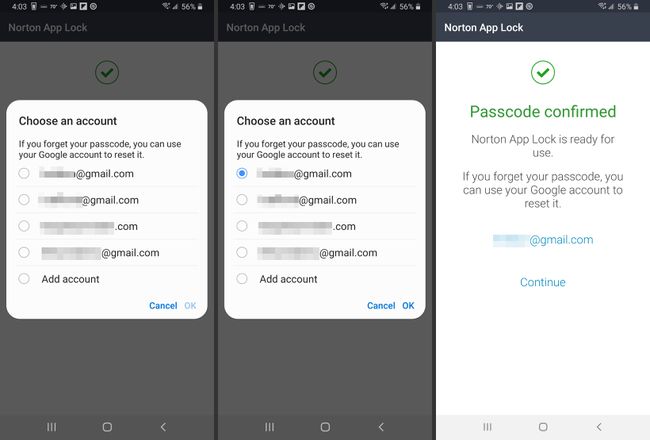
-
Valige paremas ülanurgas kollane lukk ja seejärel lukk nende rakenduste kõrval, mida soovite pääsukoodiga kaitsta.
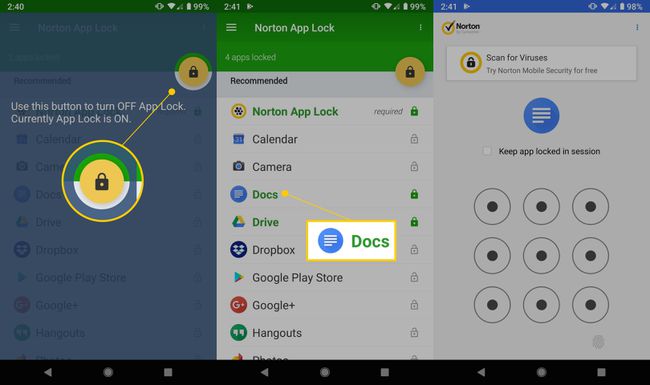
Valige kollane lukk alati, kui soovite rakenduse lukustuse lubada või keelata.
Kui rakendused on lukustatud, annab juurdepääsu ainult varem loodud pääsukood.
KKK
-
Kuidas ma saan Samsung S10-s rakendusi lukustada?
Minge rakenduste sahtlisse ja valige Turvaline kaust, puudutage Lisage rakendusi, valige turvalisesse kausta kaasatavad rakendused ja toksake seejärel Lisama.
-
Kas ma saan oma Samsung S10 rakenduse lukustuse välja lülitada?
Kui soovite rakenduse vabastada, avage turvakaust ja sisestage olenevalt turvalise kausta seadistamisest muster, nööpnõel või parool või skannige oma biomeetrilist turbevalikut.
