Ekraani jagamine teise Maci töölauaga
Mida teada
- Valige siht-Macis Süsteemi eelistused > Jagamine > Ekraani jagamine selle funktsiooni sisselülitamiseks. Korrake seda teisel Macil.
- Kasuta Leidja Siht-Maci aadressiga ühenduse loomiseks või selle nime järgi leidmiseks Finderi külgriba.
- Saate ekraanikuva jagada ka otse rakenduse Sõnumid kaudu.
See artikkel selgitab, kuidas seadistada oma Macis ekraani jagamist ja pääseda juurde teise Maci töölauale Siht-Maci aadressiga ühenduse loomine, selle leidmine Finderi külgribalt nime järgi või Rakendus Sõnumid. Selles artiklis olev teave kehtib Maci kohta, millel on MacOS Mojave (10.14) ja uuem.
Seadistage Maci ekraani jagamine
Ekraani jagamine on Maci sisseehitatud kasulik funktsioon. See on lihtne seadistage Mac oma ekraani jagamiseks, failid ja teenused teie võrgu teiste kasutajatega, dokumentidele ja rakendustele kaugjuurdepääs, või taaskäivitage oma Mac eemalt.
Esimene samm on sisse lülitada ekraani jagamine oma Macis ja Macis, millele soovite juurde pääseda.
-
Mine lehele Apple menüü ja valige Süsteemi eelistused > Jagamine.
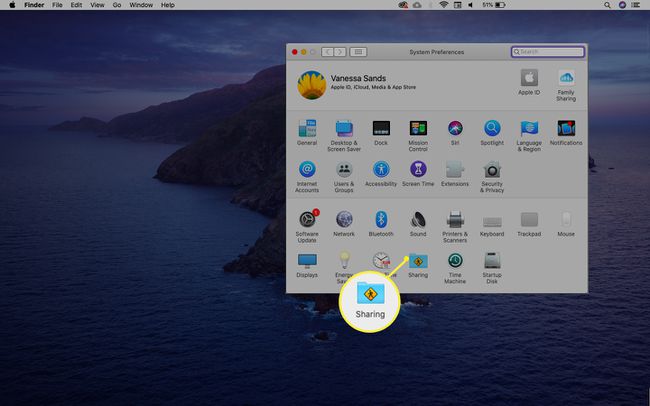
-
Valige Ekraani jagamine selle funktsiooni lubamiseks märkeruut.
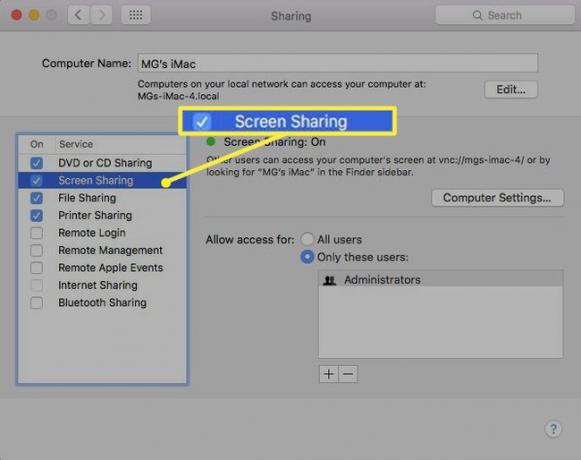
Kui valitud on Kaughaldus, tühistage see valik. Ekraani jagamine ja kaughaldus ei saa korraga töötada.
-
Määrake, kes saavad teie ekraani jagada. Vali Kõik kasutajad mis tahes kasutaja jaoks teie võrgus või valige Ainult need kasutajad et piirata, kes saavad teie ekraani jagada.
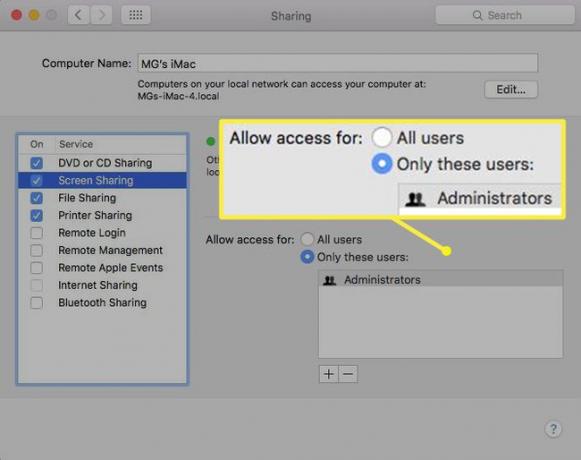
-
Kui valisite Ainult need kasutajad, Vali Lisama nupp (plussmärk) kasutaja lisamiseks Kasutajad ja rühmad või Võrgukasutajad.
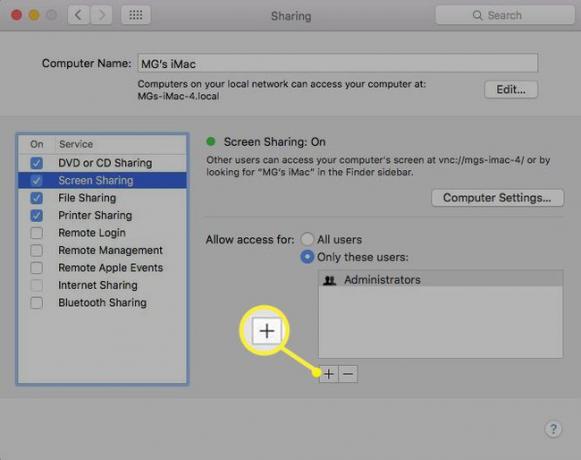
-
Valikuliselt valige Arvuti sätted ja valige Igaüks võib taotleda luba ekraani juhtimiseks märkeruut. Nii ei pea teised kasutajad teie ekraanile pääsemiseks kasutajanime ja parooli sisestama.
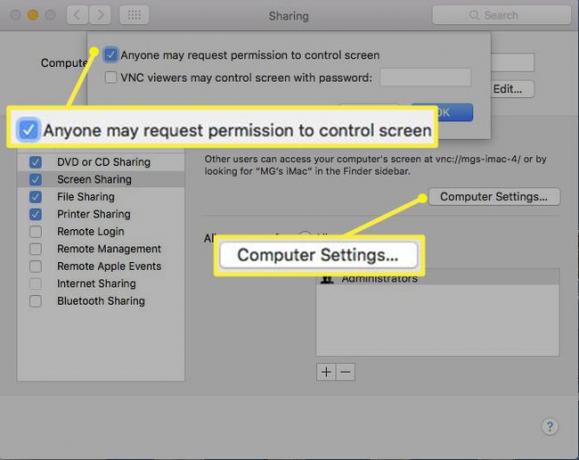
Kui olete oma eelistustega lõpetanud, sulgege Jagamine Dialoogikast. Olete valmis alustama ekraani jagamise seanssi teise kasutajaga.
Käivitage ekraani jagamine, kasutades siht-Maci aadressi
Kui olete mõlemas masinas ekraani jagamise lubanud, saab teine osapool teie arvutiga ühenduse luua ja alustada ekraani jagamise seanssi, kasutades teie Maci aadressi.
-
Avage Apple'i menüüst Süsteemi eelistused > Jagamine > Ekraani jagamine ja märkige üles Maci aadress. Vorming näeb välja nagu vnc://[IP-aadress] või vnc://[Nimi. Domeen].
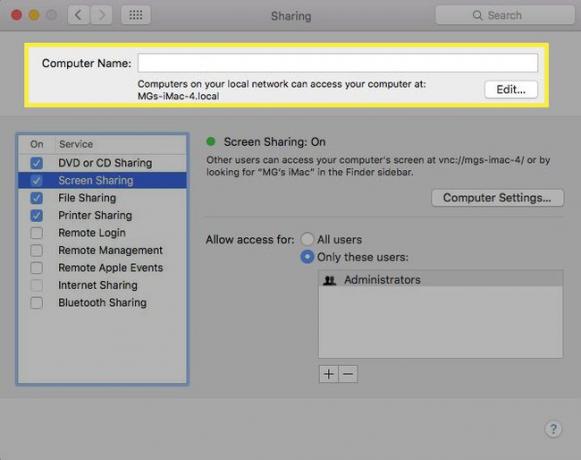
-
Ekraanile juurdepääsu taotlevas Macis valige Leidja > Mine > Ühendage serveriga.
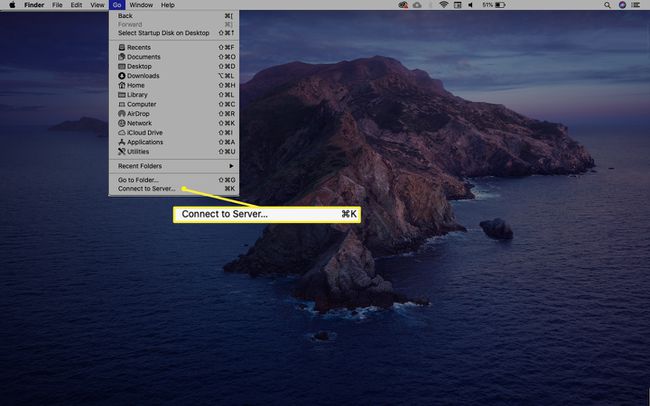
-
Sisestage selle Maci aadress, mida soovite vaadata, ja seejärel valige Ühendage.
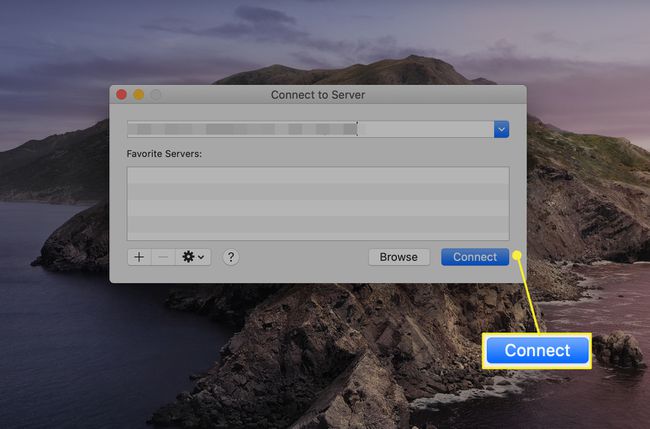
-
Kui peate juurdepääsu saamiseks sisse logima, sisestage kasutajanimi ja parool ning klõpsake nuppu Logi sisse.
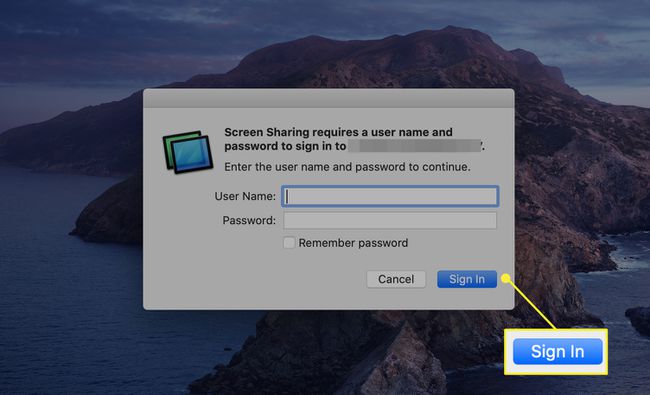
-
Kui mõlemad arvutid on sisse logitud sama Apple ID-ga, algab ekraani jagamise seanss kohe pärast valimist Ekraani jagamine. Avaneb uus aken, kus kuvatakse siht-Maci töölaud.
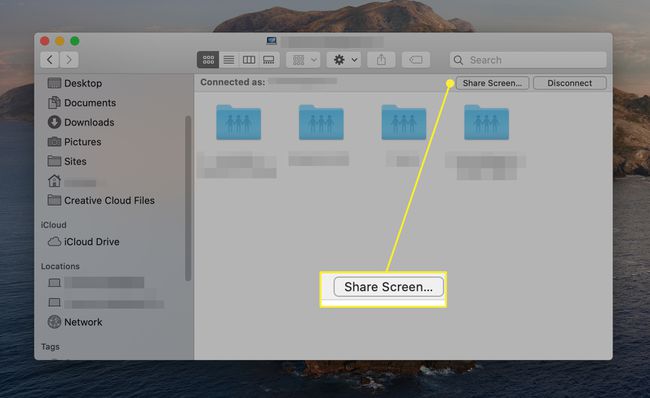
Kui mõlemad Macid pole samade Apple ID mandaatidega sisse logitud või kui külaline pole siht-Macis lubatud, palutakse teil sisestada teise kasutaja kasutajanimi ja parool. Või võite taotleda luba ekraani jagamiseks, kui arvuti seda lubab.
Nüüd saate kaugtöölauaga suhelda nii, nagu istuksite selle Maci ees. Võtke juhtimine enda kätte, käivitage rakendusi, manipuleerige faile ja palju muud.
Alustage Finderi külgriba abil ekraani jagamise seanssi
Kasutades Finderi külgriba on kiire meetod siht-Maci nime järgi leidmiseks, et alustada ekraani jagamist.
-
Minema Leidja > Fail > Uus leidja aken.
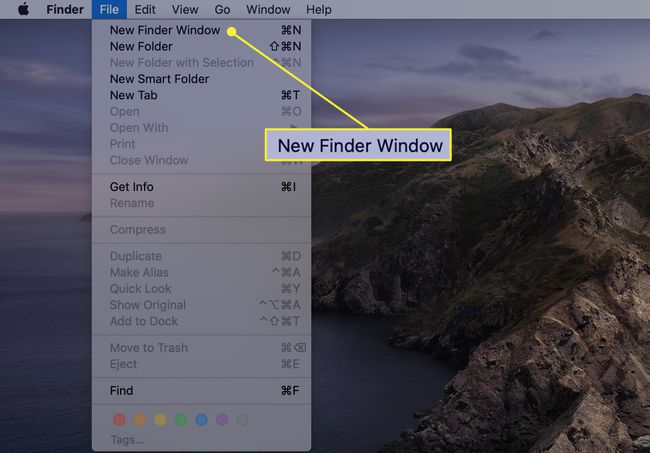
-
Aastal LeidjaKülgriba, valige Asukohad > Võrk. See kuvab jagatud võrguressursside loendi, sealhulgas siht-Maci.
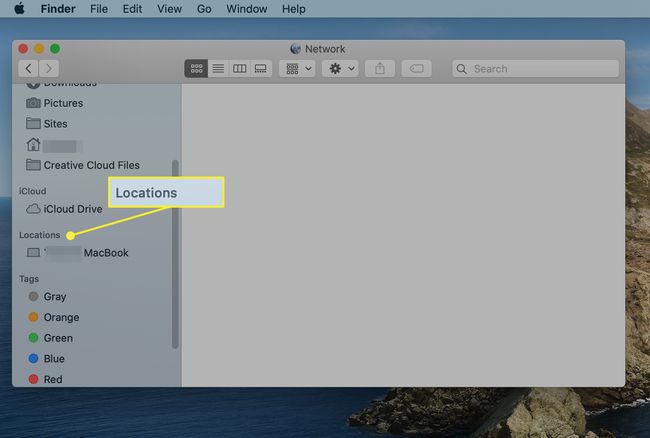
Kui üksusi ei kuvata Asukohad hoidke kursorit sõna kohal Asukohad ja valige Näita.
-
Valige loendist siht-Mac Võrk nimekirja.
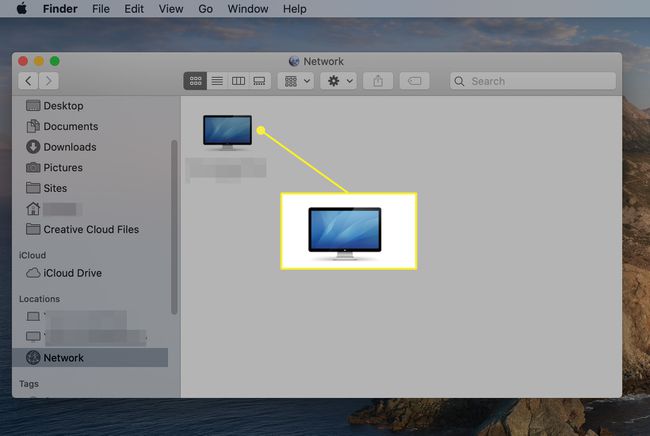
-
Klõpsake Ekraani jagamine siht-Maci juurde pääsemiseks või mandaadi sisestamiseks ja seejärel valige Ühenda, kui teil palutakse sisse logida.
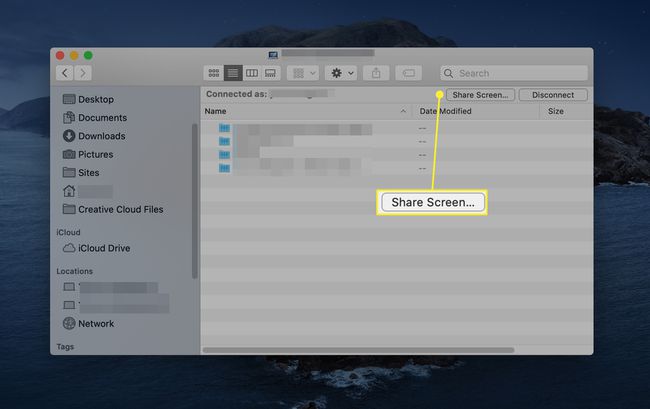
-
Kaug-Maci töölaud avaneb teie Macis eraldi aknas. Kasutage seda nii, nagu oleks see otse teie ees. Näete skaala reguleerimise juhtnuppe ja menüüribal ikooni, mis annab teile teada, et jagate ekraani.
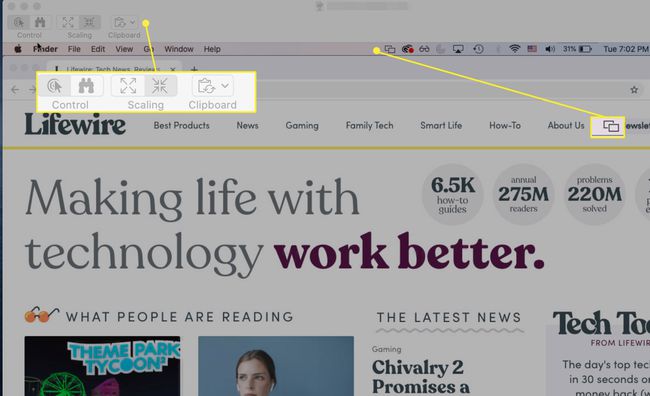
Alustage ekraani jagamise seanssi sõnumitest
Rakenduse Sõnumid kasutamine Macis on veel üks lihtne viis ekraani jagamise seansi alustamiseks.
Ava Sõnumid rakendust oma Macis.
Alustage vestlust oma sõbraga või valige juba pooleli olev vestlus.
-
Valige valitud vestluses Üksikasjad vestlusakna paremas ülanurgas.
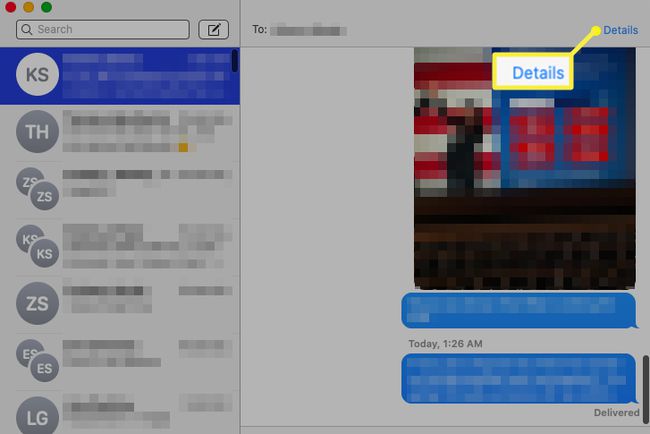
-
Valige avanevas hüpikaknas Ekraani jagamine nuppu. See näeb välja nagu kaks väikest ekraani.
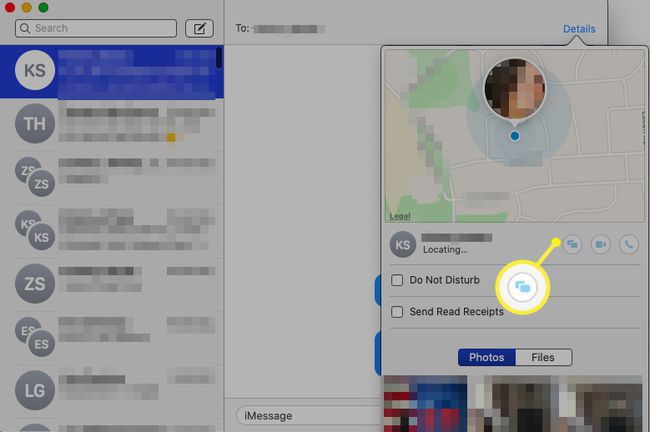
Ilmub teine hüpikmenüü. Vali KutsuJaga minu ekraani või Küsige ekraani jagamiseks.
-
Kui sõber taotlusega nõustub, algab ekraani jagamine.
Alguses saab teie Maci töölauda vaatav sõber teie Maci ainult vaadata, kuid mitte sellega suhelda. Nad võivad aga taotleda võimalust juhtida teie Maci, valides Kontroll valikus Ekraani jagamine aken.
