Kuidas teisaldada fotosid ja videoid iPhone'ist arvutisse
The iPhone'i kaamera jäädvustab kvaliteetseid fotosid ja videoid, võimaldades tavalistel katikutel teha minimaalse kogemusega professionaalsel tasemel pilte ja klippe. Pärast nende mälestuste nutitelefoni salvestamist võite soovida fotod arvutisse üle kanda. Siit saate teada, kuidas pilte ja videoid iPhone'ist a Mac või PC.
Fotode ja videote ülekandmine iPhone'ist arvutisse
Fotode ja videote importimiseks iPhone'ist Windowsi arvutisse järgige neid juhiseid.
Laadige alla ja installige iTunes kui see pole teie arvutis. Kui iTunes on installitud, veenduge, et teil oleks uusim versioon. Avage rakendus ja vaadake, kas kuvatakse teade, et uus värskendus on saadaval. Kui saate seda tüüpi teatise, järgige uusima versiooni installimiseks ekraanil kuvatavaid juhiseid.
-
Avage iTunes ja ühendage iPhone arvutiga USB-kaabli abil, näiteks telefoni vaikelaadijaga ühendatud kaabli abil. Ilmub hüpikaken, mis küsib, kas soovite, et arvuti pääseks juurde iOS-i seadme teabele. Valige Jätka.
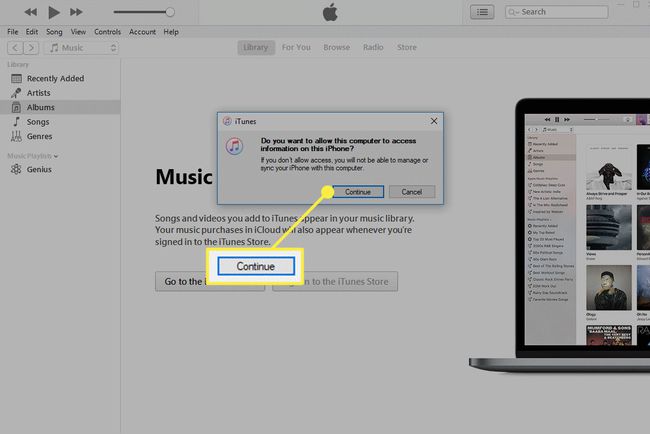
iPhone'is kuvatakse hüpikaken, mis küsib, kas soovite seda arvutit usaldada. Valige Usalda.
-
Sisestage oma pääsukood, kui seda küsitakse.
Selle protsessi käigus võib Windowsi operatsioonisüsteem teilt küsida, kas usaldate uut seadet (oma iPhone'i). Kui jah, siis valige Usalda.
-
Avage iTunesis vasakpoolne menüüpaan ja veenduge, et teie iPhone oleks loetletud all Seadmed. Kui iTunes ei tunne teie iPhone'i ära, järgige Apple'i tõrkeotsingu nõuandeid.
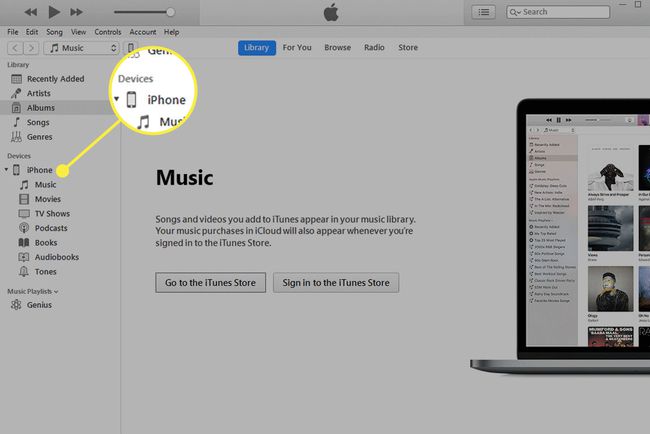
Pärast selle olemasolu kinnitamist avage Fotod rakendus, millele pääseb juurde Windowsist Alusta menüüst või tegumiribal asuvast otsinguribast.
-
Operatsioonisüsteemis Windows 10 valige Import, mis asub rakenduse Fotod ülemises paremas nurgas. Operatsioonisüsteemis Windows 8 paremklõpsake rakenduse suvalises kohas ja valige Import.
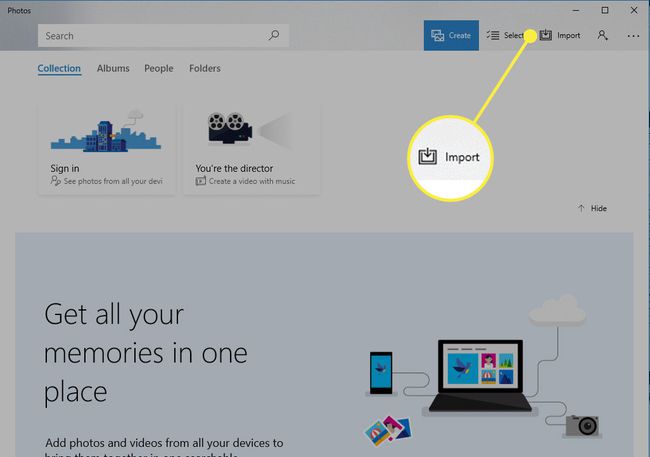
-
Kui ilmub rippmenüü, valige USB-seadmest.
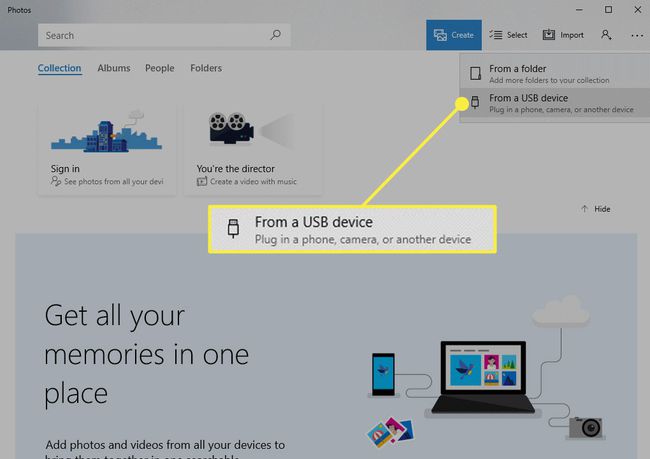
-
Rakendus Photos tuvastab kõik teie iPhone'is olevad fotod ja videod, mis võib võtta mitu minutit, kui teil on suur album. Kui see on lõpetatud, valige imporditavad üksused, märkides fotode ja videote märkeruudud. Valides saate importimiseks märgistada ka fotode või videote rühmi Valige uus või Vali kõik.
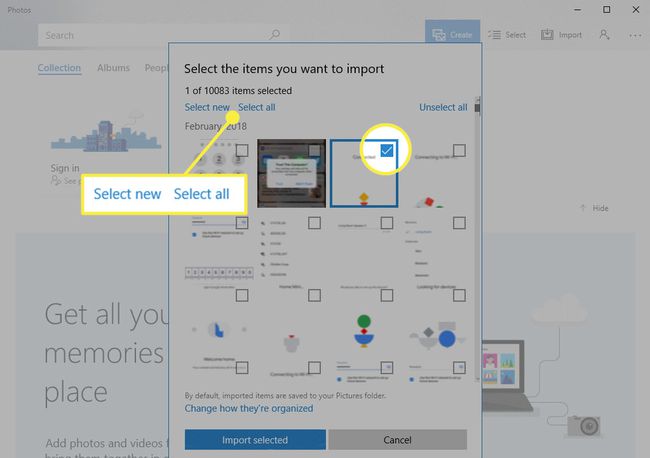
-
Kui olete oma valikutega rahul, valige Import on valitud. Impordiprotsess algab. Kui see on lõpetatud, kuvatakse teisaldatud fotod ja videod Kollektsioon rakenduse Fotod jaotises.
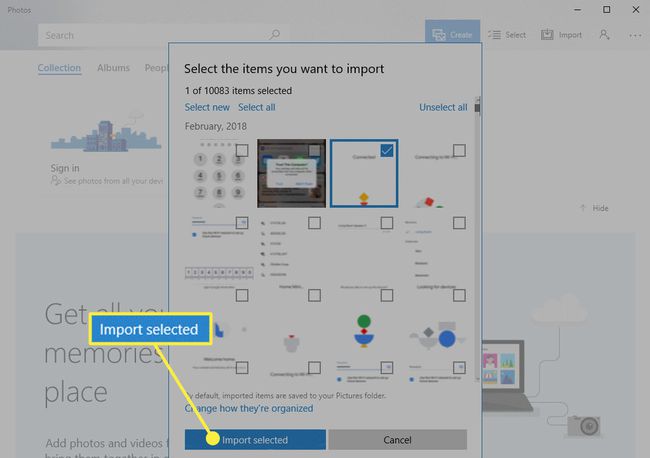
Fotode ja videote ülekandmine iPhone'ist Maci, kasutades rakendust Photos
Piltide ja videoklippide ülekandmiseks iPhone'ist Maci, kasutades rakendust Photos, mis võeti kasutusele operatsioonisüsteemis MacOS Catalina (10.15), toimige järgmiselt. MacOS-i ja OS X varasemate versioonidega Macid kasutas fotode edastamiseks iPhoto.
Ühendage iPhone USB-kaabli abil Maciga. Avage telefon.
-
Ava Fotod rakendus Macis.
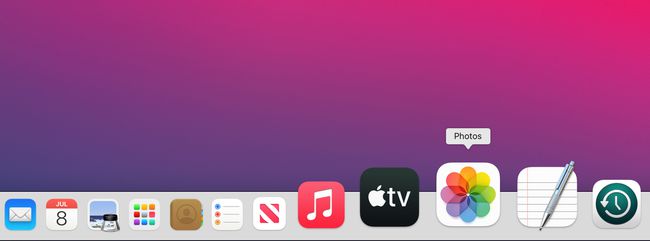
-
Valige iPhone rakenduse Fotod vasakpoolsel külgribal jaotises Seadmed.
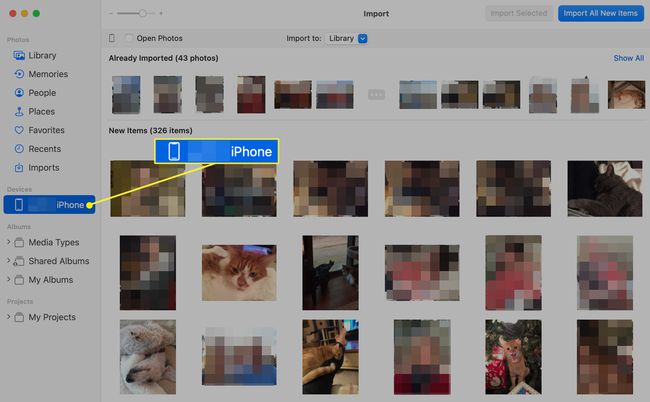
-
Vali Impordi kõik uued üksused kõigi uute fotode ja videote ülekandmiseks oma iPhone'ist Maci.
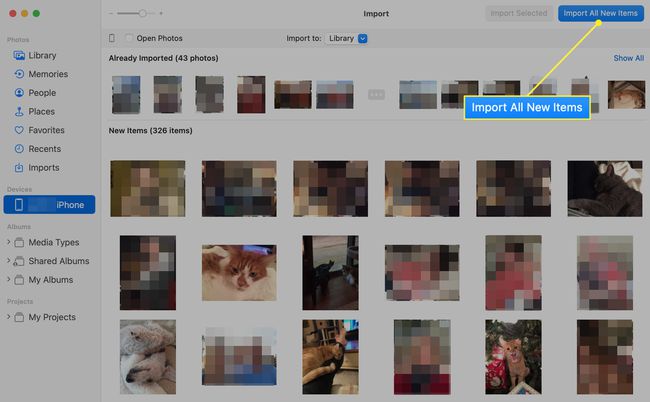
-
Kui eelistate importida ainult mõnda üksust, klõpsake igal fotol või videol, mida soovite importida, et lisada linnuke sinisele ringile ja valida Impordi valitud, mitte Impordi kõik uued fotod.
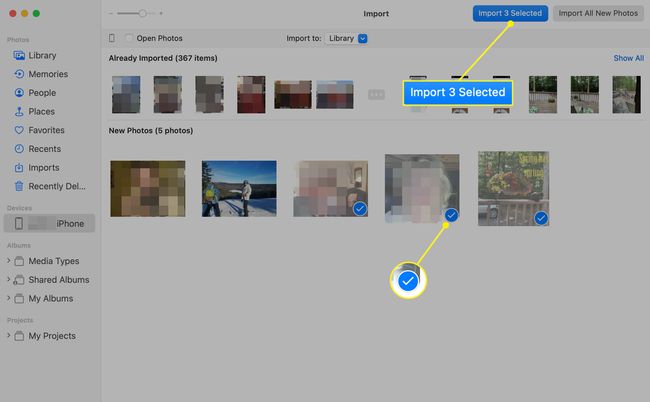
Ülekanne algab kohe.
Kui teil on iPhone'ist Maci teisaldamiseks vaid paar pilti, on kiireim viis nende ülekandmiseks valida need Fotod rakendust iPhone'is ja puudutage nuppu Jaga ikooni. Valige jagamiskuval oma Mac, et teisaldada need allalaadimiste kausta.
Fotode ja videote allalaadimine iPhone'ist Maci, kasutades rakendust Image Capture
Veel üks viis fotode ja videote ülekandmiseks iPhone'ist Maci on Image Capture. See põhirakendus pakub kiiret ja lihtsat impordimehhanismi. Selle meetodi kasutamiseks järgige neid juhiseid.
Ühendage iPhone USB-kaabli abil Maciga. Avage iPhone.
Ava Pildi jäädvustamine rakendus on saadaval kaustas Rakendused kõigis macOS-i ja OS X-i installides.
-
Valige iPhone külgriba jaotises Seadmed.
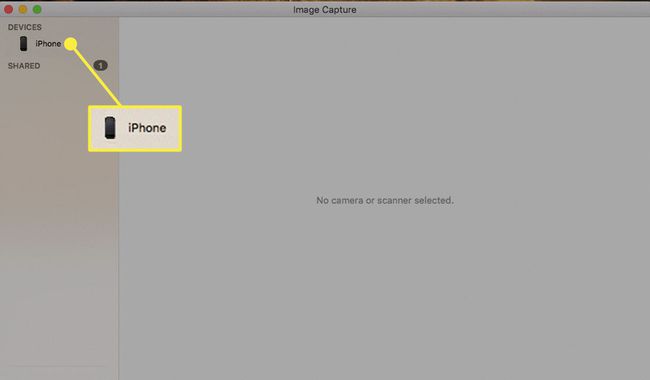
-
Teie iPhone'i fotod ja videod kuvatakse paremal paanil. Pildid on järjestatud kuupäeva järgi ja nendega kaasnevad peamised üksikasjad, sealhulgas nimi, failitüüp, suurus, laius, kõrgus ja pisipildi eelvaade. Kerige läbi kaamerarulli ja valige Maci ülekandmiseks üks või mitu üksust.
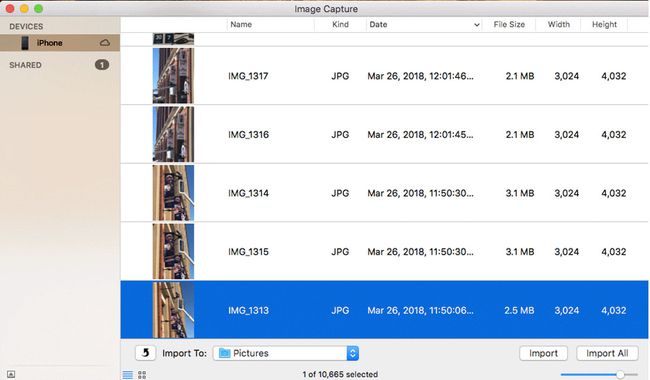
-
Fotode ja videote kopeerimiseks mujale kui vaikeseadesse Pildid kaust, valige Importida rippmenüüst ja valige asukoht.
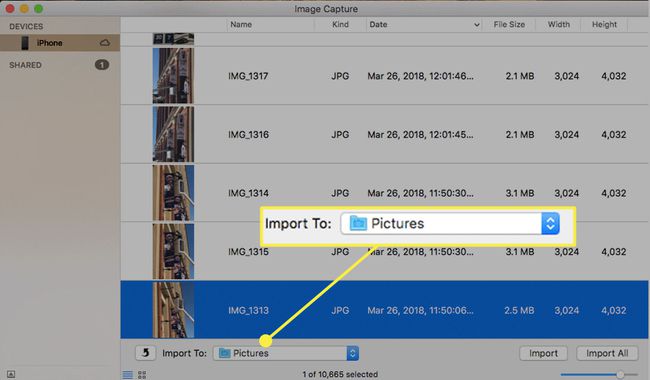
-
Valige Import faili kopeerimisprotsessi alustamiseks. Saate individuaalse valikuetapi vahele jätta ja valida Impordi kõik.
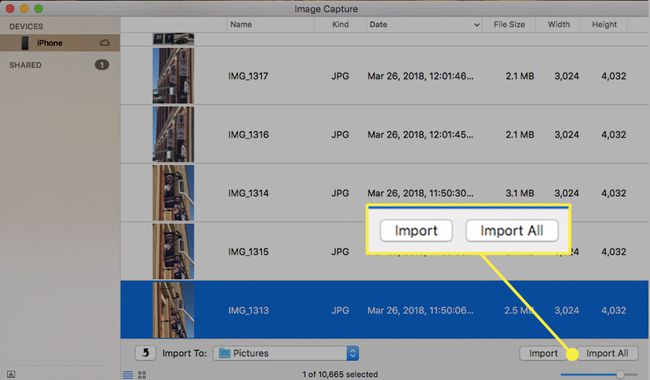
Edastatavad fotod ja videod on märgitud rohelise ja valge linnukesega.
Fotode ja videote ülekandmine iPhone'ist Maci või PC-arvutisse iCloudi kaudu
Alternatiiv iPhone'i fotode ja videote otse Maci või PC-arvutisse ülekandmiseks juhtmega ühenduse kaudu on juurdepääs oma iCloudi fotokogu ja laadige failid Apple'i serveritest arvutisse alla. iCloud peab olema iPhone'is ja iOS-is lubatud Fotod rakendus peab olema teie iCloudi seadetes sisse lülitatud. Selle kinnitamiseks iPhone'is valige Seaded > sinu nimi > iCloud > Fotod.
Piltide allalaadimiseks Maci või Windowsi arvutisse tehke järgmist.
Avage arvutis brauser ja minge aadressile iCloud.com.
Sisestage oma iCloudi kasutajanimi ja parool ning valige Logi sisse nool, mis asub paroolivälja paremal küljel.
Teie iPhone'is kuvatakse hüpikaken, mis küsib luba juurdepääsuks iCloudile. Valige Lubama.
Teie iPhone'is kuvatakse kahefaktoriline autentimiskood. Sisestage see kuuekohaline kood selleks ettenähtud väljadele.
-
Pärast edukat autentimist kuvatakse brauseris mitu iCloudi ikooni. Valige Fotod.
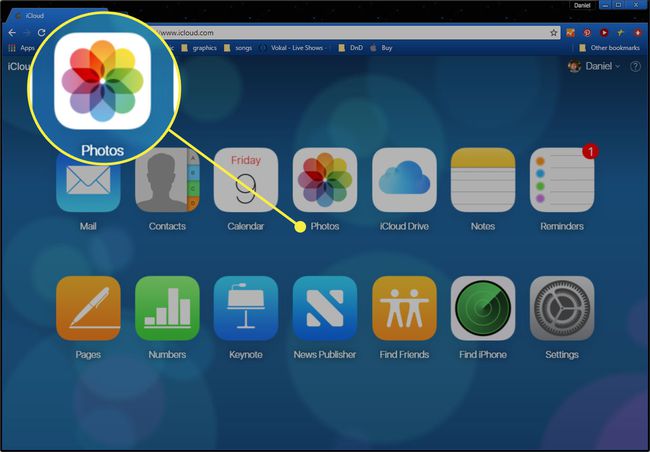
-
iCloud Photos kuvab teie fotod ja videod kategooriate kaupa. Valige Maci või PC-arvutisse allalaadimiseks üks või mitu pilti või salvestist. Seejärel valige Lae alla, mis asub paremas ülanurgas ja mida kujutab allanoolega pilv. Valitud pildid või videod teisaldatakse automaatselt brauseri vaikelaadimiskohta.
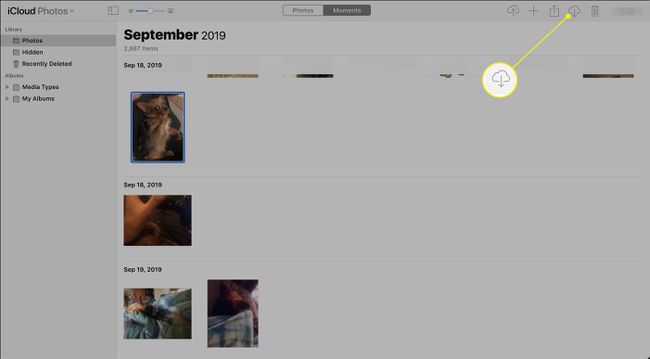
Lisaks brauseripõhisele kasutajaliidesele võimaldavad mõned esimese osapoole macOS-i rakendused, nagu Photos ja iPhoto, ka iCloudi sisse logida ja oma piltidele juhtmevabalt juurde pääseda. PC kasutajad saavad alla laadida ja installida iCloud Windowsile rakendus, kui nad eelistavad seda veebipõhise marsruudi asemel.
