Kuidas seadistada uut iPhone'i
Kas teie uus iPhone on sinu esimene või olete Apple'i nutitelefoni kasutanud alates 2007. aastast – see on esimene asi, mida peate sellega tegema uus iPhone on see üles seada.
Apple on oma iPhone'i häälestusprotsessi pisut muutnud, nii et te ei saa enam sammudest ekraanipilte saada. Seetõttu pole meil iOS 11 või 12 jaoks kuvamiseks värskendatud visuaale. See artikkel käsitleb iPhone 7 Plus ja 7, 6S Plus ja 6S, 6 Plus & 6, 5S, 5C või 5 töötavate iPhone'i aktiveerimist. iOS 10.
Sellegipoolest on iOS 11 või 12 protsess väga-väga sarnane siin kirjeldatud sammudega, nii et saate neid siiski juhendina kasutada.
Enne alustamist veenduge, et teie iTunes'i versioon on ajakohane. See ei ole alati tingimata vajalik, kuid see on ilmselt hea mõte. Kui olete saanud iTunes on installitud või värskendatud, olete jätkamiseks valmis.
iPhone'i aktiveerimise alustamine

Lülitage iPhone sisse
Alustage iPhone'i sisse-/äratamisest, hoides olenevalt mudelist all paremas ülanurgas või paremas servas olevat une-/toitenuppu. iPhone'i aktiveerimise alustamiseks libistage liugurit paremale.
Valige keel ja piirkond
Järgmisena sisestage teave asukoha kohta, kus te oma iPhone'i kasutate. Selleks tuleb valida keel, mida soovite ekraanil näidata, ja määrata oma koduriik.
Puudutage keelt, mida soovite kasutada. Seejärel puudutage riiki, kus soovite telefoni kasutada (see ei takista teil seda kasutamast teistes riikides, kui reisite või kolite sinna, kuid see määrab teie koduriigi) ja puudutage Edasi jätkama.
Valige Wi-Fi-võrk, aktiveerige telefon ja lubage asukohateenused
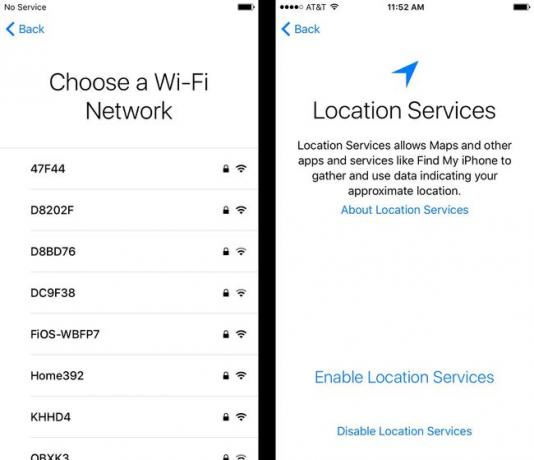
Järgmiseks peate ühenduda Wi-Fi võrguga. See pole vajalik, kui telefon on seadistamise ajal arvutiga ühendatud, kuid kui teil on WiFi võrku asukohas, kus te oma iPhone'i aktiveerite, puudutage seda ja seejärel sisestage selle parool (kui see on üks). Teie iPhone jätab nüüdsest parooli meelde ja saate selle võrguga ühenduse luua igal ajal, kui olete levialas. Puudutage valikut Edasi jätkamiseks nuppu.
Kui teil pole läheduses WiFi-võrku, kerige selle ekraani allossa, kus näete iTunesi kasutamise valikut. Puudutage seda ja seejärel ühendage oma iPhone kaasasoleva sünkroonimiskaabli abil arvutiga. Tehke seda ainult arvutis, millega kavatsete oma telefoni sünkroonida.
Aktiveeri Telefon
Kui olete Wi-Fi või iTunesiga ühenduse loonud, proovib teie iPhone end aktiveerida. See samm sisaldab kolme ülesannet:
- iPhone kuvab sellega seotud telefoninumbri. Kui see on teie telefoninumber, puudutage Edasi. Kui ei, võtke ühendust Apple'iga numbril 1-800-MY-iPHONE.
- Sisestage oma telefoniettevõtte konto arvelduse sihtnumber ja sotsiaalkindlustusnumbri neli viimast numbrit ning puudutage Edasi.
- Nõustuge kuvatavate tingimustega.
Luba asukohateenused
Nüüd otsustage, kas soovite asukohateenused sisse lülitada või mitte. Asukohateenused on iPhone'i GPS-funktsioonid, funktsioonid, mis võimaldavad teil hankida sõidujuhiseid, leida läheduses olevaid filme ja restorane ning muud asjad, mis sõltuvad teie asukoha teadmisest.
Mõned inimesed ei pruugi soovida seda sisse lülitada, kuid me soovitame seda. Kui see pole sisse lülitatud, eemaldab teie iPhone'ist palju kasulikke funktsioone. Kui teil on selle pärast muret, veenduge, et mõistaksite oma Asukohateenustega seotud privaatsusseaded.
Puudutage oma valikut ja liigute järgmise sammu juurde.
Turvafunktsioonid (pääsukood, puutetundlik ID)
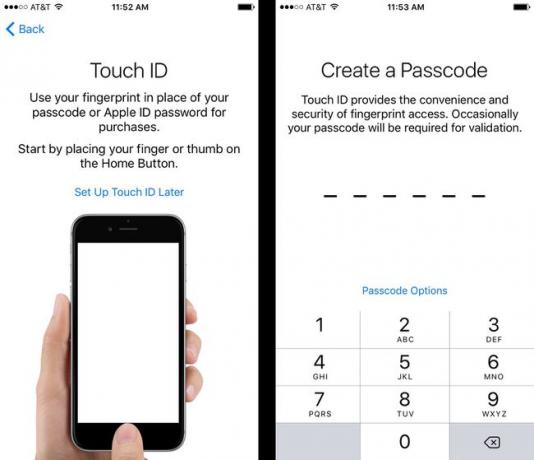
Nendel ekraanidel saate konfigureerida turvafunktsioonid, mida soovite oma iPhone'is lubada. Need on valikulised, kuid soovitame tungivalt kasutada vähemalt ühte, kuigi soovitame kasutada mõlemat.
Olenevalt sellest, millist operatsioonisüsteemi versiooni teie seadistatav telefon kasutab, võib see samm toimuda hiljem.
Touch ID
See valik on saadaval ainult iPhone 8-seeria, iPhone 7-seeria, 6S-seeria, 6-seeria ja 5S-i omanikele. Touch ID on nende seadmete kodunupu sisseehitatud sõrmejäljeskanner, mis võimaldab teil telefoni avada, kasutada Apple Payd ning osta iTunes'i ja App Store'ides vaid sõrmejäljega.
See võib tunduda trikkina, kuid üllatavalt kasulik, turvaline ja tõhus. Kui soovite Touch ID-d kasutada, asetage pöial oma iPhone'i avalehe nupule ja järgige ekraanil kuvatavaid juhiseid. Saate valida ka valiku Set Up Touch ID hiljem.
Seda toetavates mudelites – iPhone X ja uuemad – saate seadistada ka Näo ID näotuvastussüsteem selles etapis.
Pääsukood
Teine turvavõimalus on lisage pääsukood. See on kuuekohaline parool, mis tuleb sisestada iPhone'i sisselülitamisel ja takistab kõigil, kes seda ei tea, teie seadet kasutada. See on veel üks oluline turvameede ja võib töötada koos Touch ID ja Face ID-ga.
Pääsukoodi ekraanil pakub link Pääsukoodi valikud erinevaid sätteid, sealhulgas neljakohalise pääsukoodi kasutamist, kohandatud pikkusega pääsukoodi loomist ja parooli kasutamist koodi asemel.
Tehke oma valikud, määrake pääsukood ja jätkake järgmise sammuga.
iPhone'i seadistusvalikud
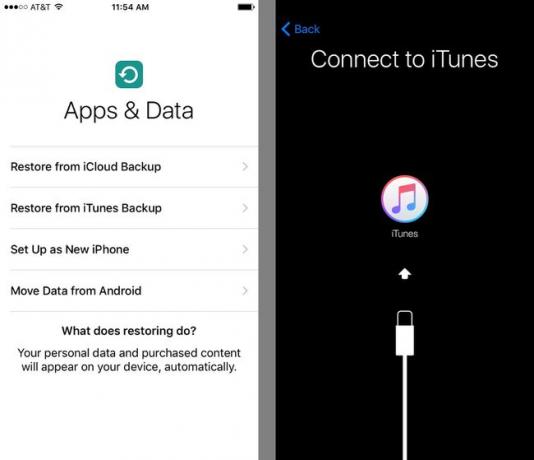
Järgmisena peate valima, kuidas soovite oma iPhone'i seadistada. Valikuid on neli:
- Taastamine iCloudi varukoopiast: Kui olete kasutanud iCloud oma andmete, rakenduste ja muu sisu varundamiseks teistest Apple'i seadmetest valige see andmete iCloudi kontolt oma iPhone'i allalaadimiseks.
- Taastamine iTunes'i varukoopiast: See ei tööta, kui teil pole varem iPhone'i, iPodi või iPadi olnud. Kui teil on, saate oma uude iPhone'i installida oma rakendused, muusika, seaded ja muud andmed juba olemasolevatest varukoopiatest arvutis. See pole vajalik – soovi korral saate alati uuena seadistada –, kuid see on valik, mis muudab ülemineku uuele seadmele sujuvamaks.
- Seadistage uue iPhone'ina: See on teie valik, kui teil pole varem iPhone'i, iPadi või iPodi olnud. See tähendab, et alustate täiesti nullist ega taasta oma telefoni varundatud andmeid.
- Andmete teisaldamine Androidist: Kui lülitute Android-seadmest iPhone'ile, kasutage seda valikut, et võimalikult palju andmeid uude telefoni üle kanda.
Jätkamiseks puudutage oma valikut.
Looge või sisestage oma Apple ID
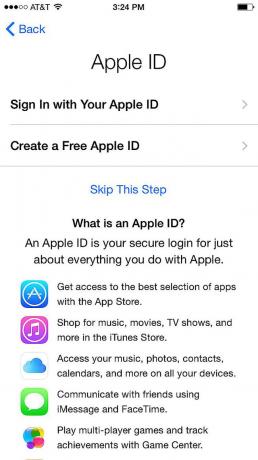
Olenevalt eelmisel ekraanil tehtud valikust võidakse teil paluda sisse logida olemasolevasse Apple ID-sse või luua uus.
Sinu Apple kasutajatunnus on iPhone'i omanike jaoks ülioluline konto: kasutate seda paljude asjade jaoks, alates iTunesist ostmisest kuni iCloudi kasutamiseni kuni FaceTime'i kõnede tegemiseni Genius Bari tugikohtumiste seadistamine, ja veel.
Kui teil on olemasolev Apple ID, mida olete eelmise Apple'i tootega kasutanud, või iTunes'i ostmiseks, palutakse teil sellega siin sisse logida.
Kui ei, siis peate selle looma. Puudutage nuppu, et Looge tasuta Apple ID ja järgige ekraanil kuvatavaid juhiseid. Konto loomiseks peate sisestama sellised andmed nagu sünnipäev, nimi ja e-posti aadress.
Seadistage Apple Pay
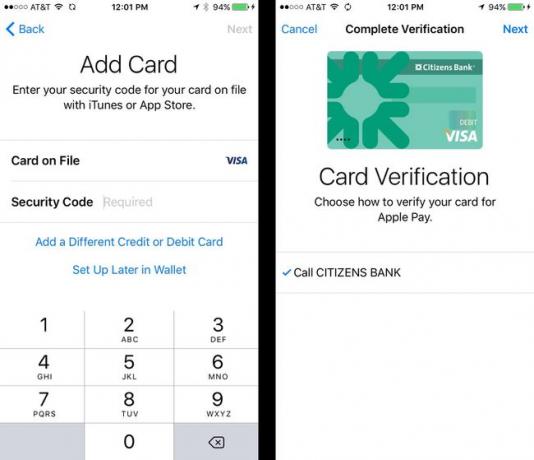
iOS 10 ja uuemate versioonide puhul on see samm protsessis veidi varasemaks nihkunud. IOS-i varasemates versioonides tuleb see hiljem, kuid valikud on endiselt samad.
Apple pakub teile konfigureerimise võimalust Apple Pay oma telefonis. Apple Pay on Apple'i traadita maksesüsteem, mis töötab iPhone 5S ja uuemate mudelitega ning kasutab NFC-d, Touch ID-d või Face ID ja teie krediit- või deebetkaart, et muuta ostmine kümnetes tuhandetes poodides kiiremaks ja rohkem turvaline.
Te ei näe seda valikut, kui teil on iPhone 5 või 5C või varasem, kuna nad ei saa Apple Payd kasutada.
Eeldades, et teie pank seda toetab, soovitame seadistada Apple Pay. Kui hakkate seda kasutama, siis te ei kahetse.
- Alustage puudutades nuppu Edasi nuppu sissejuhatuskuval.
- Edasine oleneb sellest, kuidas te oma telefoni 4. sammus uuesti seadistate. Kui taastasite varukoopiast ja teie eelmises telefonis oli Apple Pay seadistatud, jätke 3. samm vahele.
- Sisestage kaardi tagaküljel olev kolmekohaline turvakood selle kinnitamiseks ja puudutage Edasi.
- Nõustuge Apple Pay tingimuste ja tingimustega.
- Deebet- või krediitkaardi Apple Paysse lisamise lõpuleviimiseks peate kaardi kinnitama. Viimasel ekraanil kirjeldatakse, kuidas seda teha (helistage oma panka, logige sisse kontole jne). Puudutage Edasi jätkama.
Luba iCloud
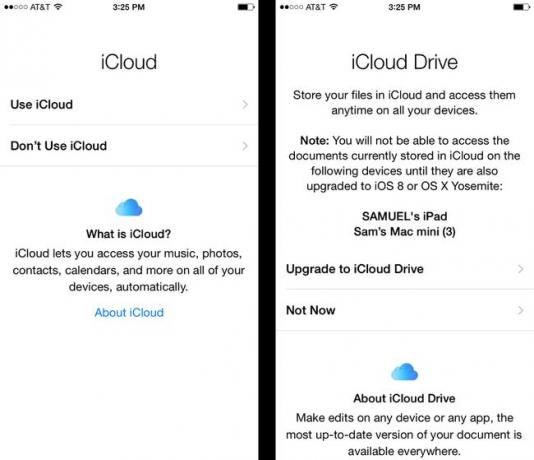
iPhone'i seadistamise järgmine samm sisaldab paari võimalust, mis on seotud Apple'i pakutava tasuta veebipõhise teenuse iCloudiga. Üldiselt soovitame kasutada iCloudi, kuna see võimaldab teil teha järgmist.
- Kasutage Leia minu iPhone.
- Laadige ostud iTunesist uuesti alla.
- Kasutage iCloudi fototeeki fotode salvestamiseks ja neile juurdepääsuks võrgus.
- Kasutage veebis Pagesi, Keynote'i ja Numbersi dokumente.
- Varundage oma iPhone'i andmed ja taastage need Interneti kaudu.
- Kasutage oma iCloudi oma kalendri, kontaktide ja e-kirjade keskse kontona ning sünkroonige need kõigi iCloudiga ühilduvate seadmetega.
- Kasuta Apple Music
Teie iCloudi konto lisatakse Apple ID-le, mille sisestasite või lõite viimases etapis.
ICloudi lubamiseks puudutage nuppu Kasutage iCloudi valikut ja järgige juhiseid.
Kui kasutate operatsioonisüsteemi iOS 8, näete järgmisena sellekohast teadet Leia minu iPhone on vaikimisi lubatud. Saate selle hiljem välja lülitada, kuid see on väga halb mõte – teenus aitab leida kadunud/varastatud telefone ja kaitsta nende andmeid – nii et jäta see sisse.
Kui kasutate iOS 8 või uuemat versiooni, puudutage valikut Edasi ekraanil Find My iPhone ja liikuge edasi.
Lubage iCloud Drive
See samm kuvatakse ainult siis, kui kasutate iOS 8 või uuemat versiooni. See annab teile võimaluse kasutada oma telefoniga iCloud Drive'i.
ICloud Drive võimaldab teil ühest seadmest faile oma iCloudi kontole üles laadida ja seejärel lasta need automaatselt sünkroonida kõigi teiste ühilduvate seadmetega. See on sisuliselt Apple'i versioon pilvepõhistest tööriistadest, nagu Dropbox.
Selles etapis saate valida, kas lisada oma seadmesse iCloud Drive (koos märkmega, nagu näidatud ekraanil, et seadmed, mis töötavad varasemate operatsioonisüsteemidega, ei pääse neile failidele juurde) või jätke vahele koputades Mitte praegu.
Kui valid Mitte praegu, saate iCloud Drive'i alati hiljem sisse lülitada.
Lubage iCloud Keychain
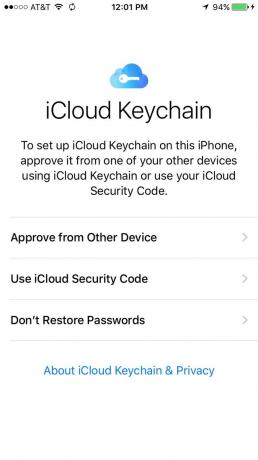
Kõik ei näe seda sammu. See kuvatakse ainult siis, kui olete iCloud Keychaini varem teistes seadmetes kasutanud.
ICloud Keychain võimaldab kõigil teie iCloudiga ühilduvatel seadmetel jagada võrgukontode sisselogimisandmeid, krediitkaarditeavet ja muud. See on väga kasulik funktsioon – paroolid sisestatakse veebisaitidel automaatselt, maksed muutuvad lihtsamaks.
ICloud Keychaini kasutamise jätkamiseks peate kinnitama, et teie uuel seadmel peaks olema juurdepääs. Tehke seda puudutades Kinnitage teisest seadmest või Kasutage iCloudi turvakoodi. Valik Muu seade põhjustab sõnumi ilmumise mõnes teises Apple'i seadmes, mis on iCloudi võtmehoidjasse sisse logitud, samas kui iCloudi valik saadab kinnitussõnumi. Andke juurdepääs ja jätkake.
Kui teile ei meeldi mõte, et see teave salvestatakse teie iCloudi kontole või te ei soovi enam iCloud Keychaini kasutada, puudutage Ärge taastage paroole.
Luba Siri
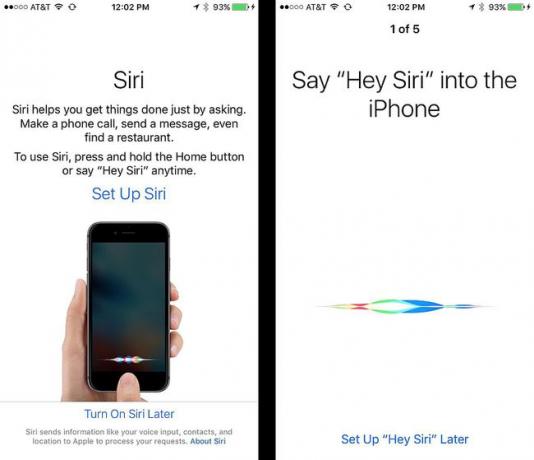
Olete kõike kuulnud Siri, iPhone'i häälaktiveeritav assistent, millega saate toimingute tegemiseks rääkida. Selles etapis otsustate, kas seda kasutada või mitte.
Siri on iPhone'i üks huvitavamaid funktsioone. See on pikka aega lubanud, kuid pole olnud nii kasulik, kui võiks loota. Noh, pärast iOS 9 väljalaskmist on asjad tõesti muutunud. Siri on tänapäeval tark, kiire ja abivalmis. Siri tasub lubada, proovige lihtsalt välja minna. Soovi korral saate selle alati hiljem välja lülitada.
Puudutage Seadistage Siri häälestusprotsessi alustamiseks või Lülitage Siri hiljem sisse vahele jätma.
Kui valisite Siri seadistamise, palutakse mõnel järgmisel ekraanil teil telefoniga öelda erinevaid fraase. See aitab Siril õppida teie häält ja seda, kuidas te räägite, et ta saaks teile paremini vastata.
Kui olete need sammud lõpetanud, puudutage Jätka telefoni seadistamise lõpetamiseks.
Jagage diagnostikateavet
Seejärel küsib Apple, kas soovite jagada teavet oma iPhone'i kohta - põhimõtteliselt teavet selle kohta, kuidas iPhone töötab ja kas see jookseb kokku jne; isiklikku teavet ei jagata – nendega. See aitab parandada iPhone'i üldist kasutuskogemust, kuid on rangelt vabatahtlik.
Valige Kuva suum
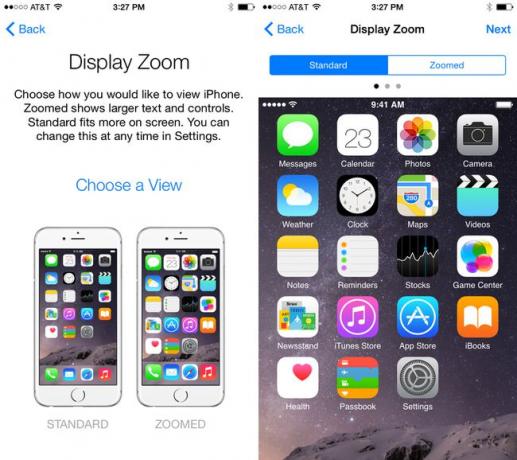
See funktsioon on saadaval ainult kasutajatele iPhone XS Max, ja iPhone 7-seeria, 6S-seeria ja 6-seeria.
Kuna nende seadmete ekraanid on palju suuremad kui eelmistel mudelitel, on kasutajatel valida, kuidas nende ekraane kuvatakse: saate määrata ekraan, et kasutada ära selle suurust ja kuvada rohkem andmeid või kuvada sama palju andmeid, muutes selle vaeste inimeste jaoks suuremaks ja hõlpsamini nähtavaks. nägemine.
Seda funktsiooni nimetatakse Kuva suum.
Ekraani suumi seadistuskuval saate valida ühe Standard või Suumitud. Puudutage soovitud valikut ja näete eelvaadet, kuidas telefon välja näeb. Pühkige eelvaates vasakule ja paremale, et näha erinevatele stsenaariumidele rakendatavat eelvaadet. Võite puudutada ka Standard ja Suumitud ekraani ülaosas olevaid nuppe, et nende vahel vahetada.
Kui olete valinud soovitud valiku, puudutage Edasi jätkama.
Kui soovite seda seadet hiljem muuta:
- Puudutage Seaded.
- Puudutage Ekraan ja heledus.
- Puudutage Kuva suum.
- Muutke oma valikut.
Seadistage uus kodu nupp
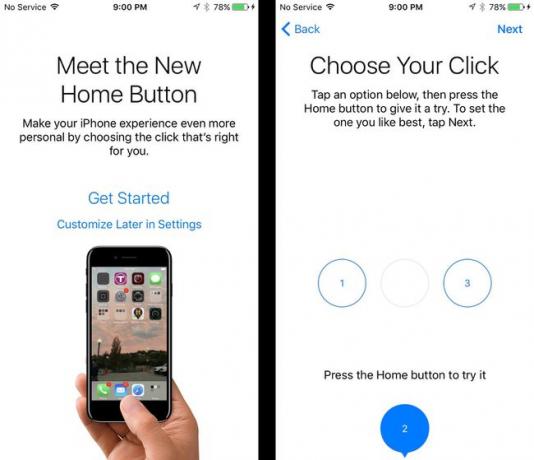
See samm kuvatakse ainult siis, kui teil on iPhone 8 või iPhone 7 seeria telefon.
IPhone 7 ja 8 seeriates ei ole kodunupp enam tõeline nupp. Varasematel iPhone'idel olid nupud, mida sai vajutada, võimaldades tunda, kuidas nupp sõrme surve all alla liigub. iPhone 7 ja 8 seeria puhul see nii ei ole. Nende puhul sarnaneb nupp pigem telefoni 3D-puuteekraaniga: üks lame paneel, mis ei liigu, kuid tuvastab vajutuse tugevuse.
Lisaks sellele pakuvad iPhone 7 ja 8 seeriad nn haptilist tagasisidet – põhiliselt vibratsiooni –, kui vajutate nuppu, et simuleerida tõelise nupu tegevust.
Operatsioonisüsteemis iOS 10 ja uuemates versioonides saate juhtida nupu pakutavat haptilist tagasisidet. Saate seda alati rakenduses Seaded hiljem muuta. Selleks puudutage Kohandage hiljem jaotises Seaded. Selle kohe konfigureerimiseks puudutage Alustama.
Järgmine ekraan pakub kolmel tasemel tagasisidet kodunupu vajutamisel. Puudutage iga valikut ja seejärel vajutage nuppu Kodu. Kui leiate soovitud taseme, puudutage valikut Edasi jätkama.
iPhone'i aktiveerimine on lõpule viidud
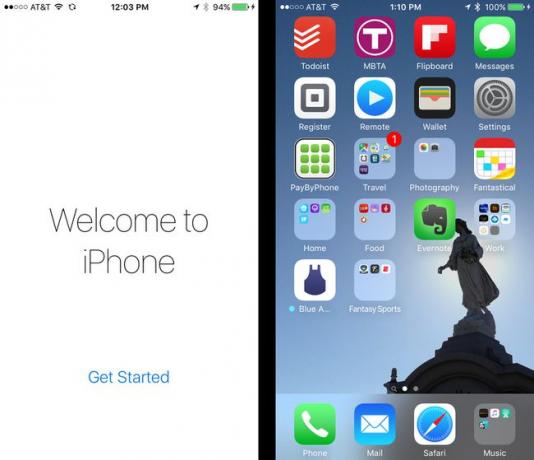
Ja sellega olete iPhone'i seadistamise protsessi lõpetanud. On aeg oma uut iPhone'i kasutada! Puudutage Alustama kuvatakse teie avaekraanile ja hakatakse oma telefoni kasutama.
Kas soovite tõesti oma iPhone'i kontrolli alla saada? Seejärel kontrollige 15 parimat iPhone'i häkki ja näpunäidet. Ja kui teil on juba Apple Watch, saate selle oma uue iPhone'iga ühendada, järgides juhiseid Apple Watchi sidumine uue iPhone'iga.
