Kuidas reguleerida MacBook Airi klaviatuuri heledust
Mida teada
- Intel MacBook Air: vajutage F5 juurde madalam klaviatuuri heledus ja F6 juurde tõsta klaviatuuri heledust.
- Apple Silicon MacBook Air: klõpsake Juhtimiskeskus > Klaviatuuri heledus ja reguleerige liugur.
See artikkel selgitab, kuidas reguleerida klaviatuuri heledust MacBook Airis, sealhulgas juhiseid nii Inteli kui ka Apple Silicon mudelite jaoks.
Kuidas muuta MacBook Airi klaviatuuri heledust
Teie MacBook Airil on reguleeritav klaviatuuri taustvalgustus, kuid selle reguleerimiseks kasutatav meetod sõltub teie mudelist. Kui teie MacBook Air on enne Apple Silicon’i kasutuselevõttu, on sellel spetsiaalsed klahvid klaviatuuri heleduse suurendamiseks ja vähendamiseks. Pärast seda välja antud MacBookidel pole spetsiaalseid klahve, kuid saate siiski reguleerida heledust juhtimiskeskuse abil.
Kui te pole kindel, milline MacBooki versioon teil on, saate lihtsalt vaadata klaviatuuri ülemist klahvirida. Kui teie klahvidel F5 ja F6 on valgusikoonid, siis on teil Intel MacBook ja saate nende klahvidega heledust reguleerida. Kui neil klahvidel on erinevad ikoonid, liikuge juhiste saamiseks järgmisesse jaotisesse.

Intel MacBook Airi klaviatuuri heleduse vähendamiseks vajutage F5. Klaviatuuri heleduse vähendamiseks vajutage F6.
Kuidas muuta Apple Silicon MacBook Airi klaviatuuri heledust
Apple Silicon MacBook Airil on endiselt rida funktsiooniklahve, kuid ükski neist pole pühendatud klaviatuuri heleduse reguleerimisele. Heledust saate endiselt reguleerida, kuid peate kasutama juhtimiskeskust.
Apple Silicon MacBook Airi klaviatuuri heleduse muutmiseks tehke järgmist.
-
Klõpsake nuppu Juhtimiskeskus, mis asub ülemise menüüriba paremas servas.
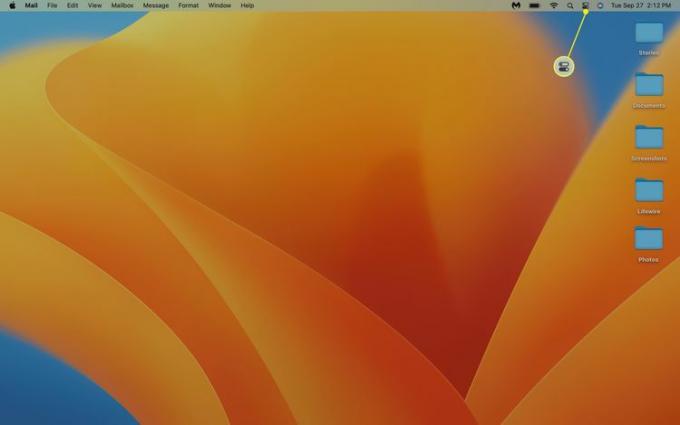
-
Klõpsake Klaviatuuri heledus.
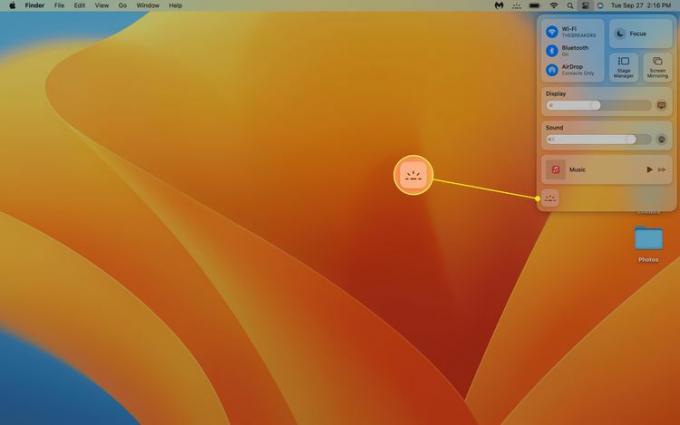
Võite näha nuppu Klaviatuuri heledus või väiksemat ikooni koos klaviatuuri heleduse ikooniga (kriips sellest lähtuvate kiirtega). Kui te seda ei tee, jätkake järgmiste jaotistega, et saada juhiseid klaviatuuri heleduse nupu juhtimiskeskusesse lisamiseks.
-
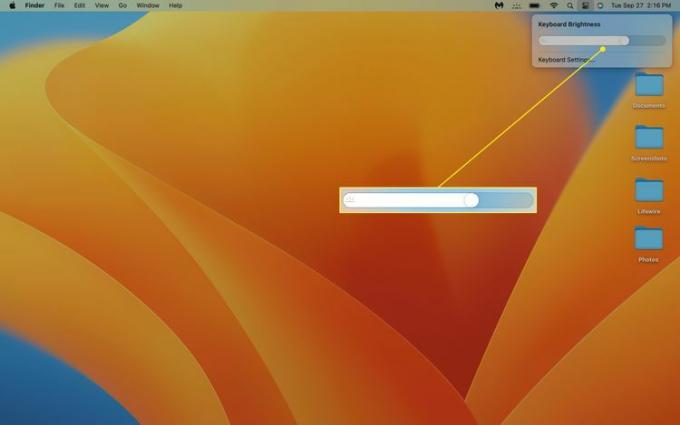
Klõpsake nuppu liugurja lohistage seda vasakule, et vähendada klaviatuuri heledust, või paremale, et suurendada klaviatuuri heledust.
Kuidas lisada juhtkeskusesse klaviatuuri heleduse nupp
Sõltuvalt muudest seal kuvatavatest valikutest ei pruugita klaviatuuri heleduse nuppu teie juhtimiskeskuses kuvada. Kui see on olemas, võib see olla üks suurtest nuppudest, mis sisaldab nii teksti kui ka ikooni, või juhtkeskuse allosas olev väiksem nupp, millel on ainult ikoon.
Kui te ei näe juhtimiskeskuses üldse klaviatuuri heleduse nuppu, saate selle lisada. Kui leiate, et reguleerite palju klaviatuuri heledust, saate selle nupu hõlpsamaks juurdepääsuks lisada ka otse oma menüüribale.
Need juhised on mõeldud macOS 13 Ventura. Sest Monterey ja vanemad: Apple menüü > Süsteemi viited > Dokk ja menüüriba > Klaviatuuri heledus > Kuva menüüribal.
Klaviatuuri heleduse nupu juhtimiskeskusele või menüüribale lisamiseks tehke järgmist.
-
Klõpsake nuppu Apple ikooni ja valige Süsteemisätted.

-
Klõpsake Juhtimiskeskus.
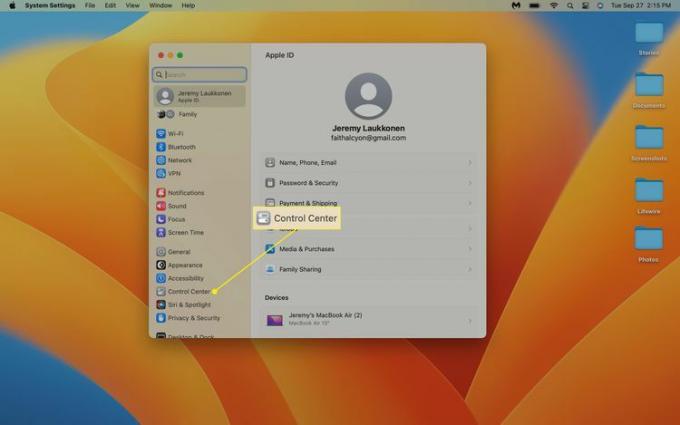
-
Klõpsake nuppu Kuva juhtimiskeskuses lüliti, et asetada klaviatuuri heleduse nupp juhtimiskeskusesse või Kuva menüüribal lülitage see menüüribale.
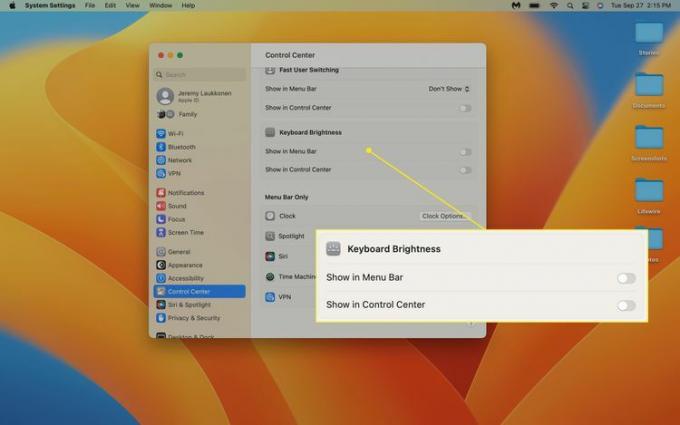
Soovi korral saate valida mõlemad lülitid.
-
Klõpsake nuppu punane nupp akna sulgemiseks juhtkeskuse paremas ülanurgas. Klaviatuuri heleduse nupp ilmub nüüd teie valitud asukohta või asukohtadesse.
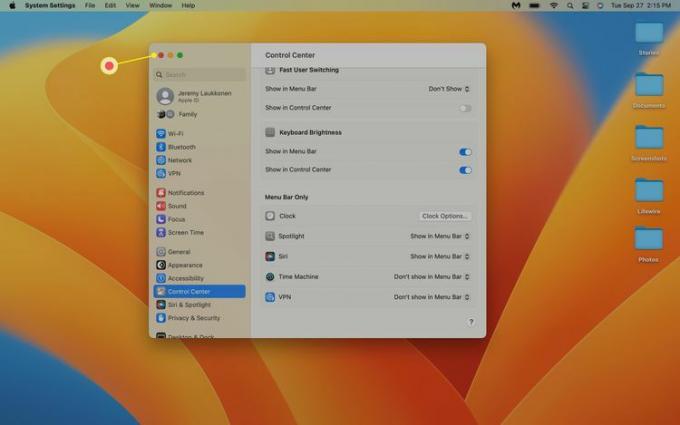
KKK
-
Kas ma saan muuta oma MacBooki ekraani heledust klaviatuuri abil?
Jah, saate, kuigi meetod on teie MacBooki mudelist olenevalt veidi erinev. Kui teie MacBookil on klaviatuuri kohal puuteriba, puudutage nuppu Heleduse ikoon (näeb välja nagu päike) ja heleduse reguleerimiseks lohistage liugurit sõrmega vasakule ja paremale või puudutage heleduse järkjärguliseks muutmiseks liuguri kummaski otsas ikoone. Kui teie MacBookil pole puuteriba, leiate heleduse reguleerimise nupud klaviatuuri ülaosast (neil on päikeseikoonid). Vajutage heleduse suurendamiseks üles noolega nuppu või heleduse vähendamiseks allanoolega nuppu.
-
Miks mu MacBook ei luba mul klaviatuuri heledust reguleerida?
Kui teie MacBook ei anna teile võimalust klaviatuuri heledust reguleerida, on tõenäoliselt põhjuseks ümbritseva valguse andur, mis blokeerib klaviatuuri valgustust, et säästa akut. Saate seda lahendada, avades Apple menüü, seejärel valides Süsteemi eelistused > Kuvab > Kuva seadedja seadete „Automaatne heleduse reguleerimine” või „Ümbritseva valguse kompenseerimine” muutmine.
