Kuidas sisestada astendajat klaviatuuril
Mida teada
- Kasutage Alt koodid numbriklahvistikuga Windowsi arvutis. Näiteks, Alt + 0178 tagastab ülaindeksi 2.
- Kasuta Karakterite kaart Windowsis või Tegelaste vaataja macOS-is.
- Kasuta Ülemine indeks valik mis tahes numbri jaoks Androidi klaviatuuril ja Teksti asendamine iOS-is.
See artikkel näitab, kuidas lauaarvutites ja mobiilseadmetes eksponente tippida. Eksponent on tekstitöötluses tuntud ka ülaindeksina.
Kuidas teha eksponente mis tahes klaviatuuril
Ühelgi arvutiklaviatuuril pole eksponentide kiireks tippimiseks spetsiaalset nuppu ega otseteid, kuigi mobiiliklaviatuurid muudavad selle pisut lihtsamaks. Teadusliku või matemaatilise dokumendi kallal töötades otsige üles Ülemine indeks funktsioon tekstitöötlusprogrammis. Microsoft Word, MacOS-i Pages ja esitlustarkvara, nagu PowerPoint ja Keynote, on ülaindeksi vormingus.
Alternatiivse lahendusena saate lihttekstis eksponendi esitamiseks kasutada ka täppismärki (^).
Eksponenti sisestamine Windowsi arvutis
Windowsi arvutis on kiireim viis astendaja tippimiseks kasutada Alt-koode. Kuid kui teie klaviatuuril pole numbriklahvistikku, peate võib-olla kasutama mõnda muud lahendust.
Kasutage numbriklahvistikuga klaviatuuridel alternatiivkoode
Sa võid kasutada Alt-klahvi koodid eksponentide sisestamiseks Windowsi arvutis klaviatuuriga. Järgige neid samme, et sisestada astendajad numbriklahvistikuga arvutis.
Asetage sisestuskursor kohta, kus vajate eksponendit, ja valige Numeratsioonilukk klahvi klaviatuuril.
Valige ja hoidke all nuppu Alt klahvi numbriklahvistikul.
Sisestage alt kood (0185) järjekorras eksponent ühe jaoks, kasutades numbriklahvistikku. Samamoodi kasutage Alt + 0178 astendaja kahe ja Alt + 0179 astendaja kolm.
Iga eksponent kasutab Alt-klahviga erinevat numbrikombinatsiooni, mille leiate hõlpsalt veebiotsinguga.
Märge:
Võimalik, et te ei saa Windows 11-s ilma numbriklahvistikuta eksponente sisestada. Kui näib, et võrguklaviatuur ei tunne eksponendikoode ära, järgige allolevaid teisi lahendusi, kuidas Windowsi arvutisse eksponente sisestada.
Kasutage tähemärkide kaarti
Windowsil on tähemärkide kaart, mis aitab teil pääseda juurde erinevatele sümbolitele ja erimärkidele, mida klaviatuuril ei leidu. Kasutage märkide kaarti, et kopeerida ja kleepida eksponentsiaalsete arvutuste jaoks ülaindeksid.
Aastal Otsing riba, sisestage "märgikaart".
-
Märkide kaardi avamiseks valige tulemus.
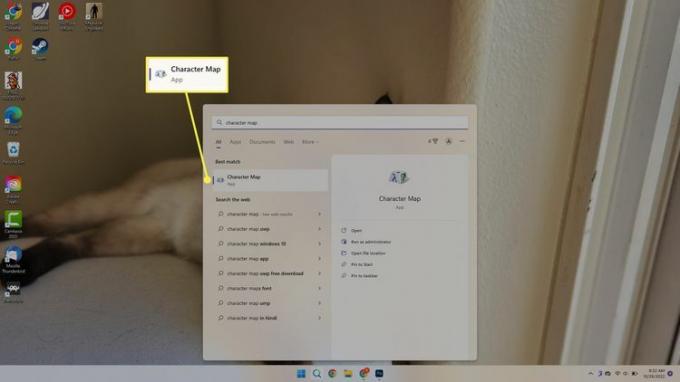
Valige font (või kasutage vaikeseadet "Ariel"), et kuvada kõik selle jaoks saadaolevad tähemärgid.
-
Kerige läbi väikeste plaatide või sisestage saadaoleva ülaindeksi kuvamiseks otsinguväljale "ülaindeks".
Kui te otsinguvälja ei näe, valige Täpsem vaade rohkemate menüüvalikute kuvamiseks.
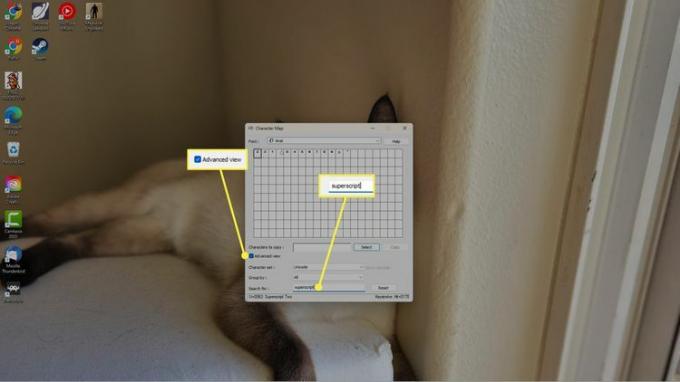
-
Valige ülaindeksi number ja kasutage nuppu Valige nuppu, et see kuvada Kopeeritavad märgid valdkonnas.
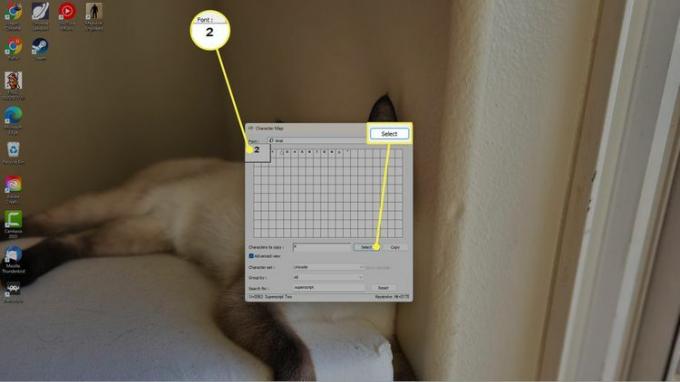
-
Valige Kopeeri ja seejärel kleepige see rakendusse, kuhu seda vajate.
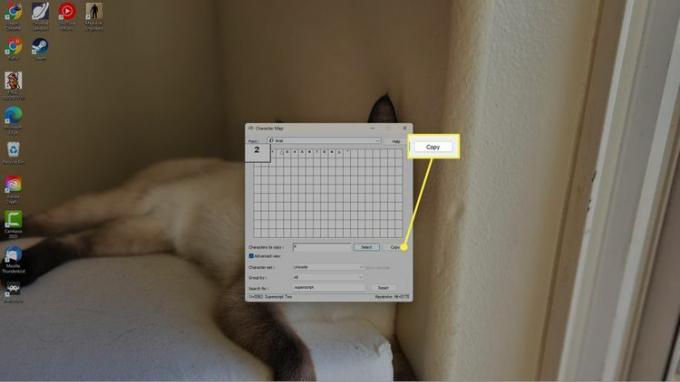
Eksponenti sisestamine Macis
macOS muudab eksponentide kasutamise sisseehitatud rakendustes (nt Notes, TextEdit ja Pages) lihtsamaks. Nendes rakendustes saate kasutada algtaseme vormingut, et lisada ülemisi indekseid, mis võivad toimida eksponentidena.
Avage Notes, Pages, TextEdit või mõni muu algne dokumendiprotsessor, tippige koos põhinumber ja astendaja soovitud arv. Näiteks X2.
Valige arv, mida soovite eksponendiks tõsta.
-
Valige Vorming > Font > Lähtejoon > Ülemine indeks.
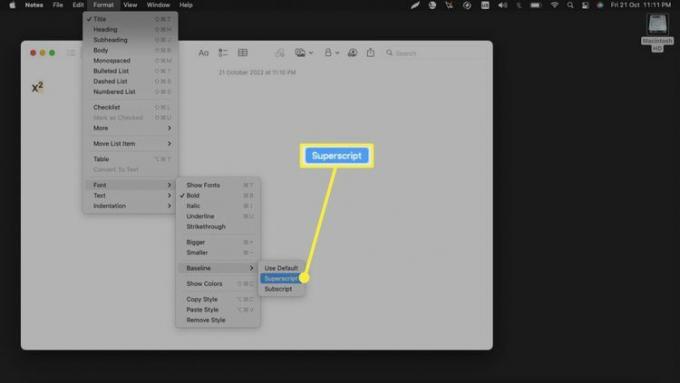
Kui tekstiredaktoril pole võimalust astendajatena numbreid suurendada või vähendada, kopeerige eksponent Rakendus Notes või rakendus Pages ja kleepige see teisele dokumendile, et näha, kas sihtdokument säilitab selle vormindamine.
Näpunäide:
macOS-il on ka a Tegelaste vaataja nagu Windows ja saate seda kasutada ülaindeksite sisestamiseks ja eksponentsiaalsete avaldiste loomiseks mis tahes dokumendis.
Eksponenti sisestamine Androidis
Androidi klaviatuur teeb mis tahes ülaindeksi tippimise lihtsaks. Erinevalt iOS-i klaviatuurist on funktsioon sisse ehitatud numbriklahvidesse.
Avage rakendus, kuhu soovite astendaja tippida, ja puudutage klaviatuuri kuvamiseks tekstivälja.
Valige ?123 klahvid numbriklahvistikule liikumiseks.
Sisestage põhinumber või muutuja, näiteks "x".
Vajutage ja hoidke all numbrit, mille soovite eksponendiks valida.
-
Valige numbri kohal kuvatavate valikute hulgast ülaindeks.
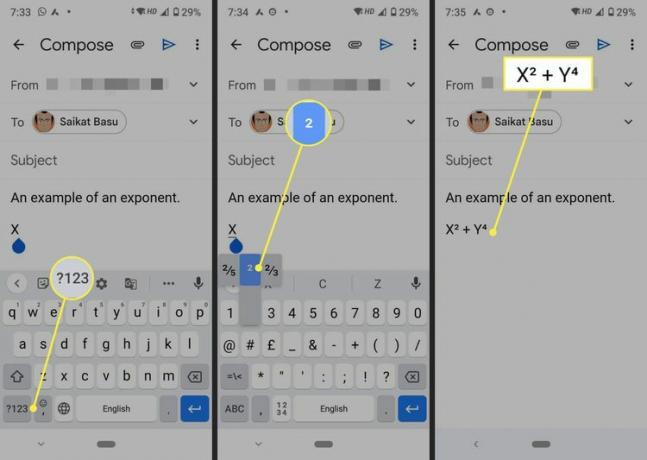
Eksponenti tippimine iPhone'is
IOS-i vaikeklaviatuuril pole eksponentide lisamise funktsiooni. Saate kasutada tekstiasendust aeg-ajalt.
Avatud Seaded > Kindral > Klaviatuur > Teksti asendamine.
Valige paremas ülanurgas "+".
Minge sümbolite generaatori veebisaidile ja looge soovitud numbri jaoks ülaindeks.
Kopeerige number.
Under Fraas, kleepige eksponendina toimiv arv.
Under Otsetee, sisestage otsetee (nt "^2").
Valige Salvesta.
-
Kasutage mis tahes tekstis otseteed ja korrake samme, et sisestada muude eksponentide tekstiasendused.
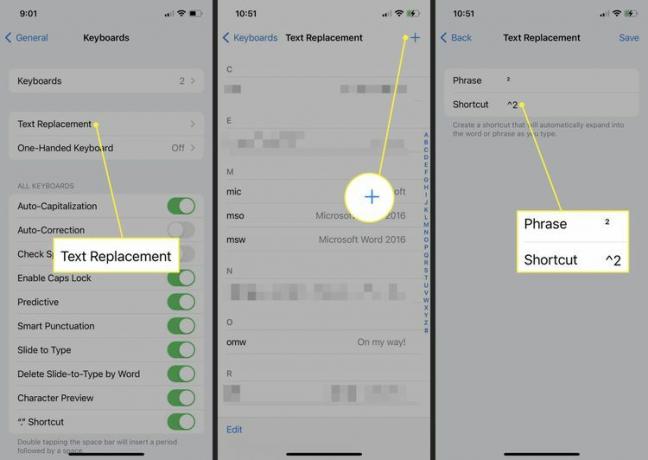
KKK
-
Kuidas teha Chromebooki klaviatuuril eksponente?
Lihtsaim viis astendajate loomiseks Chromebookis on kasutage Google Docsis ülaindeksit, seejärel kopeerige ja kleepige astendaja kuhu iganes vajate.
-
Kuidas sisestada Wordis eksponente?
Sa saad tippige Wordis eksponendid kasutades fonditööriistu (Superscript), sisestage astendajad sümbolitena või kasutage võrrandiredaktorit.
-
Kuidas kasutada Wordis ülaindeksit?
To kasutage Wordis ülaindeksit, tõstke esile tekst, mida soovite ülaindeksina kuvada, seejärel minge jaotisse Kodu vahekaarti ja valige Ülemine indeks (X²) ikooni. Kui kasutate Word Online'i, tõstke oma tekst esile ja valige kolm punkti > Ülemine indeks.
