Kuidas leida oma IP-aadress Windowsis
Mida teada
- Hankige oma avalik IP-aadress Google'i otsingust mis on minu IP. Või kasutage IP-otsingu veebisaiti, näiteks IP Chicken.
- Windows 11/10 arvuti privaatse IP-aadressi vaatamiseks toimige järgmiselt. Seaded > Võrk ja internet > Omadused.
- Käsurealt: Enter ipconfig kohaliku IP-aadressi jaoks või curl ifconfig.me/ip välise IP-aadressi jaoks.
Selles artiklis selgitatakse, kuidas hankida oma IP-aadress kõigis Windowsi versioonides. Saate leida oma välise IP-aadressi ja kohaliku IP-aadressi ning selleks on kaks peamist võimalust: graafilise kasutajaliidesega programm või veebisait (lihtsam) või käsurida.
Kuidas hõlpsalt oma IP-aadressi Windowsis leida
Üks võimalus näha oma avalik IP-aadress on kasutada Lifewire'i süsteemiteabe tööriista. See töötab siin sellel lehel:
Samuti on veebisaite, mis on loodud spetsiaalselt selle aadressi kuvamiseks lehe avamisel –IP kana ja ifconfig.me on vaid paar näidet. Või otsige lihtsalt Google'ist mis on minu IP et seda koheselt näha.
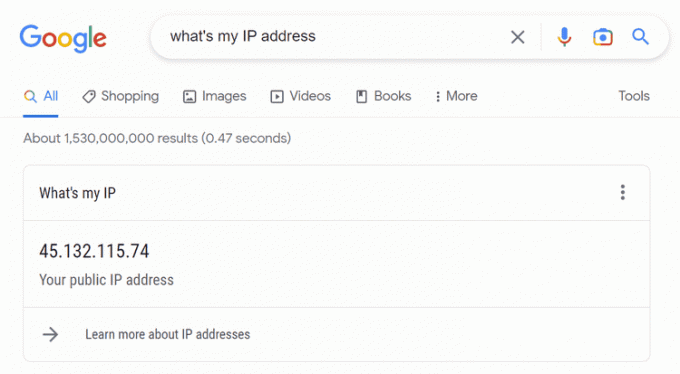
Lihtsaim viis oma
Windows 11 ja Windows 10
Avage Seaded. Seda saate teha tegumiribalt otsides või paremklõpsates nuppu Start ja valides Seaded.
Valige Võrk ja internet.
-
Vali Omadused paremal selle ühenduse tüübi kõrval, mille IP-aadressi soovite. Näiteks kui näete Ethernet ja Wi-Fi siin saate avada kummagi atribuudid.

-
Kohalik IP-aadress on loetletud kõrval IPv4 aadress (või Link-kohalik IPv6-aadress, kui otsite IPv6-aadressi). Kui soovite aadressi kopeerida, saate sellelt ekraanilt valida.
 IPv4 vs. IPv6: mis vahe on?
IPv4 vs. IPv6: mis vahe on?
Windows 8/7/Vista/XP
Avage juhtpaneel. Kiire viis selleni jõudmiseks on dialoogiboksi Käivita kaudu. Võida+R > tüüp kontroll > Okei.
-
Valige Vaadake võrgu olekut ja ülesandeid link asub otse all Võrk ja Internet pealkiri.
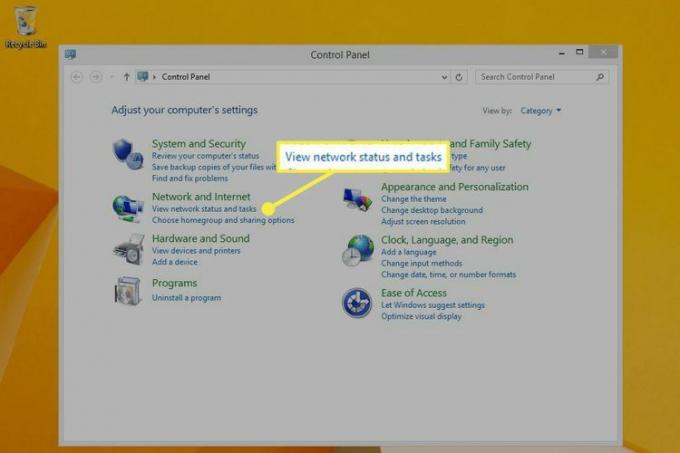
Windows XP kasutajad peaksid selle asemel valima Võrgu- ja Interneti-ühendused.
-
Kõrval Ühendused, valige ühenduse tüüp (näiteks Ethernet või Kohalik ühendus).
Kui kasutate XP-d, valige Võrguühendused selle asemel.
-
Valige Üksikasjad et vaadata kogu ühendusteavet, nt IPv4 aadress või Link-kohalik IPv6-aadress.
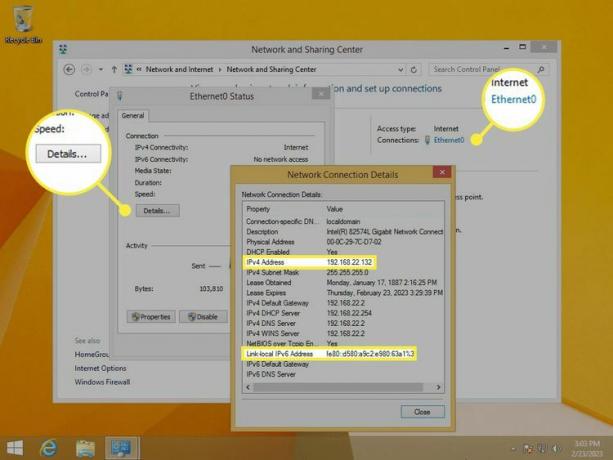
Windows XP kasutajad peavad ühendusel paremklõpsama ja valima Olekja seejärel avage Toetus vahekaarti, et näha IP-aadressi.
Kuidas leida oma IP-aadressi käsurealt
Teine viis kohaliku või välise IP-aadressi leidmiseks on läbi Käsurida.
Alustame kohaliku aadressiga (see töötab kõigis Windowsi versioonides samamoodi). Avage käsuviip ja seejärel sisestage see tulemuste kuvamiseks ipconfig käsk:
ipconfigIPv4-aadressi saamiseks otsige kõrval olevat väärtust IPv4 aadress. Meie näites näete, et see on 192.168.86.245.
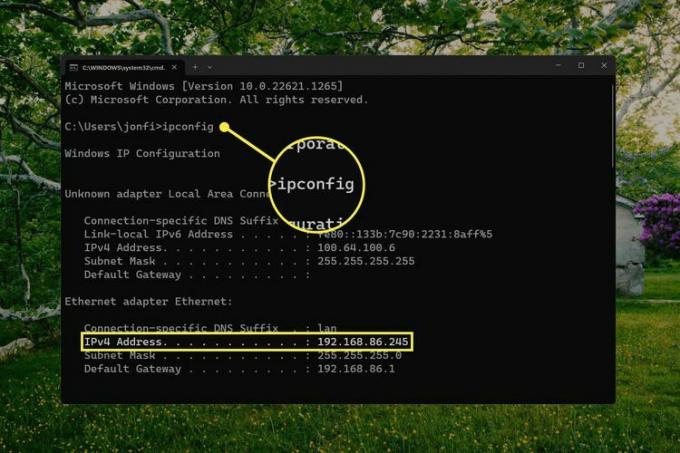
Tulemustes võib olla mitu võrguühendust. Meie näites otsime Etherneti adapteri aadressi, kuna see on ühenduse tüüp, mida me aktiivselt kasutame. Aktiivsetel ühenduse tüüpidel on ka a vaikelüüs väärtus.
Samuti võite leida oma avalik IP-aadress käsureal. Selleks on palju võimalusi, kuid siin on kaks näidet, mis töötavad operatsioonisüsteemides Windows 11 ja Windows 10.
curl ifconfig.me/ipcurl ip-adresim.app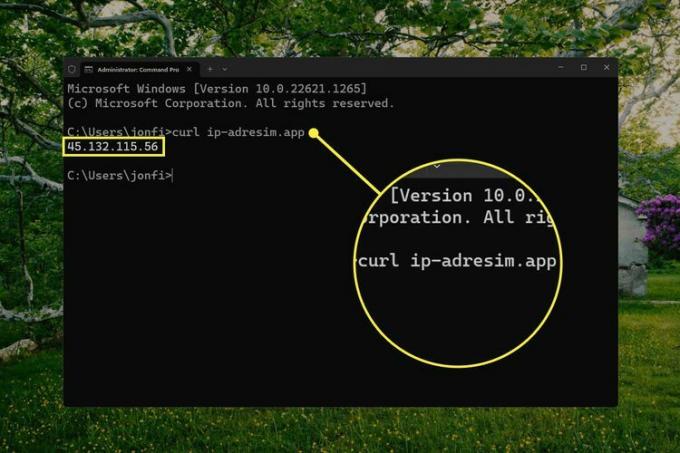
Kui lokk pole teie Windowsi versiooni installitud (see ei sisaldu Windows 8 ja vanemates versioonides), see nslookup käsk töötab selle asemel:
nslookup myip.opendns.com resolver1.opendns.comLisateave ja muud meetodid
VPN-id peita oma avalik IP-aadress. Kui kasutate VPN-tarkvara, teadke, et väline IP-aadress, mida näete mõne ülaltoodud meetodi kaudu, on tõesti VPN-i pakkuja aadress. Tõelise avaliku IP-aadressi nägemiseks katkestage ühendus VPN-iga.
a määratud IP-aadressid DHCP server võib muutuda, nii et võite korrata ülaltoodud samme mõne kuu jooksul, et leida iga kord erinevad aadressid. See kehtib nii kohalike kui ka avalike IP-aadresside kohta. Mõnel juhul saate hankige fikseeritud/staatiline IP-aadress et see teie peal ei muutuks. Lisateavet leiate siit: Millal kasutada staatilist IP-aadressi.
Ülaltoodud juhised selgitavad parimaid viise teie IP-aadressi leidmiseks, kuid on veel paar meetodit.
- Kasutage süsteemiteabe tööriista (sisestage msinfo32 kasti Run). Navigeerige Komponendid > Võrk > Adapter võrgu üksikasjade loendi vaatamiseks.
- Avage tegumihaldur, minge lehele Esitus vahekaarti ja valige ühenduse tüüp (nt Ethernet), et näha tegevuste tabeli all kohalikku IP-aadressi.
- Logige ruuterisse administraatorina sisse. Sa saad leidke ruuterist IP-aadress kõigi ühendatud seadmete jaoks ja enamik neist suudab leida ka välisaadressi, mis kehtib kogu võrgu kohta. Kohalike aadresside nägemiseks otsige kohta, kus on loetletud kõik ühendatud seadmed. Avalik aadress on tõenäoliselt administraatori- või edasijõudnute jaotises.
Kui teil pole kehtivat IP-aadressi või teie arvuti ei saa mingil muul põhjusel Internetti, vaadake meie juhendit Kuidas seda parandada, kui Interneti-ühendust pole.
KKK
-
Kuidas ma saan oma IP-aadressi muuta?
Lihtsaim viis muuta oma IP-aadressi on VPN-teenusega, kuid saate seda teha ka seadetes. Windowsis minge aadressile Kontrollpaneel > Võrgu-ja ühiskasutuskeskus> Muutke adapteri sätteid ja topeltklõpsake ühendust, mida soovite muuta. Seejärel minge aadressile Omadused > Interneti-protokolli versioon 4 (TCP/IPv4) ja sisestage staatiline IP-aadress või laske ruuteril see automaatselt valida.
-
Mis on minu IP-aadress VPN-iga?
VPN-teenus pakub teie asukoha ja tegevuse varjamiseks alternatiivset IP-aadressi. Lisaks tavalistele meetoditele saate avada ka VPN-i rakenduse või liidese, et näha teile määratud aadressi.
