Kuidas kasutada Excelis funktsiooni VALI
Excel on suurepärane teabe salvestamiseks, kuid kui andmekogumid muutuvad eriti suureks, võib otsitava leidmine olla raske. Funktsioon CHOOSE on suurepärane lahendus sellele probleemile, mis aitab teil kiiresti ja lihtsalt leida vajalikku teavet. Siin on, kuidas kasutada Excelis funktsiooni VALI.
Selle artikli juhised kehtivad Excel 365, Excel 2019, Excel 2016 ja Exceli võrgus kasutamiseks.
Mis on Exceli funktsioon COOSE?
Funktsioon CHOOSE väljastab loendist väärtuse, kui annate sellele konkreetse asukoha või indeksi, millest joonistada. Kui lõite näiteks nummerdatud loendi ja andsite sellele joonistamiseks numbri, tagastab see loendi selles nummerdatud punktis vastava väärtuse.
Praktikas võib see olla kasulik millegi nime leidmiseks identifitseerimisnumbri abil, näiteks valijate registris oleva isiku või toote kataloogist.
Kuidas kasutada Excelis funktsiooni Vali
Funktsioon CHOOSE on suhteliselt lihtne kasutada Excelis, kuigi selle seadistamine võib olenevalt teie andmestiku suurusest võtta veidi kauem aega.
Meie näites, kuidas kasutada funktsiooni VALI, hoiame asjad lihtsad, kuna statsionaarses kataloogis on kaheksa toodet. Soovime teada saada, mida toode oma ühekohalise tootenumbri abil kasutab. Teie andmekogum võib erineda, kuid saate järgida ja luua võrreldava andmekogumi, millega harjutada.
-
Avage oma Exceli dokument või looge uus ja importige valitud andmekogum. Veenduge, et üksuste loend oleks nummerdatud sarnaselt meie näitega.
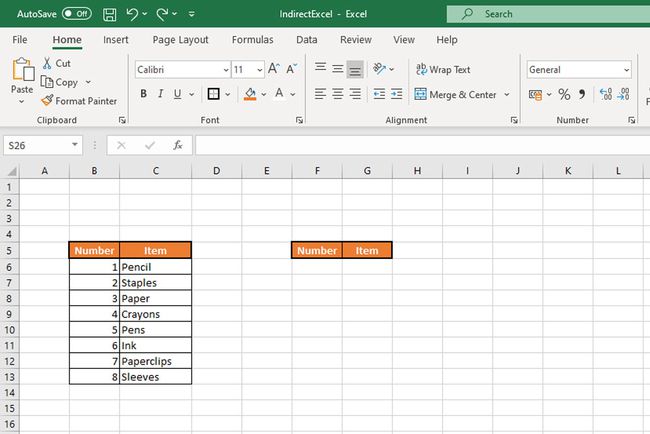
-
Valige lahter, kuhu soovite oma CHOOSE väljundi kuvada. Seejärel sisestate funktsiooni COOSE, mis pärast lõpetamist kirjutatakse järgmises vormingus:
=VALI (indeksi_arv), väärtus1, väärtus2, [...])
Tüüp =VALI ja topeltklõpsake VALI kuvatav funktsioon. Teise võimalusena kasutage valimiseks funktsioonimenüüd VALI ja sisestage oma numbrid ja väärtused sel viisil.
-
Valige lahter, kust soovite sisendit CHOOSE tulla. Meie puhul on see teise all olev lahter Number pealkiri, F6.
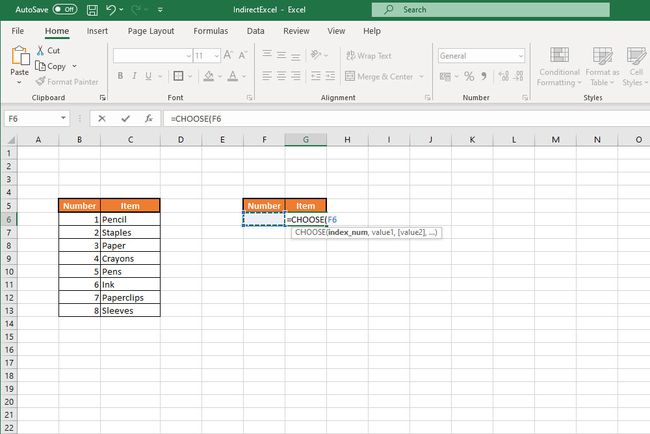
Sisestage koma ja seejärel valige loendi esimene väärtus. Meie puhul on see nii Pliiats, rakk C6.
-
Sisestage teine koma, seejärel valige loendi teine väärtus. Jätkake seda seni, kuni olete valinud kõik väärtused, ja lõpetage funktsioon suletud suuga. Meie lõplik funktsioon kõlab järgmiselt:
=VALI(F6,C6,C7,C8,C9,C10,C11,C12,C13)
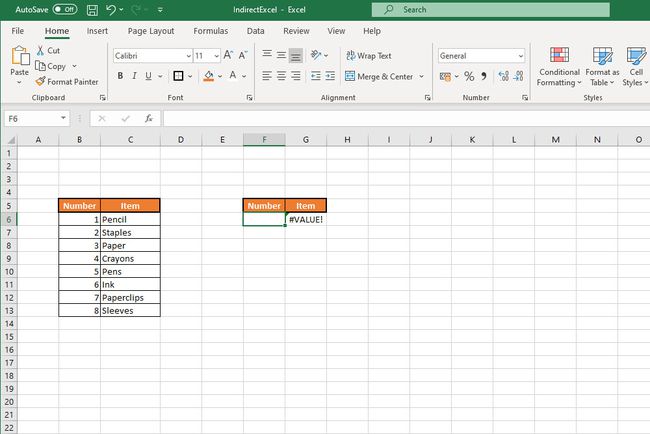
Exceli funktsiooni VALI väljund
Ärge muretsege, et lahtris CHOOSE kuvatakse nüüd a #VÄÄRTUS! viga. Seda lihtsalt sellepärast, et sellel pole numbrit, millest lähtuda. Funktsiooni CHOOSE täielikuks kasutamiseks tippige teie väärtustele vastav arv indeksi numbriväljale, mille määrasime funktsioonis VALI. Seejärel peaks see muutma selle vea vastavaks väärtuseks.
Meie puhul tippimine 1 väljundid Pliiats. Tippimine 5 väljundid Pliiatsid, ja nii edasi.

See on väga lihtne näide funktsiooni CHOOSE kasutamisest, kuid kui soovite, saate väärtuste üksikute lahtrite asemel määrata vahemikud. See tähendab, et iga indeksinumbri jaoks võib olla mitu väljundit, mis võimaldab teil kiiresti leida palju teavet. Seda saab isegi kombineerida SUM ja muud funktsioonid lisafunktsioonide jaoks.
