Kuidas Macis Bluetoothi sisse lülitada
Mida teada
- Apple menüü > Süsteemieelistused > Bluetooth > Lülitage Bluetooth sisse Bluetoothi lubamiseks.
- Teise võimalusena klõpsake menüüribal nuppu Juhtimiskeskus ja klõpsake nuppu Bluetooth.
- Kui teil pole töötavat hiirt, öelge "Hei Siri, lülita Bluetooth sisse".
Selles artiklis selgitatakse, kuidas Macis Bluetooth sisse lülitada. Selles vaadeldakse kolme võimalust seda teha, sealhulgas Bluetoothi lubamist ilma hiire või klaviatuurita; see puudutab ka seda, kuidas uut seadet siduda ja mida teha, kui see ei tööta.
Kuidas Macis Bluetooth sisse lülitada
Enamikul Mac-arvutitest on tänapäeval lubatud Bluetooth. Kui aga teie seade on erand või see on keelatud, saate oma Macis Bluetoothi sisse lülitada järgmiselt.
-
Macis klõpsake menüüribal Apple'i ikooni.
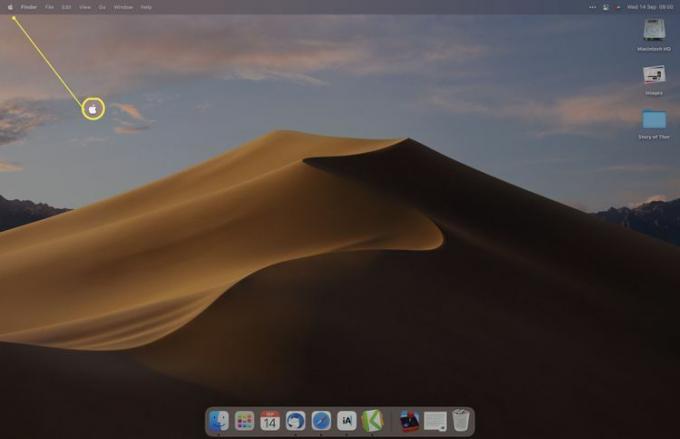
-
Klõpsake Süsteemi eelistused.
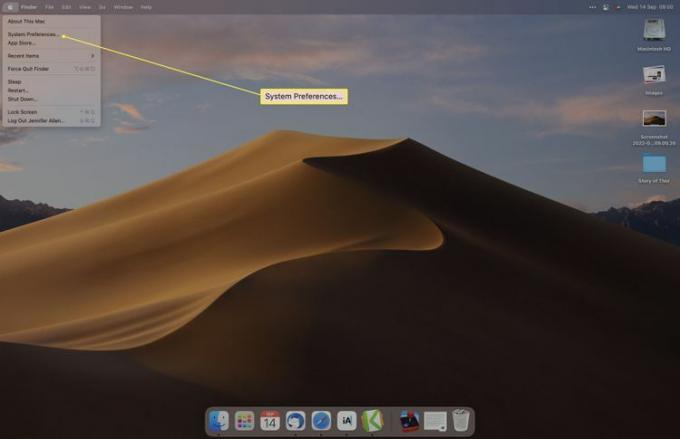
-
Klõpsake Bluetooth.
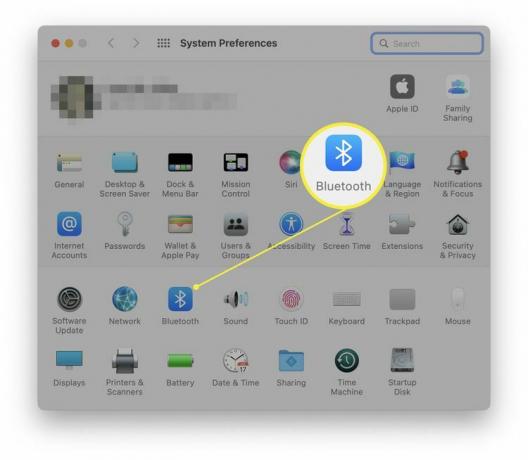
-
Klõpsake Lülitage Bluetooth sisse.
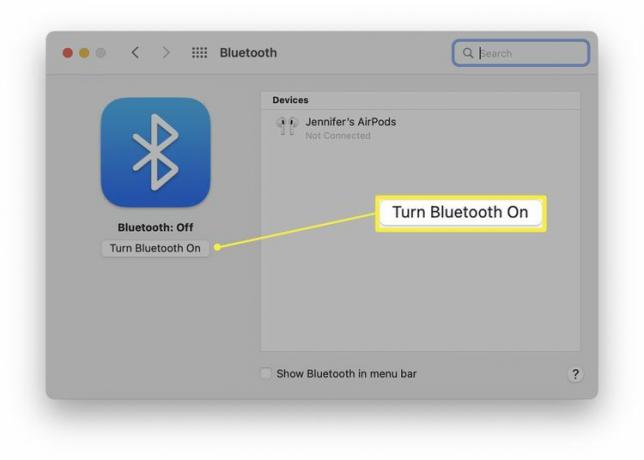
Bluetooth on nüüd lubatud ja valmis seadmetega sidumiseks.
Kuidas lülitada Macis Bluetooth sisse ilma hiire või klaviatuurita
Kui Bluetooth on keelatud ja vajate seda hiire või klaviatuuri kasutamiseks, saate Macile juurdepääsuks ja Bluetoothi uuesti lubamiseks kasutada USB-hiirt või klaviatuuri. Kui teil seda pole, saate Bluetoothi oma hääle abil lubada järgmiselt.
Kui teie Mac on sisse lülitatud, öelge "Hey Siri, turn on Bluetooth". Bluetooth lubatakse ning teie hiir ja klaviatuur loovad peagi uuesti ühenduse.
Sul peab juba olema lubas Siri teie Macis.
Bluetoothi sisselülitamine juhtimiskeskuse abil
Bluetoothi on võimalik sisse lülitada ka menüüriba juhtimiskeskuse abil. Siin on, mida teha.
-
Klõpsake menüüribal Juhtimiskeskus.
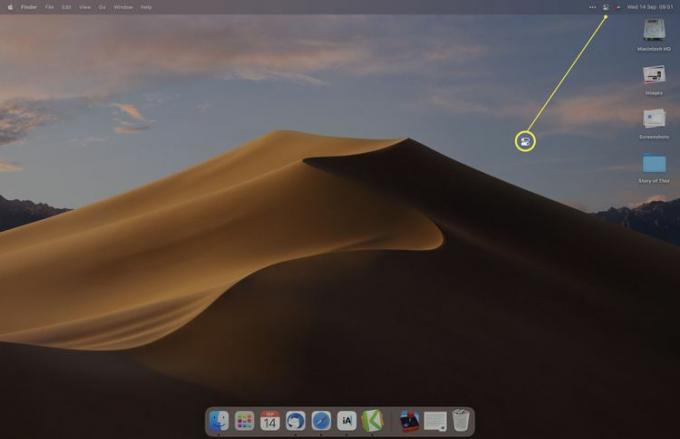
-
Klõpsake Bluetooth selle sisselülitamiseks.
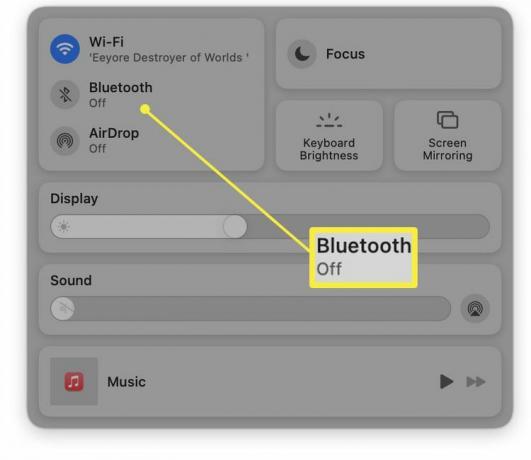
Bluetooth on nüüd lubatud.
Kuidas uut seadet siduda
Kui Bluetooth on lubatud, peate uued seadmed siduma. Siit saate teada, kuidas uut seadet siduda.
-
Süsteemi eelistuste jaotises Bluetooth oodake, kuni seade loendisse ilmub.
Seade peab olema sisse lülitatud ja sidumisrežiimis. Peate lugema seadmega kaasasolevaid juhiseid, mida soovite siduda, kuid tavaliselt on olemas füüsiline nupp, mida hoiate hetkeks all, et seade sidumisrežiimi lülitada.
Klõpsake Ühendage.
-
Oodake, kuni seade ühendub.
Mõned seadmed peavad sisestama PIN-koodi, mis kuvatakse teie Macis.
Seade on nüüd teie Maciga seotud.
Mida teha, kui Bluetooth ei tööta
Kui Bluetooth ei tööta teie Macis isegi pärast nende sammude järgimist, võib selle põhjuseks olla üsna lihtne põhjus. Siin on kiire ülevaade probleemi tõrkeotsingust.
- Kontrollige, kas teie seade on sisse lülitatud. Teie Mac näeb ja kasutab seadet ainult siis, kui see on sisse lülitatud. Kontrollige, kas teie hiirel, klaviatuuril või muul seadmel on piisav aku tööiga ja kas see töötab.
- Kontrollige, kas teie seade on sidumisrežiimis. Kui proovite Maciga uut seadet siduda, kontrollige, kas see on sidumisrežiimis, järgides üksuse juhiseid.
- Veenduge, et olete piisavalt lähedal. Bluetoothil on vahemaapiirang. See sõltub teie seadme vanusest ja selles kasutatavast Bluetoothi versioonist, kuid eeldame, et keskmiselt on selle tööulatus umbes 30 jalga.
- Taaskäivitage oma Mac ja Bluetooth. Maci, kõnealuse seadme taaskäivitamine või nende kahe parandamine võib sageli lahendada paljusid Bluetooth-ühenduse probleeme.
KKK
-
Miks ei lülitu Bluetooth minu Macis välja?
Kui Bluetooth ei lülitu välja, värskendage macOS-i uusimale versioonile. Selle probleemi võib põhjustada vanemate versioonide viga, kuid see parandati hilisemates värskendustes.
-
Miks Bluetooth järsku minu Macis ei tööta?
Kui Bluetooth lakkab ootamatult Macis töötamast, on põhjuseks tõenäoliselt rikutud Bluetoothi eelistuste loend (.plist-fail). Kustutage Bluetoothi eelistuste loend ja taaskäivitage Mac.
-
Kuidas ühendada AirPodid Maciga?
To ühendage AirPodid oma Maciga, lülitage Bluetooth sisse, vajutage ja hoidke Airpodsi ümbrisel nuppu Setup (Seadistus), seejärel valige Ühendage Bluetoothi eelistustes. Heliväljundi muutmiseks minge helitugevuse menüüsse ja valige oma AirPods.
