Google'i slaidide esitlustele punktide lisamine
Google Slides on võimas tööriist esitluste loomiseks ja vaatamiseks veebis ning iOS ja Android nutiseadmetes. See tasuta rakendus sisaldab mitmesuguseid stiili- ja vormindusfunktsioone, mida saab kasutada professionaalsel tasemel slaidide tegemiseks, millest üks on võime luua täppide loendeid.
Jätkake lugemist, et õppida, kuidas lisada a Google'i esitlused esitlus ja pange need välja nägema nii, nagu soovite.
Kuidas lisada Google'i esitlustele veebis täppe
Google'i esitluste veebiversioonile pääseb juurde Google'i esitluste ametlik veebisait mis tahes Interneti-brauseris, näiteks Google'is Chrome, Microsoft Edge, Vapperja Mozilla Firefox.
-
Avage Google Slides'i esitlus ja valige tekstiala, kuhu soovite täppideloendi paigutada.
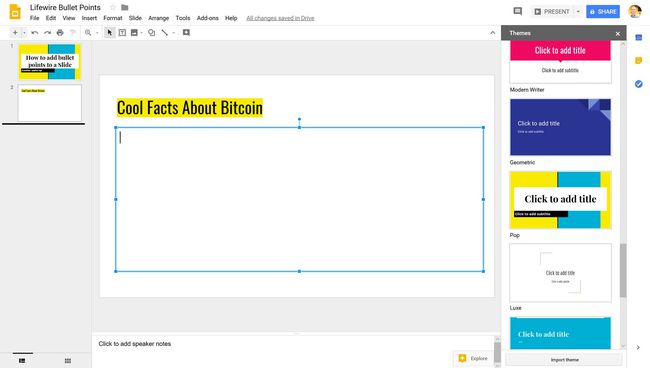
-
Vajutage Rohkem (ellipsi ikoon) tööriistaribal.
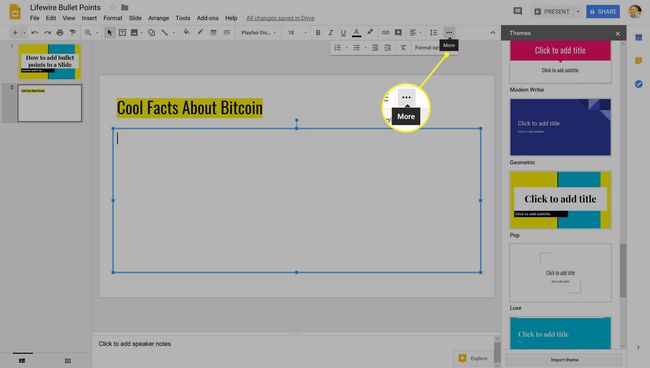
-
Valige Täpploendid sümbol.
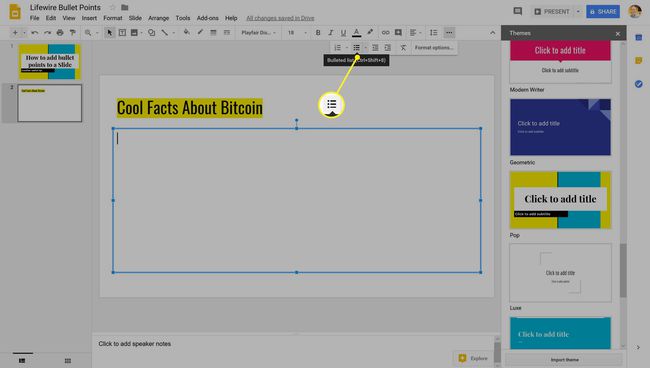
Teise võimalusena võite kasutada ka Ctrl+Shift+8 klaviatuuri otsetee Google'i esitluste täppide loendi alustamiseks.
-
Esimene täpp kuvatakse teenuses Google Slides valitud tekstiväljale. Sisestage soovitud sõna või fraas ja seejärel vajutage
Sisenema klaviatuuril, et luua loendis teine üksus.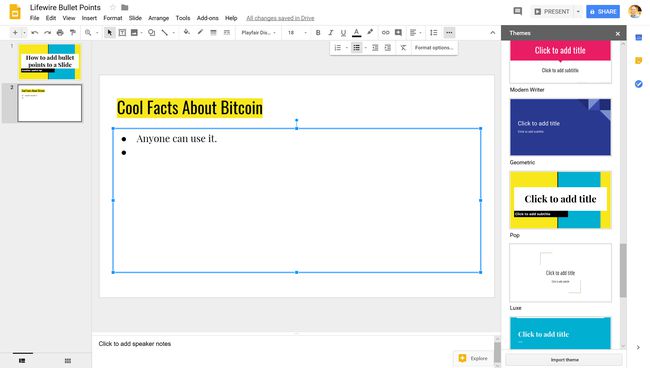
Kuidas teha iOS-i rakenduses Google Slides täpppunkte
Ametlik Google Slides iOS-i rakendus on App Store'ist tasuta saadaval ja töötab edasi Apple'i iPhone, iPod touch ja iPadi nutiseadmed.
-
Avage oma iOS-i seadmes rakendus Google Slides ja avage esitlus, mida soovite muuta.
Slaidi sisse- ja väljasuumimiseks saate ekraanil kahe sõrmega kokku tõmmata. See on eriti kasulik väiksemate seadmete puhul, näiteks iPod touch või iPhone'i.
Topeltpuudutage ikooni tekstiala kuhu soovite selle valimiseks täpi asetada.
-
Puudutage valikut täpi ikoon tööriistaribal, et asetada esimene täpp tekstikasti.
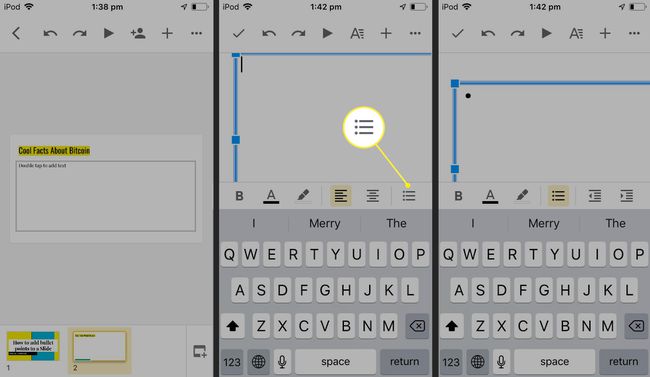
Sisestage valitud sõna või fraas ja seejärel puudutage Tagasi järgmisele reale liikumiseks ja uue sisestuse alustamiseks.
Kui olete loendiga lõpetanud, puudutage vasakus ülanurgas olevat linnukest.
-
Puudutage slaidist väljaspool olevat ala, et vaadata seda ilma redigeerimisjuhisteta.
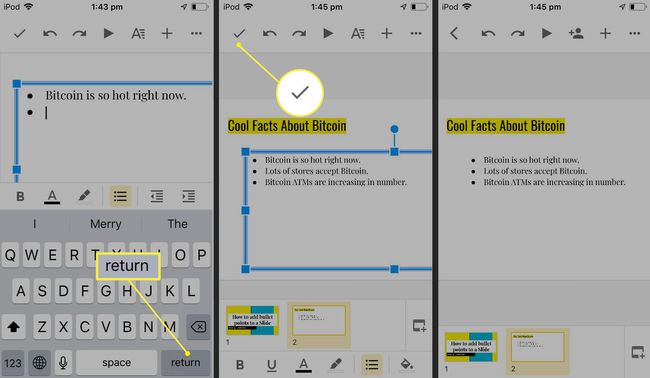
Kuidas Androidis Google'i esitlustes täpppunkte teha
Google'i esitlused on saadaval kui rakendus Androidi nutitelefonidele ja tahvelarvutitele ja selle saab Google Play poest tasuta alla laadida.
Avage oma Android-seadmes rakendus Google Slides ja puudutage projekti, mida soovite muuta.
Otsige üles tekstiala, kuhu soovite täpploendi paigutada, ja topeltpuudutage selle valimiseks.
-
Puudutage tööriistaribal ikooni täppide loendi ikoon esimese kirje loomiseks.
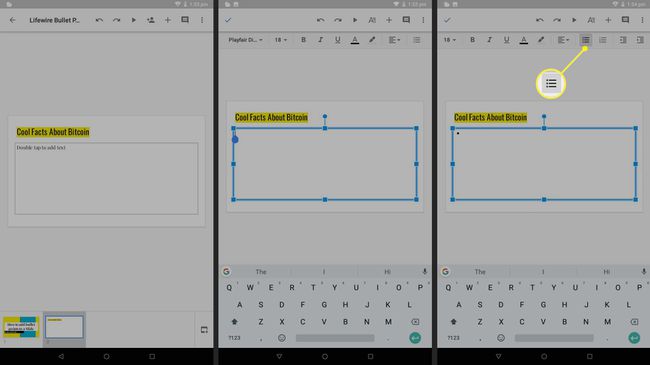
Kõik rakenduses Google Slides tehtud muudatused salvestatakse automaatselt taustal, nii et te ei pea pärast muudatuste tegemist käsitsi salvestama.
Tippige loendi esimese punkti tekst ja puudutage Sisenema teise üksuse alustamiseks klaviatuuril. Korrake, kuni olete loendi lõpetanud.
Kui olete kõik punktid loendisse lisanud, puudutage nuppu sinine linnuke vasakus ülanurgas.
-
Kõigi visuaalsete juhiste eemaldamiseks puudutage slaidist väljaspool.
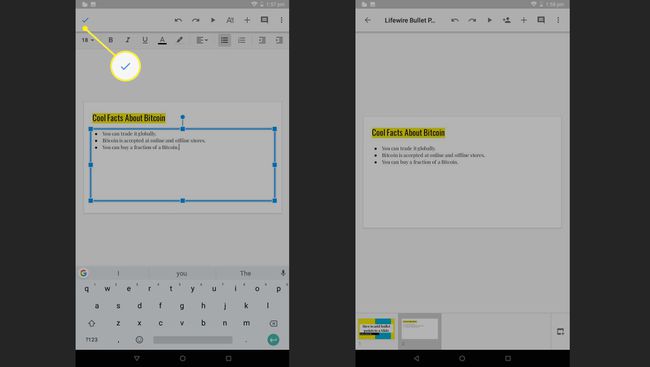
Täpploendi lisamine Täpppunktide loendisse
Miniloendite lisamine põhipunktide loendisse võib olla suurepärane viis erinevate punktide või teemade korraldamiseks ja esitluse vaatajale arusaadavamaks muutmiseks. Siin on, kuidas seda teha veebis, iOS-is ja Androidis.
- võrk: Google Slidesi veebiversiooni põhiloendisse pisiloendi loomiseks puudutage lihtsalt nuppu Tab klahvi uue punkti alustamisel. Topeltkoputus Sisenema punktpunktide põhiloendisse naasmiseks.
- iOS: iOS-i rakenduses Google Slides olevas loendis loendi loomiseks puudutage tippimise ajal tööriistaribal täppide ikooni kõrval olevat taandeikooni. See näeb välja nagu kolmnurk, mis osutab kahe suurema joone vahele jäävast kolmest horisontaalsest joonest paremale. Põhiloendisse naasmiseks puudutage taandeikooni, mille kolmnurk osutab vasakule.
- Android: Androidi rakendus Google Slides võimaldab põhiloendis luua ka miniloendeid. Põhiloendisse tippimise ajal puudutage tööriistaribal taandeikooni, mille kolmnurk on suunatud paremale. Põhiloendisse naasmiseks puudutage vasakule osutavat taandeikooni.
Taandeikoonid on nähtavad ainult siis, kui sisestate Google'i esitluste esitlusse. Kui te seda ei näe, topeltpuudutage tekstiala loendis, mida soovite redigeerida.
Kas ma saan Google'i esitluses luua nummerdatud loendi?
Lisaks täpploenditele toetab Google Slides ka nummerdatud loendeid ja mitmesuguseid muid loendi stiile. Nummerdatud loendi ikoon asub tavaliselt tööriistaribal täppide loendi ikooni kõrval, kui tekstiala on valitud või kui te aktiivselt tippite.
Kui te ei leia iOS-i või Androidi rakenduses nummerdatud loendi ikooni, puudutage ikooni Vorming ikooni (see, mis näeb nelja rea kõrval välja nagu A) ja seejärel puudutage Lõik seda üles tuua.
Kas Google'i slaidide loendid töötavad Microsoft PowerPointis?
Kõik Google'i esitlused tehtud vormingud, sealhulgas täppideloendid, ühilduvad täielikult Microsoft PowerPoint. Täpppunktide või nummerdatud loendite lisamine Google'i esitluste esitlusele ei tohiks PowerPointi failiks teisendamisel põhjustada vormindusvigu ega tõrkeid.
Kuidas kasutada Google Slides'i esitlustes täpppunkte
Täppide loendid võivad olla esitluses kasulikud, kui peate edastama korraga palju teavet kergesti mõistetav ja kiiresti loetav stiil, mis ei pruugi ideid tähtsuse järjekorda seada või väärtus.
Siin on mõned näited teemadest, kus täppide loendid võivad kasuks tulla.
- Koostisosad toiduretseptis.
- Ravimite kõrvaltoimed.
- Ühilduv või mitteühilduv riistvara.
- Ostunimekiri.
- Peamised punktid, mida kõnest meelde jätta.
- Loend sellistest näidetest nagu see.
Siin on mõned olukorrad, kus nummerdatud loendid võivad paremini toimida.
- Juhiste või sammude jada.
- Tähtsuse või väärtuse pingerida.
- Konkreetse sündmuste järjekorra edastamisel.
Proovige ja väljendage oma seisukoht selgelt ja selgelt.
