Openboxi installimine ja konfigureerimine Ubuntu abil
Alates 2017. aastast Ubuntu Linuxi distributsioon on kasutanud GNOME vaikimisi töölauakeskkonnana. Enamasti on see täiesti korralik kasutajaliides, mis integreerub hästi lugematute teemade ja pistikprogrammid.
Mõnikord aga, kui teil on vanem masin, soovite midagi veidi kergemat, näiteks Xubuntu Linuxi, mis kasutab XFCE töölaud, või Lubuntu, mis kasutab LXDE töölauda. Muud distributsioonid, nagu 4M Linux, kasutavad palju kergemaid aknahaldureid, näiteks JWM või IceWM.
Openboxi aknahalduri abil saate teha midagi sama kerget. See on üsna puhas aknahaldur, millele saate tugineda ja mida saate oma soovi järgi kohandada.
See juhend näitab teile Ubuntu Openboxi seadistamise põhitõdesid, menüüde muutmist, doki lisamist ja taustapildi seadistamist.
Alates versioonist Ubuntu 20.04 eemaldati Openboxi menüü konfiguratsioonitööriist obmenu (käesolevas juhendis hiljem käsitletud) muu tarkvaraga seotud tehniliste konfliktide tõttu. Kuigi Openboxi on Ubuntus endiselt võimalik installida ja kasutada, saab menüüsid kohandada ainult keerukamate tekstifailide redigeerimisega.
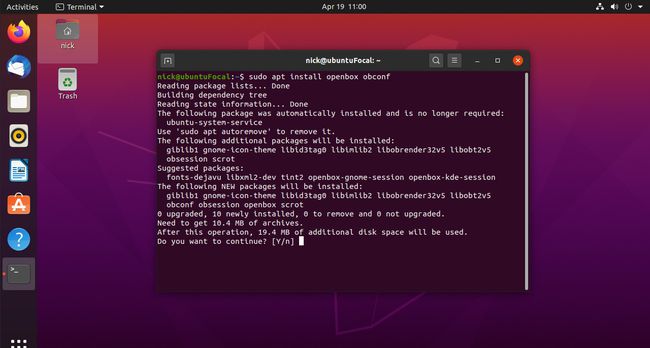
Openboxi installimine
Openboxi installimiseks avage terminaliaken (vajutage CTRL, ALT, ja T) samal ajal või otsige kriipsult sõna "TERM" ja valige ikoon.
-
Tippige järgmine käsk:
sudo apt install openbox obconf.
Klõpsake paremas ülanurgas ikooni ja logige seejärel välja.
Kuidas Openboxile lülituda
Openboxile lülitumiseks järgige neid samme.
Valige sisselogimiskuval oma kasutajanimi nagu tavaliselt.
-
Kui ekraan avaneb, et saaksite oma parooli sisestada, valige hammasratta ikoon ekraani paremas alanurgas. Ilmub dialoog järgmiste valikutega:
- Avatud karp
- Ubuntu
- Ubuntu Waylandis

Vali Avatud karp, seejärel logige sisse nagu tavaliselt.
Vaikimisi avatud kasti ekraan
Openboxi vaikeekraan on üsna õrna välimusega ekraan. Paremklõps töölaual avab menüü. See on hetkel kõik. Kohandamise alustamiseks avage menüü ja valige Terminal.
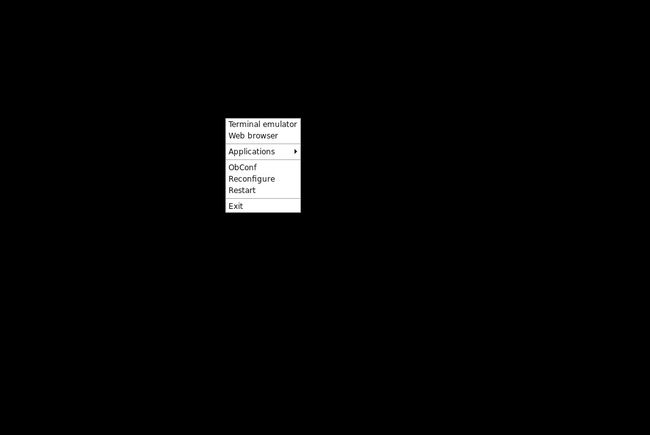
Muutke Openboxi taustapilti
Siin on, kuidas muuta Openboxi taustapilti.
-
Alustage ekraani eraldusvõime määramisega. On tõenäoline, et Openbox ei saanud sellest alustuseks õigesti aru. Avage terminaliaken ja käivitage kuva eraldusvõime määramiseks käsk xrandr:
xrandr -s 1920x1080.
Konkreetse sageduse määramiseks saate sinna lisada ka monitori värskendussageduse:
xrandr -s 1920x1080 -r 60.
-
Järgmisena looge taustapildi jaoks kaust.
mkdir ~/Pildid/tapeet.
Kopeerige mõned taustapildid kausta. Kui soovite uusi ideid, vaadake Vabastage pritsmed. Kõik seal on kõrge eraldusvõimega ja täiesti tasuta kasutatav.
-
Programmi, mida kasutame taustapildi tausta määramiseks, kutsutakse feh.
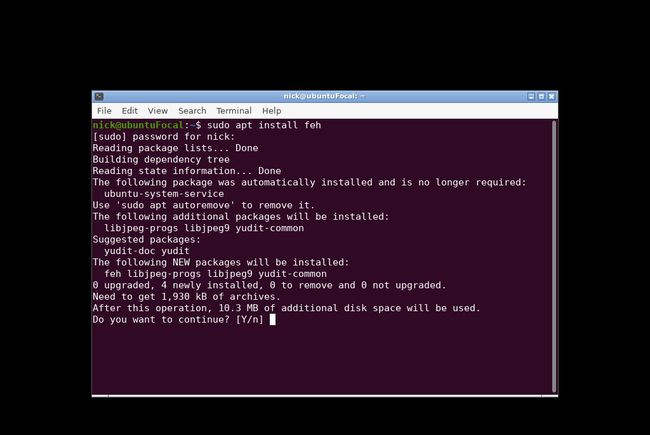
Feh installimiseks käivitage järgmine käsk:
sudo apt install feh.
-
Kui rakenduse installimine on lõpetatud, tippige algse tausta määramiseks järgmine käsk:
feh --bg-scale ~/Pildid/tapeet/
Asendage selle pildi nimega, mida soovite taustana kasutada.

-
See seab tausta ainult ajutiselt. Tausta määramiseks iga kord, kui sisse logite, peate looma automaatkäivitusfaili, näiteks järgmise:
cd ~/.config
mkdir openbox
cd avatud kast
nano automaatkäivitus. Lisage failile käsk xrandr, et Openbox kasutaks automaatselt õiget eraldusvõimet.
-
Sisestage automaatse käivitamise failis järgmine käsk:
sh ~/.fehbg &
Ampersand (&) on uskumatult oluline, kuna see käivitab käsu taustal, seega ärge jätke seda välja.
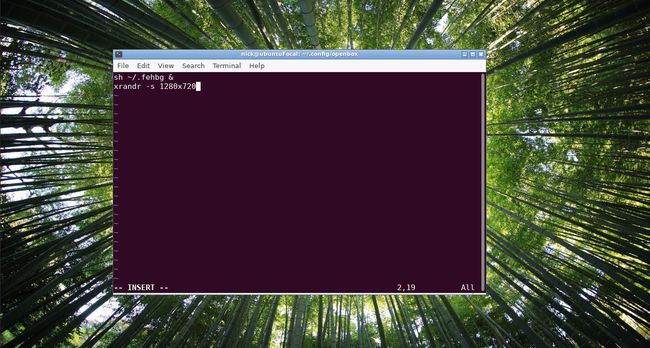
Kokkuvõttes peaks see välja nägema umbes selline:
xrandr -s 1920x1080 -r 60
sh ~/.fehbg &
Lisage Openboxile dokk
Kuigi töölaud näeb nüüd pisut kenam välja, oleks hea, kui oleks olemas viis rakenduste käivitamiseks. Selleks saate installige Cairo, mis on üsna stiilse välimusega dokk. Esimene asi, mida peate tegema, on kompositsioonihalduri installimine.
-
Avage terminali aken ja sisestage järgmine kood:
sudo apt install xcompmgr.
-
Nüüd installige Kairo järgmiselt:
sudo apt install cairo-dock.
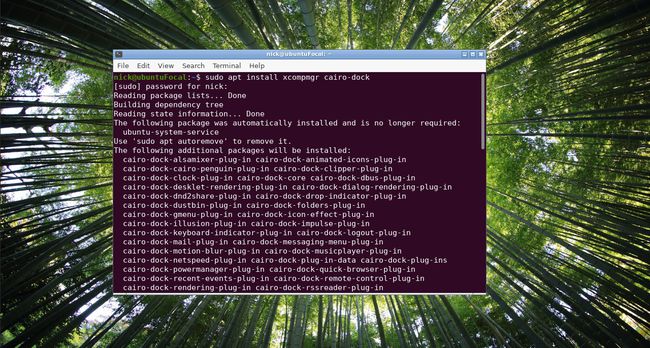
-
Avage automaatse käivitamise fail uuesti, käivitades järgmise käsu:
nano ~/.config/openbox/autostart.
-
Lisage faili allossa järgmised read:
xcompmgr &
kairo dokk -o &
-
Selle toimimiseks peaksite saama Openboxi taaskäivitada, tippides järgmise käsu:
openbox --reconfigure.
Kui ülaltoodud käsk ei tööta, logige välja ja uuesti sisse. Ilmuda võib teade, mis küsib, kas soovite OpenGL-i kasutada või mitte. Valige Jah jätkama.
-
Kairo dokk peaks nüüd laadima ja teil peaks olema juurdepääs kõigile oma rakendustele.

Paremklõpsake dokil ja valige sätetega mängimiseks konfiguratsioonivalik.
Paremklõpsu menüü reguleerimine
See on osa, mis Ubuntu 20.04 puhul enam ei tööta. Probleemi põhjustas Ubuntu ümberlülitumine Python 3. Obmenu utiliit kasutab vananenud tarkvara, mis ühildub ainult Python 2-ga. Selle tulemusena ei lisanud Ubuntu arendajad seda 20.04 hoidlatesse. See võib kunagi tulevikus muutuda.
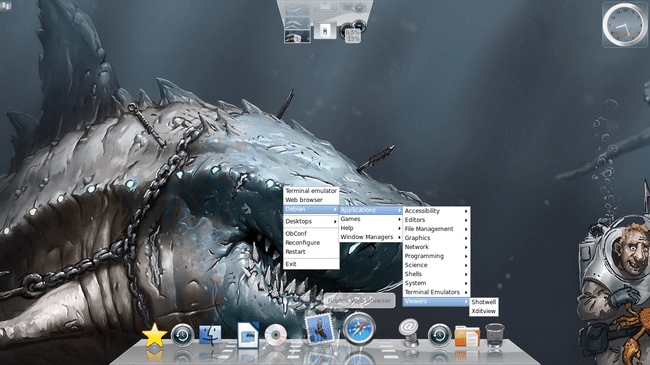
Siin on, kuidas reguleerida paremklõpsu menüüd.
Avage terminal uuesti ja käivitage järgmised käsud:
cp /var/lib/openbox/debian-menu.xml ~/.config/openbox/debian-menu.xml
cp /etc/X11/openbox/menu.xml ~/.config/openbox
cp /etc/X11/openbox/rc.xml ~/.config/openbox
openbox --reconfigure.
Nüüd, kui paremklõpsate töölaual, peaksite nägema uut Debiani menüü rakenduste kaustaga, mis lingib teie süsteemi installitud rakendustele.
Reguleerige menüüd käsitsi
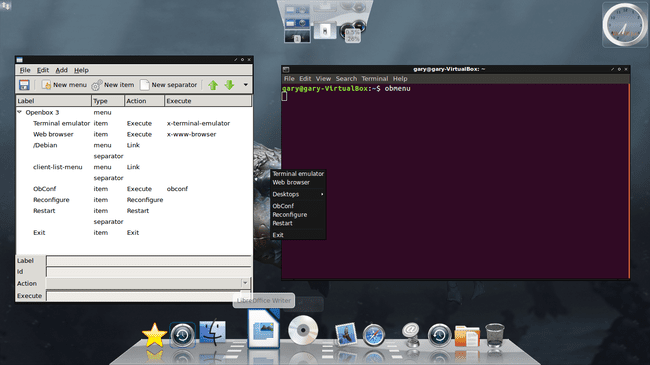
Kui soovite lisada oma menüükirjeid, võite kasutada graafilist rakendust nimega Obmenu.
-
Avage terminal ja tippige järgmine tekst:
obmenu &
Laaditakse graafiline utiliit.
Uue alammenüü lisamiseks valige koht, kus soovite alammenüü loendis asuda, ja valige Uus menüü.
Teil palutakse sisestada silt. Uue rakenduse lingi lisamiseks valige Uus üksus.
Sisestage silt (st nimi) ja seejärel sisestage käivitatava käsu tee. Võite vajutada ka kolme punktiga nuppu ja liikuda kausta /usr/bin või mis tahes muusse kausta, et leida käivitatav fail või programm.
Üksuste eemaldamiseks valige eemaldatav üksus ja vajutage tööriistariba paremal asuvat väikest musta noolt, seejärel valige Eemalda.
Lõpuks saate sisestada eraldaja, valides, kus soovite eraldaja kuvada, ja valides Uus eraldaja.
Openboxi töölaua sätete konfigureerimine
Töölaua üldiste sätete reguleerimiseks paremklõpsake menüül ja valige obconf või sisestage terminali järgmine:
obconf &
Redaktor on jagatud mitmeks vaheleheks järgmiselt:
- Teema
- Välimus
- Windows
- Teisalda ja muuda suurust
- Hiir
- Töölaud
- Marginaalid
- Dokk
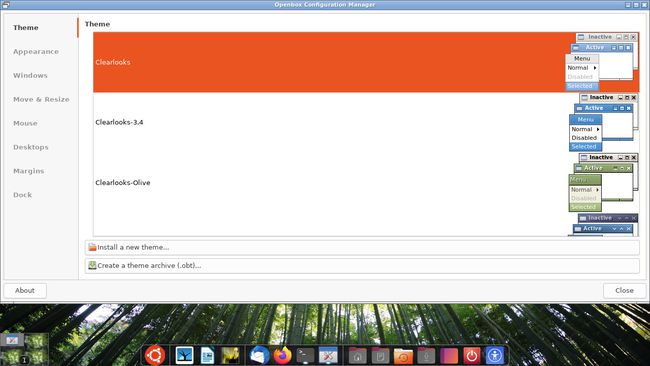
The Teema aken võimaldab teil Openboxis akende välimust ja tunnet kohandada. On mitmeid vaiketeemasid, kuid saate alla laadida ja installida mõned oma teemad.

The Välimus aken võimaldab teil reguleerida sätteid, nagu fondi stiilid, suurused, kas aknaid saab maksimeerida, minimeerida, käitumist kodeerida, sulgeda, kokku rullida või esitada kõikidel töölaudadel.
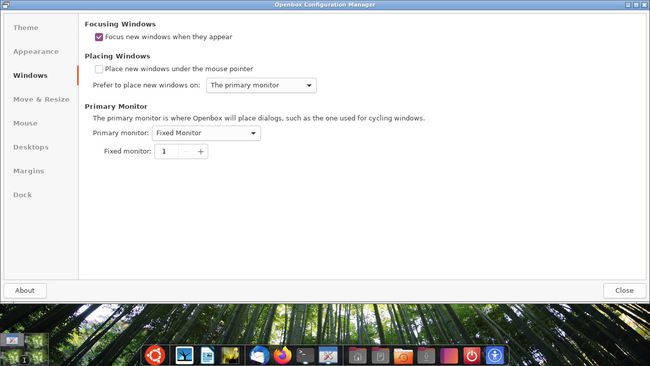
The Windows vahekaart võimaldab näha akende käitumist. Näiteks saate automaatselt fokuseerida aknale, kui hiir hõljub selle kohal, ja saate määrata, kuhu uued aknad avada.

The Teisalda ja muuda suurust aken võimaldab teil otsustada, kui lähedale võivad aknad teistele akendele jõuda, enne kui tekib vastupanu, ja saate määrata, kas teisaldada rakendused uutele töölaudadele, kui need teisaldatakse a servast eemale ekraan.
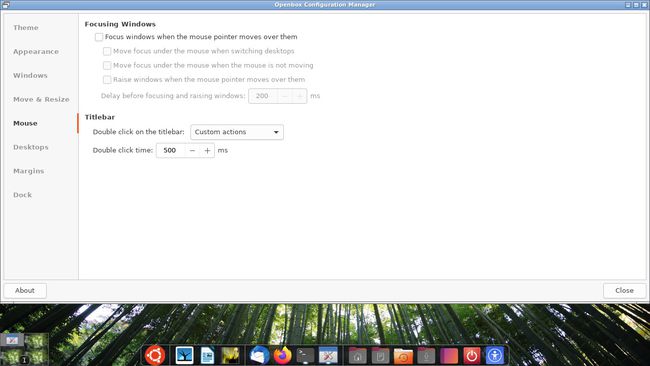
The Hiir aken võimaldab teil otsustada, kuidas aknad fokusseeritakse, kui hiir nende kohal hõljub, ja see võimaldab teil otsustada, kuidas topeltklõps akent mõjutab.
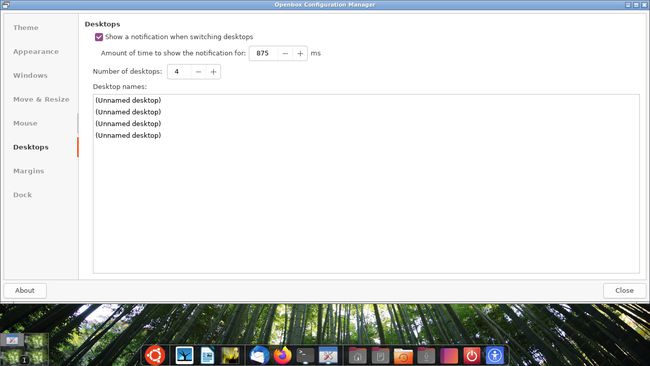
The Töölaud aken võimaldab teil otsustada, kui palju virtuaalseid töölaudu on ja kui kaua kuvatakse teade, et kavatsete töölauda vahetada.
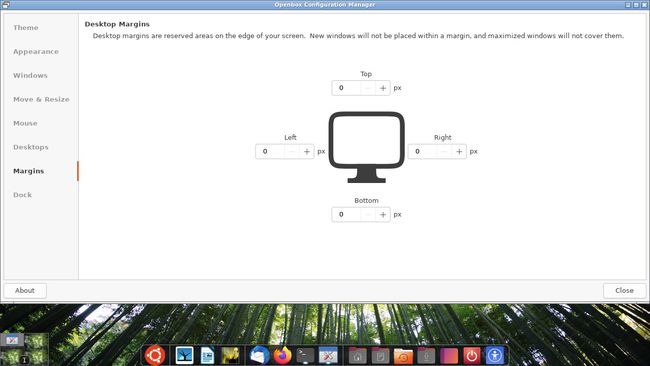
The Marginaalid aken võimaldab määrata ekraani ümber veerise, mille puhul aken ei saa neist üle minna.
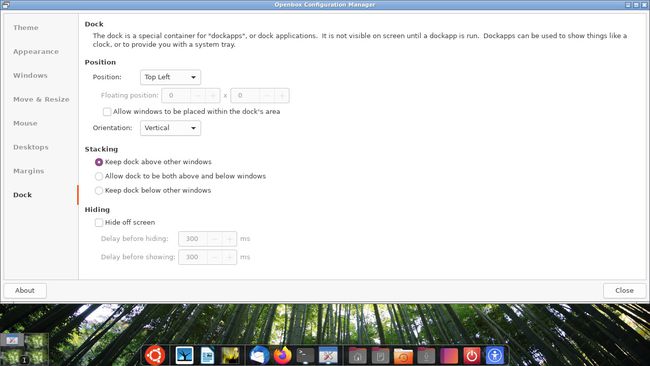
The Dokk vahekaart võimaldab teil juhtida doki valitud seadeid. See ei viita Kairole. Pigem kehtivad need sätted juhul, kui otsustate installida traditsioonilisema paneeli, näiteks Tint2.
