Kuidas muuta hiire värvi
Mida teada:
- Valige hiire värv Seaded > Hiir > Reguleerige hiire ja kursori suurust > Muuda kursori värvi.
- Valige kursorite välimus Seaded > Hiir > Hiire lisavalikud > Hiire omadused.
- Valitud hiire juurdepääsetavuse valikud Lihtne juurdepääs > Muutke oma hiire toimimist > Muutke hiir paremini nähtavaks.
See artikkel näitab, kuidas muuta hiirekursori värvi operatsioonisüsteemis Windows 10 ja muuta see paremini nähtavaks.
Kuidas hiirekursorit hõlpsalt muuta?
Hiire kursori värvi muutmine Windowsi arvutis ei tähenda ainult nägemiskahjustusi. See võib olla kosmeetiline muudatus, et see sobiks töölauateema värviga. Näiteks võite soovida sügavpruuni või punast kursorit, et muuta see tumeda teema taustal paremini nähtavaks. Tänapäeval kasutatavate kõrge eraldusvõimega kuvarite puhul võib kursorit vaikesuuruses olla raske märgata. Windows pakub kohandamisvalikuid muutke kursorit Windows 10-s ja seejärel kohandage seda mõne muu värviga.
Kuidas muuta oma tekstikursori värvi?
Windowsis on hiirevalikute juurde mitu teed. Tekstikursor on osa teistest hiire sätete all olevatest osutitest. Vertikaalset joont nimetatakse "caret" või "beam" ja see võib, kuid ei pruugi vilkuda.
Kursorite värvi muutmiseks kasutage Hiire sätted. Kui soovite muuta üksiku kursori välimust, kasutage nuppu Hiire omadused dialoogiboksi all Hiire lisavalikud.
Hiire värvi muutmiseks kasutage hiire sätteid
Hiire sätted võimaldavad teil ühel ekraanil muuta nii kursori suurust kui ka värvi. Alltoodud sammud keskenduvad ainult hiire värvi muutmisele.
Avatud Seaded > Seadmed.
-
Valige Hiir vasakpoolsest veerust.

-
Valige Reguleerige hiire ja kursori suurust all Seotud seaded paremal. Valige üks allolevatest plaatidest Muuda kursori värvi.
- Esimene paan on vaikimisi valge hiirekursor musta äärisega.
- Teine paan on must kursor valge äärisega.
- Kolmas paan on ümberpööratud osuti, mis muutub mustal taustal valgeks ja vastupidi.
- Neljas Kohandatud värv plaat võimaldab teil kursorit ja kursorit mis tahes värviga kohandada.

-
Valige Kohandatud värv plaat avada seeria värviline Soovitatavad osuti värvid.
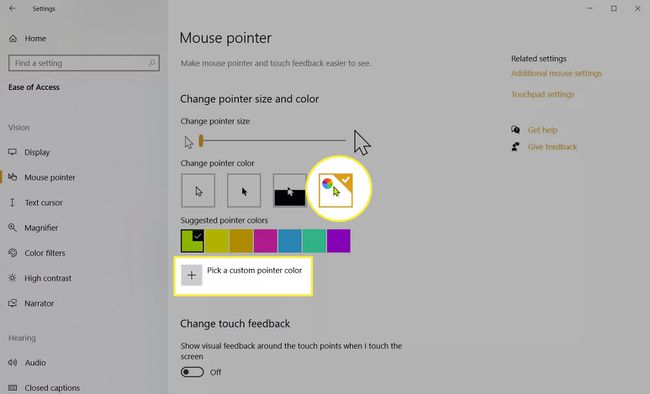
-
Valige üks soovitatud värvidest või valige "+" ikoon Valige kohandatud kursori värv ja vali paletist oma värv. Valige Valmis.
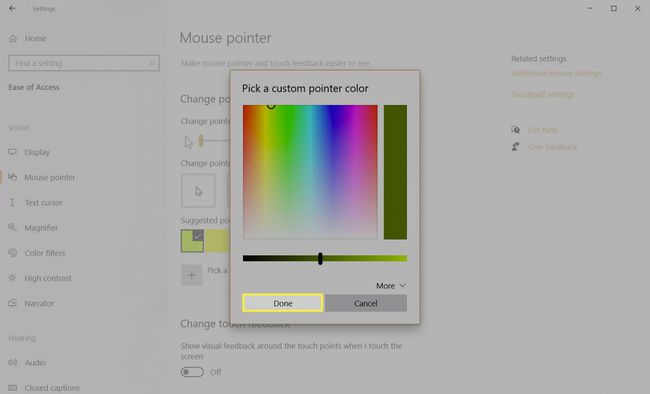
Kasutage kursorite välimuse muutmiseks hiire täiendavaid valikuid
Hiireekraani Seotud sätted sisaldavad teie valitud kursori värvi jaoks täiendavaid hiirevalikuid. Kuigi te ei saa siin hiire värvi kohandada, saate valida erinevaid skeeme ja muuta üksikute kursorite välimust. Näiteks saate muuta tekstikursori välimust, jättes teised kursorid samaks.
-
Minema Seaded > Hiir > Hiire lisavalikud avada Hiire omadused dialoog.

-
Valige Osutajad vahekaart hiire atribuudid.
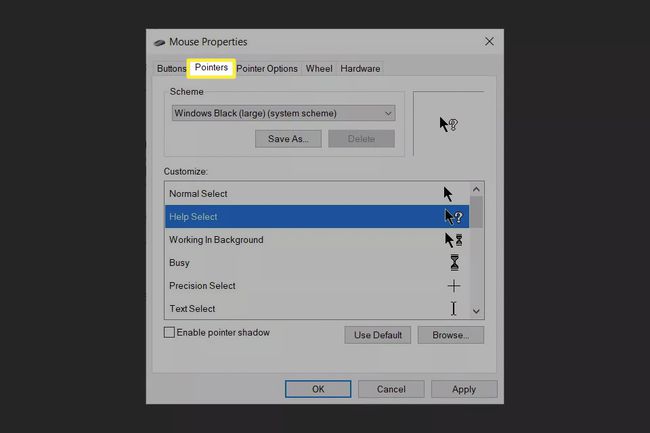
-
Valige allolevast ripploendist hiirekursori skeem Skeem.
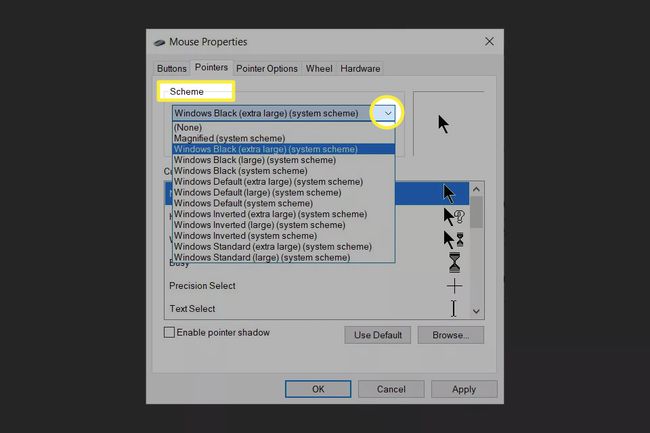
The Kohanda kastis kuvatakse valitud skeemi eelvaade.
-
Ühe kursori muutmiseks valige Sirvige nuppu ja navigeerige töölaual kursorifaili. Kursori eelvaate kuvamiseks dialoogiaknas avage fail.
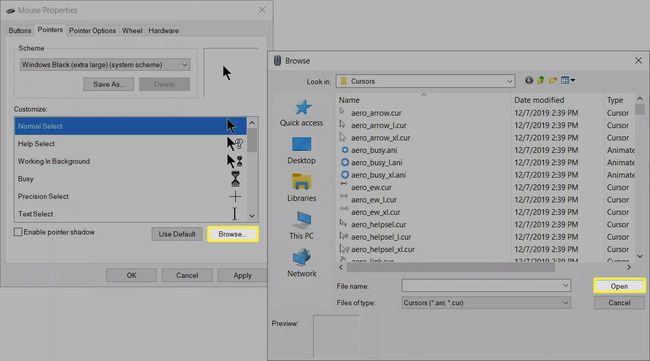
Valige Rakenda ja Okei skeemi rakendamiseks.
Valige Kasuta vaikeseadet nuppu, et ennistada hiirekursori suurus ja värv nende vaikeseadetele, kui te ümberlülitamist ei eelista.
Märge:
Installitud kolmanda osapoole kursorifailid kuvatakse loendis Skeemid. Kasuta Kohanda aken, et näha kõiki hiirekursori skeemis kasutatavaid viiteid.
Kuidas muuta kursori värvi mustaks?
Ülaltoodud sammud võivad aidata kursori värvi mustaks muuta. Juhtpaneelil on veel üks meetod, mis pakub mõnda lihtsat valikut. The Juhtpaneeli avamise meetod on Windowsi versioonide vahel veidi erinev.
Tüüp Kontrollpaneel menüüs Start Otsing.
-
Valige jaotisest Juhtpaneel Parim vaste tulemus ja avage see.

-
Valige Lihtne juurdepääs > Muutke oma hiire toimimist.

-
Under Muutke hiir paremini nähtavaks, valige tavaline must, suur must või eriti suur must.

Valige Rakenda ja Okei kursori värvi mustaks muutmiseks.
KKK
-
Kuidas muuta oma Razeri hiire värvi?
Kui teie hiir on ühildub Razer Synapse 3-ga, laadige alla ja käivitage tarkvara, et muuta oma hiire valgusefekti. Linkige oma seade aadressilt Ühendage > Seadmed ja valige soovitud efekt Kiired efektid või Täiustatud efektid. Konkreetse valgustusseade valgustuse värvi või mustri kohandamiseks minge lehele Stuudio > Efektikiht > Efektid > Värv.
-
Kuidas muuta oma Logitechi hiire värvi?
Esiteks kontrollige veel kord, kas teil on LIGHTSYNC RGB mänguhiir. Kui teete, laadige alla Logitech G HUB tarkvara muuta LED (valgusdiood)taustavalgustuse efektid teie hiirel. Valige LIGHTSYNC vahekaart > Värv ja kasutage uue tooni valimiseks liugurit, RGB-välju või värviproovi tööriista.
