Kuidas peita töölaua ikoone
Mida teada
- Paremklõps töölaud > Vaade > eemaldage tšekk Kuva töölauaikoonid kõigi töölauaikoonide peitmiseks.
- Peidetud ikoonidele pääseb endiselt juurde File Exploreri töölauakaustast.
- Üksiku ikooni peitmiseks toimige järgmiselt. Paremklõps ikoonil > Omadused > Peidetud.
Selles artiklis selgitatakse, kuidas peita töölauaikoone operatsioonisüsteemis Windows 10, sealhulgas juhiseid kõigi töölauaikoonide peitmiseks, peidetud ikoonide kuvamiseks ja ainult teatud ikoonide peitmiseks.
Kuidas ma saan Windows 10 töölauaikoone peita?
Siin on, kuidas peita kõik oma töölauaikoonid Windows 10-s.
-
Paremklõps tühi koht teie töölaual.
-
Liigutage hiirekursor üle Vaade kontekstimenüüs.
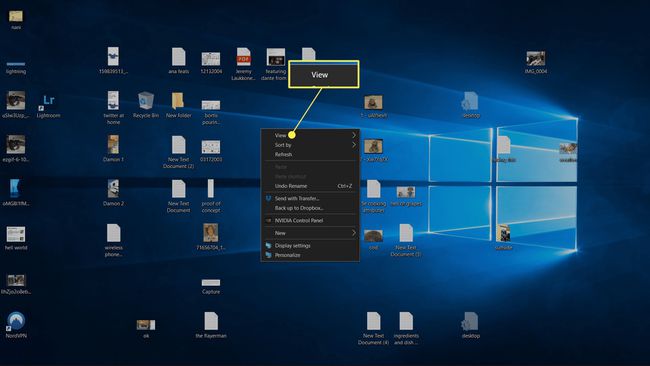
-
Klõpsake Kuva töölauaikoonid linnukese eemaldamiseks.
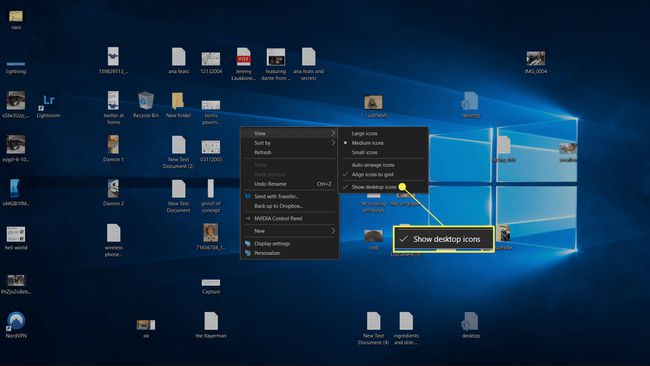
-
Kui linnuke on kadunud, peidetakse teie töölaual olevad ikoonid.
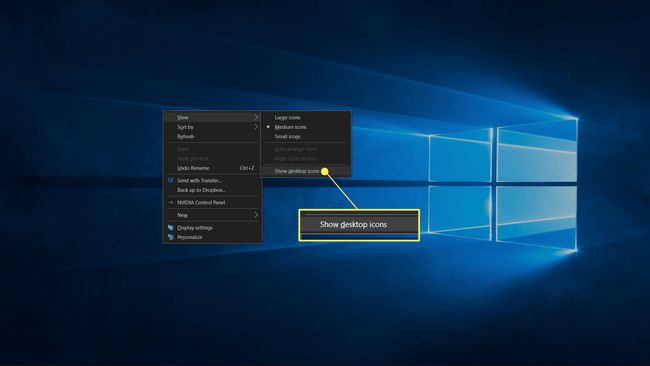
Kuidas pääseda juurde Windows 10 peidetud töölauaikoonidele
Töölauaikoonide peitmine ei eemalda teie arvutist midagi. Töölaual kuvatavad ikoonid salvestatakse kausta, millele pääsete juurde File Exploreri kaudu. Kui ikoonid on töölaual peidetud, on need endiselt juurdepääsetavad töölaua kausta kaudu.
Siit saate teada, kuidas avada töölauakaust, et vaadata ja pääseda juurde töölaual peituvatele failidele ja otseteedele.
-
Avatud File Explorer.
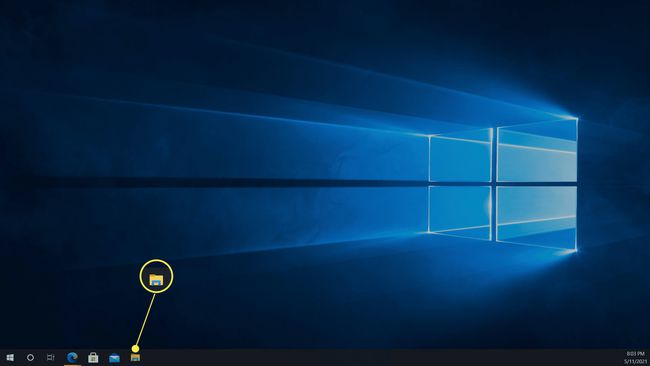
Klõpsake nuppu File Explorer ikooni tegumiribal või tippige File Explorer tegumiriba otsinguväljale.
-
Klõpsake See arvuti.
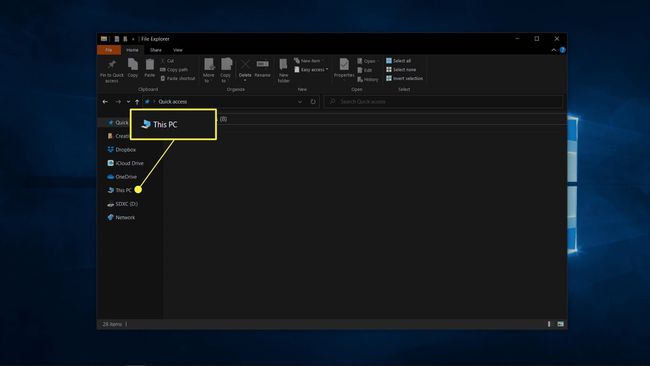
-
Klõpsake Töölaud.
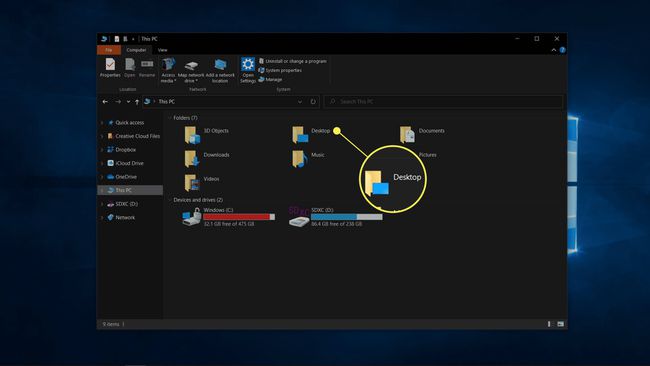
-
Töölauakaust avaneb File Exploreris, võimaldades teil peidetud otseteid ja faile vaadata ja neile juurde pääseda.
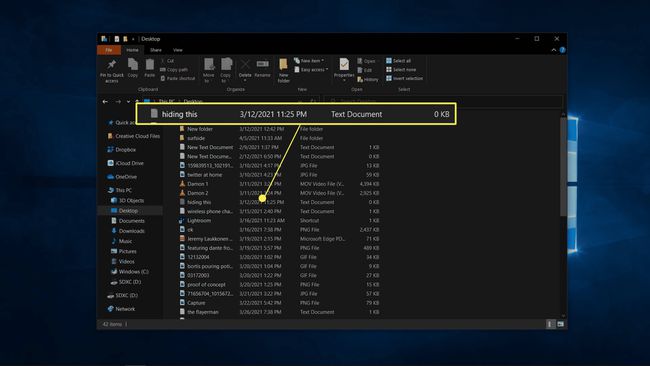
Kuidas kuvada Windows 10 peidetud töölaua ikoone
Kui muutsite meelt ja soovite oma ikoone tagasi saada, saate ikoonide peitmiseks kasutada sama protsessi.
-
Paremklõps kõikjal teie tühjal töölaual.
-
Liigutage hiirekursor üle Vaade kontekstimenüüs.

-
Klõpsake Kuva töölauaikoonid linnukese panemiseks.
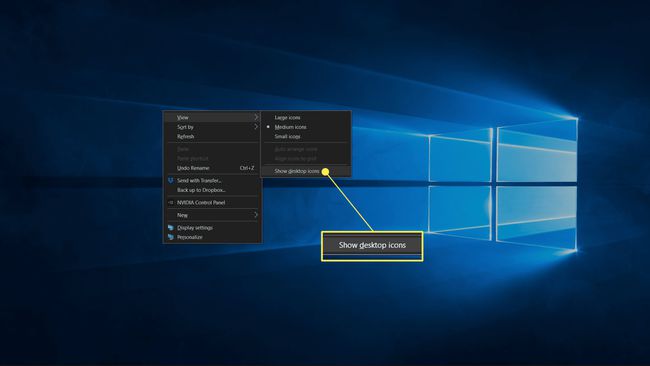
-
Kui linnuke on kohal, on teie töölaual nähtavad ikoonid.

Kuidas töölaual teatud ikoone peita?
Kui teile meeldivad otseteed, failid või kaustad töölaual ja soovite segadust vähendada, saate üksikuid ikoone peita. Peidetud ikoonid on endiselt olemas, kuid te ei näe neid, kui te ei lülita sisse peidetud failide nägemise valikut. Peidetud failid on nähtavad, kui lülitate nende nägemise sisse, kuid need näivad veidi läbipaistvad.
Kui teie töölaual on fail või rakenduse otsetee, millest soovite täielikult vabaneda, lohistage see peitmise asemel prügikasti. Kui kustutate otsetee, ei kustuta te rakendust ega faili ennast.
Windows 10 töölaual mõned ikoonid peita järgmiselt.
-
Paremklõps faili, mida soovite peita, ja klõpsake Omadused.
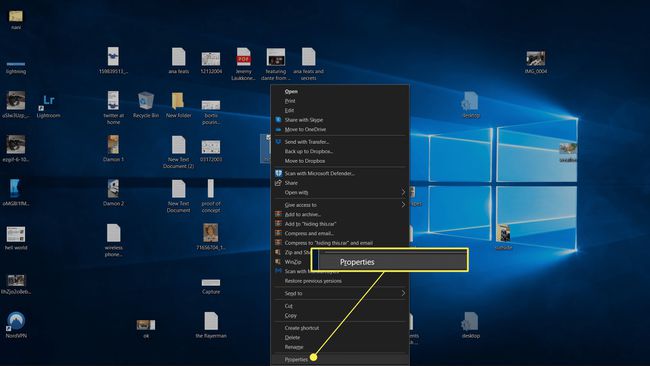
-
Klõpsake Peidetud.
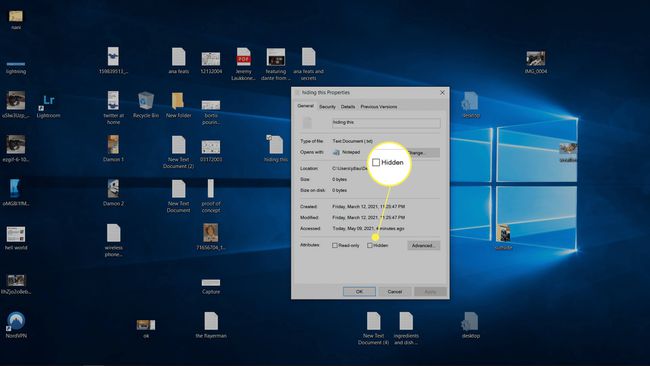
Kui ruut Peidetud kõrval on märgitud, peidetakse fail.
-
Klõpsake Okei.

-
Ikoon kaob teie töölaualt või paistab läbipaistvana, kui olete seadistanud peidetud faile kuvama.
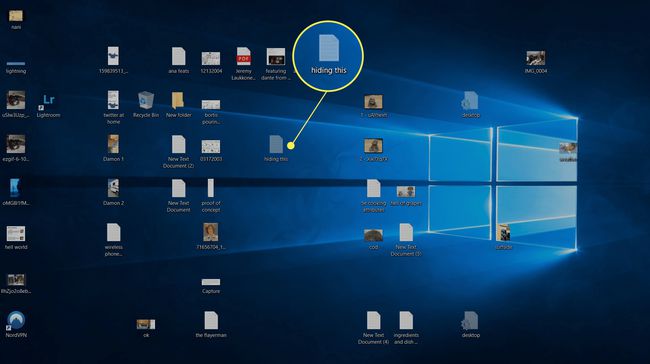
-
Kui ikoon muutub kadumise asemel läbipaistvaks, avage File Explorer, navigeerige lehele töölaud kausta ja klõpsake Vaade.
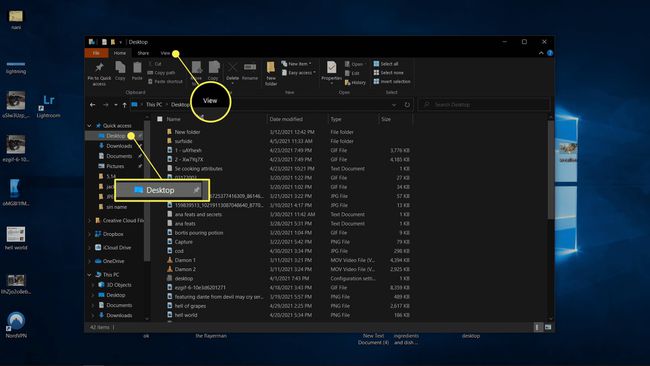
-
Klõpsake valikuid > muuta kausta ja otsinguvalikuid.
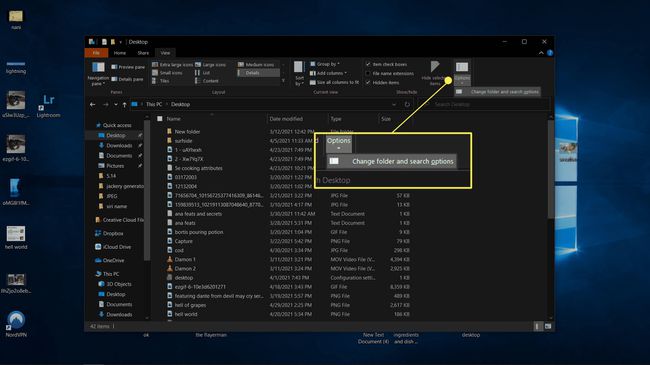
-
Klõpsake Vaade.
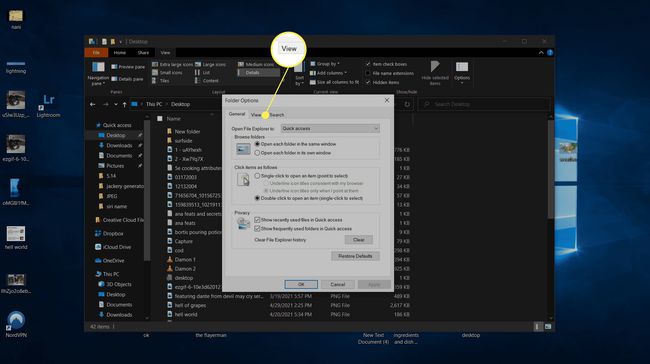
-
Klõpsake Ärge kuvage peidetud faile, kaustu ega draive, seejärel klõpsake Okei.
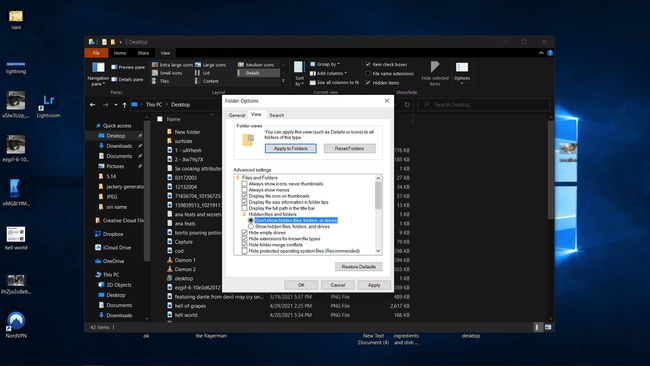
-
Peidetud fail ei ole enam teie töölaual ega File Exploreri töölauakaustas nähtav.
Kui soovite oma peidetud ikoone uuesti näha, peate naasma sellesse menüüsse ja klõpsama nuppu Kuva peidetud failid, kaustad ja draivid.
Miks peita Windows 10 töölauaikoonid?
Windows 10 töölaud on mugav, kuna see on sisuliselt kaust, mis asub alati ees ja keskel, võimaldades juurdepääsu konkreetsetele failidele ja rakendustele ilma vajaduseta avada. File Explorer. Siiski kipub see aja jooksul segaseks muutuma, kuna paljud rakendused paigutavad töölauale automaatselt otsetee.
Kui olete segadusega tegelemisest väsinud ja te ei soovi võtta aega üksikute otseteede ja failide kustutamiseks või teisaldamiseks, saate töölauaikoonid üldse peita. Otseteed ja failid on kõik alles siis, kui teete seda, ja pääsete neile juurde File Exploreri töölauakaustast, kuid töölaud näeb välja puhas ja tühi. Kui muudate meelt ja otsustate ikoonide peitmise tühistada, kuvatakse kõik algselt nii, nagu see oli.
KKK
-
Kuidas peita Windows 7 töölauaikoone?
Ikoonide peitmise protsess operatsioonisüsteemis Windows 7 on sama, mis ülalpool Windows 10 puhul: paremklõpsake töölaual ja valige Vaade, seejärel tühjendage märge Kuva töölauaikoonid.
-
Kuidas peita Macis töölauaikoone?
Macis on töölauaikoonide peitmiseks mitu võimalust. Töölaua kõige peitmiseks avage Terminal ja tippige: vaikeväärtused kirjutage com.apple.finder CreateDesktop false killall Finder. Ikoonide uuesti kuvamiseks tippige vaikeväärtused kirjutage com.apple.finder CreateDesktop true killall Finder terminali. Teise võimalusena saate süsteemiikoonide (nt kõvakettad, ühendatud draiverid ja serverid) peitmiseks avada Leidja > Eelistused > Kindral ja tühjendage süsteemiikoonide märge. Samuti on Maci rakendused, mis peidavad teie töölaua esitluste või ekraanipiltide tegemise ajal. Kaaluge CleanShotX allalaadimine või hankige OneSwitch.
