Kuidas määrata kahele monitorile erinevaid taustapilte
Mida teada
- Windowsis: Seaded > Isikupärastamine > Taust ja paremklõpsake allolevatel piltidel Valige oma pilt erinevatele monitoridele määramiseks.
- Macis: Süsteemi eelistused > Töölaud ja ekraanisäästja ja valige vastavas aknas tapeet.
Üks eeliseid, mille olemasolu kahe monitori seadistus saate kohandada iga monitori taustapilti erinevate piltide kuvamiseks. Vaikimisi kuvab teie Windows PC või Mac sama pilti kõigil teie ekraanidel, kuid seda saab muuta mõne lihtsa sammuga.
Kahe monitori taustapildi seadistamine operatsioonisüsteemis Windows 10
Monitoridele ainulaadse tausta seadistamine ei ole nii intuitiivne kui Windows 10 puhul, kuid see on üsna lihtne, kui tead, kust otsida.
-
Avatud Seaded Windowsi tegumiribalt.
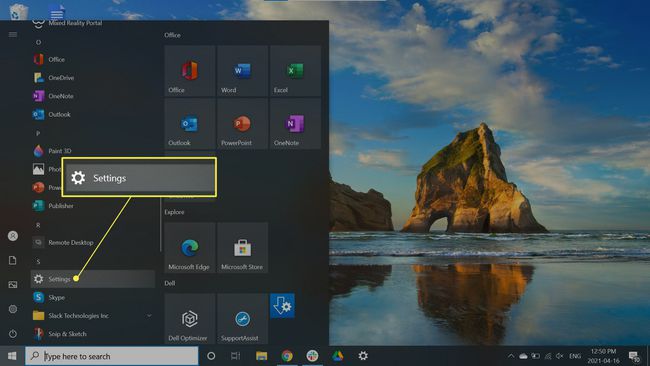
-
Klõpsake Isikupärastamine. Teise võimalusena paremklõpsake töölaual ja valige Isikupärastamine rippmenüüst.
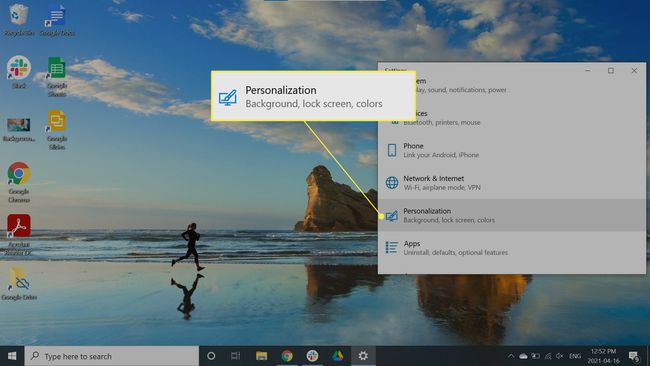
-
Valige Taust.

-
Under Valige oma pilt, paremklõpsake pilti ja valige, millisel monitoril soovite seda kuvada. Selles näites valime Komplekt monitorile 1.

Teie peamine monitor on tähisega Monitor 1, seega valige see suvand, kui soovite oma põhiekraanile kindlat taustapilti. Kui teil on rohkem kui üks lisamonitor, peate võib-olla seadetega mängima, et pilte õigel monitoril kuvada.
Valige sobiv
Moonutuste vältimiseks soovitame valida oma monitoride jaoks sama eraldusvõimega pildid. Taustapiltide kuvamist saate aga kohandada, kasutades Valige sobiv rippmenüüst.
- Sobivad: suurendab või kahandab pilti vertikaalselt.
- Täida sobiv: suurendab või kahandab pilti horisontaalselt. See valik venitab tõenäoliselt väiksemaid pilte.
- Sobivus keskele: Keskeleb teie taustapildi ekraanile. Kui pilt on ekraani eraldusvõimest väiksem, kuvatakse see äärisega.
- Veniv sobivus: Venitab pildi nii, et see täidaks ekraani, kuid võib seda moonutada.
- Plaat: Kuvab teie pildi mitmel paanil kogu ekraanil. Parim kasutada väikeste piltide jaoks.
- Span: kuvab ühe pildi kõigis teie monitorides. Sobib kõige paremini suure eraldusvõimega panoraampiltide jaoks.

Seadistage Macis Dual Monitor Wallpaper
Kui kasutate oma Macis mitme monitoriga seadistust, järgige erinevate taustapiltide seadistamiseks järgmisi samme.
-
Klõpsake nuppu Apple menüü ekraani vasakus ülanurgas ja valige Süsteemi eelistused.
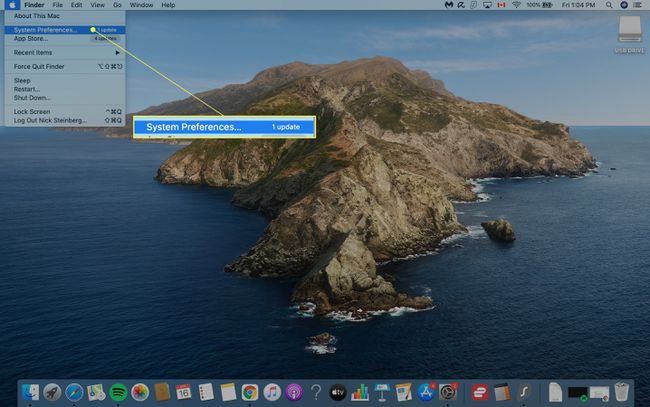
-
Klõpsake Töölaud ja ekraanisäästja.
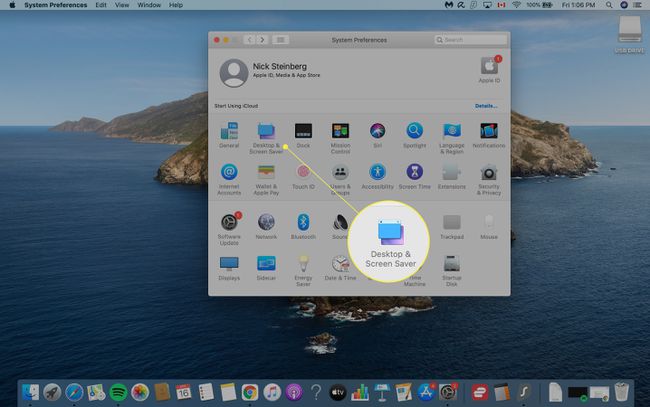
macOS tuvastab automaatselt, mitu monitori olete seadistanud, ja avab igaühe jaoks juhtimisakna.
-
Määrake oma peamise monitori taustpilt all Töölaud ja ekraanisäästja aken.
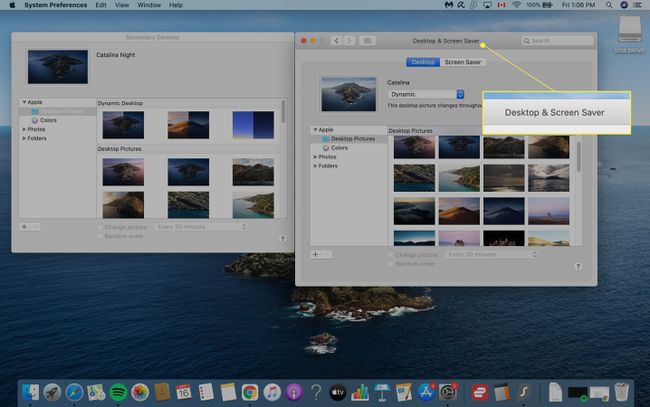
-
Teiste monitoride taustapildi muutmiseks klõpsake nuppu Teisene töölaud aken ja valige töölaua taust. Korrake seda sammu täiendavate monitoride jaoks.
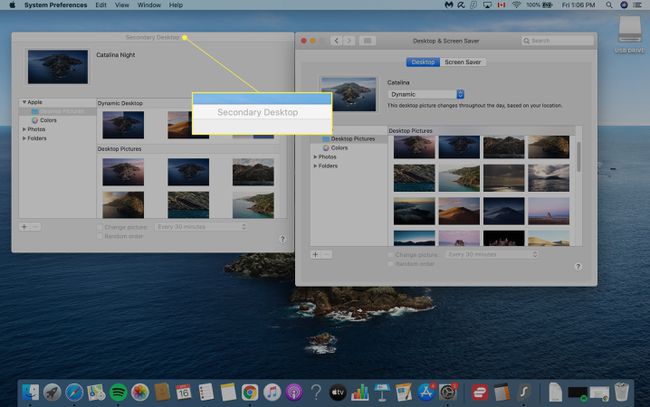
Klõpsake tagasi Töölaud ja ekraanisäästja aken ja sulgege see muudatuste salvestamiseks.
