Kuidas hankida GOG Galaxy Linuxis
GOG Galaxyst on saanud arvutimängude suur jõud. GOG-i (algselt tuntud kui Good Old Games) pood on saanud edukaks, pakkudes DRM-i tasuta arvutimänge. Kuigi GOG-i teek sisaldab üsna palju Linuxi pealkirju, pole Galaxy klient ikka veel leidnud teed avatud lähtekoodiga operatsioonisüsteemi, vähemalt mitte ametlikult. Kasutades emulatsioonitarkvara nagu Vein ja Lutris, saate installida GOG Galaxy Linuxi ja pääseda juurde oma lemmikpealkirjadele.
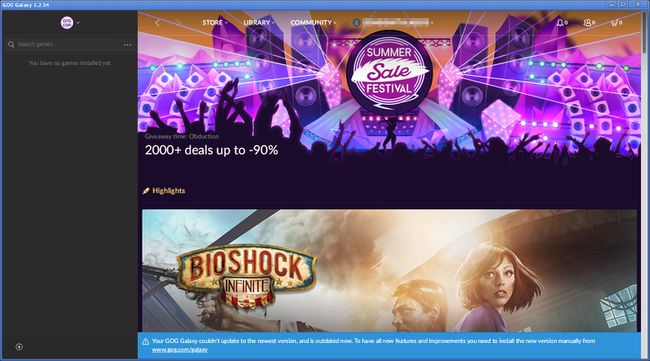
Enne selle juhendi alustamist installige oma süsteemi uusimad NVIDIA või AMD draiverid.
Installige Wine Staging
Vein on populaarne ühilduvuskiht, mis tõlgib Windowsi rakendusi Linuxi ja Maci süsteemide jaoks. Teenuse Wine'i haru Lavastus sisaldab uusimaid plaastreid ja funktsioone, mis pole veel Wine'i tavaversiooni jõudnud. Lutris, mida installimiseks kasutate GOG galaktika, nõuab käivitamiseks Wine Staging. Sellepärast on esimene samm Stagingi installimine.
Ubuntu Linux
Avage terminali aken.
-
Lubage oma süsteemis 32-bitiste rakenduste tugi järgmise käsuga.
$ sudo dpkg --add-architecture i386
-
Muutke kataloogid Allalaadimised kausta.
$ cd ~/Allalaadimised
-
Laadige alla veinihoidla allkirjastamisvõti.
$ wget -nc https://dl.winehq.org/wine-builds/winehq.key
-
Importige see võti Apt paketihalduriga.
$ sudo apt-key lisage winehq.key
-
Lisage oma süsteemile veinihoidla. Asenda fookuskaugus teie kasutatava Ubuntu versiooniga.
$ sudo apt-add-repository 'deb https://dl.winehq.org/wine-builds/ubuntu/ fookus
-
Uue Wine'i kättesaadavaks tegemiseks värskendage hoidlaid.
$ sudo apt värskendus
-
Installige Wine Staging koos soovitatud pakettidega.
$ sudo apt install --install-recommends winehq-staging
Mõned lisapaketid on installitud. Vein vajab neid. Nõustuge ja oodake mõni sekund, kuni paketid installitakse.
Debian Linux
Avage terminali aken.
-
Lubage oma süsteemis 32-bitine tarkvara tugi.
$ sudo dpkg --add-architecture i386
-
Muutke kataloogid Allalaadimised kausta.
$ cd ~/Allalaadimised
-
Laadige alla veinihoidla allkirjastamisvõti.
$ wget -nc https://dl.winehq.org/wine-builds/winehq.key
-
Importige uus võti Apt paketihaldurisse.
$ sudo apt-key lisage winehq.key
-
Lisage Wine'i hoidla jaoks uus hoidla fail. Avage tekstiredaktor rakendusega sudo ja looge fail aadressil /etc/apt/sources.list.d/wine.list.
$ sudo vim /etc/apt/sources.list.d/wine.list
-
Asetage faili Wine'i hoidla konfiguratsioon. See näeb välja umbes selline:
deb https://dl.winehq.org/wine-builds/debian/ buster peamine
Asenda buster teie käsutuses oleva Debiani versiooniga. Salvestage fail ja väljuge.
-
Uue kättesaadavaks tegemiseks värskendage hoidlaid.
$ sudo apt värskendus
-
Installige Wine Staging koos soovitatud pakettidega. See installimine võib võtta mõne minuti, kuna Wine'il on mitu sõltuvust.
$ sudo apt install --install-recommends winehq-staging
Kui installimine on lõppenud, on Wine teie süsteemis kasutamiseks valmis.
Fedora Linux
Avage terminali aken.
-
Lisage DNF-i paketihalduri kaudu Fedorasse veinihoidla. Käivitage järgmine käsk. Asenda versiooni number 32 antud juhul teie kasutatava Fedora versiooniga.
$ sudo dnf config-manager –add-repo https://dl.winehq.org/wine-builds/fedora/32/winehq.repo
-
Installige Wine Staging.
$ sudo dnf installige winehq-lavastus
Arch Linux
Avage terminal.
-
Wine Staging asub Arch Linuxi peamistes hoidlates. Installige see Pacmaniga.
# pacman -S veinilavastus
Wine in the Arch hoidlate versiooni hoitakse regulaarselt ajakohasena.
Installige Lutris
Lutris on selle pusle järgmine tükk. Lutris on Linuxi jaoks avatud lähtekoodiga mänguhaldur, mis muudab mängude installimise ja haldamise imelihtsaks. Lutrise suurim müügiargument on selle võime lihtsalt ja tõhusalt installida Wine'iga Windowsi mänge. Seal pole konfigureerimist, näpistamist ega mõttetuid sätteid. See pakub graafilisi installiprogramme, mida saavad kasutada kõik.
Ubuntu Linux
Avage terminal.
-
Lurtris PPA oma süsteemi lisamiseks sisestage allolev käsk.
$ sudo add-apt-repository ppa: lutris-team/lutris
-
Uue Lutrise hoidla lisamiseks värskendage hoidlaid.
$ sudo apt värskendus
-
Installige Lutris.
$ sudo apt install lutris
Lutris on installitud ja lisatud teie süsteemi. Saate arendajatelt regulaarselt värskendusi.
Debian Linux
Avage terminali aken.
-
Muutke kataloogid Allalaadimised kausta.
$ cd ~/Allalaadimised
-
Laadige alla Lutrise hoidla allkirjastamisvõti.
$ wget https://download.opensuse.org/repositories/home:/strycore/Debian_10.0/Release.key
-
Importige see võti oma süsteemi.
$ sudo apt-key lisage Release.key
-
Looge fail Lutrise hoidla jaoks. Kasuta sudo ja tekstiredaktor faili loomiseks /etc/apt/sources.list.d/lutris.list.
$ sudo vim /etc/apt/sources.list.d/lutris.list
-
Hoidla lisamiseks asetage faili järgmine rida.
deb http://download.opensuse.org/repositories/home:/strycore/Debian_10.0/ ./
Salvestage ja väljuge failist.
-
Uue hoidla lisamiseks värskendage rakendust Apt.
$ sudo apt värskendus
-
Installige Lutris.
$ sudo apt install lutris
Kui teie süsteemis on Lutrise hoidla, saate värskendusi vastavalt värskenduste avaldamisele.
Fedora Linux
Avage terminali aken.
-
Lutris on saadaval Fedora vaikehoidlates. Installige see DNF-iga.
$ sudo dnf install lutris
Niikaua kui Lutris püsib tavalistes Fedora hoidlates, saate regulaarseid värskendusi.
Arch Linux
Avage uus terminal.
-
Lutris on Arch Linuxi hoidlates. Installige see Pacmaniga.
# pacman -S lutris
Archiga võite alati eeldada, et teil on Lutrise uusim versioon.
Installige GOG Galaxy
Nüüd on teil kõik tükid. Võib tunduda, et GOG Galaxy hankimiseks tuleb teha palju tööd, kuid olete avanud ukse rohkematele võimalustele, seadistades Wine'i ja Lutrise. Selle kombinatsiooniga saate installida ja käivitada palju Windowsi mänge oma Linuxi arvutis ilma täiendava häälestuse või konfiguratsioonita.
Avage brauser ja minge lehele Lutrise leht GOG Galaxy jaoks.
-
Valige Installige lehe pildi slaidiseansi paremas alanurgas.
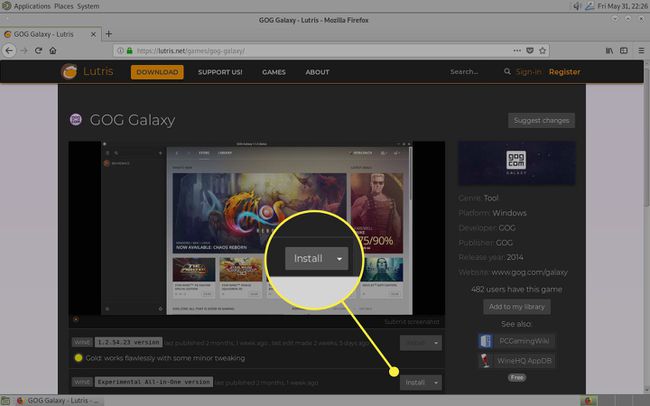
Brauser küsib, millist programmi soovite faili avamiseks kasutada. Valige Lutris.
Lutris avab akna, milles küsitakse, kas soovite installimist jätkata. Valige Nõus.
-
Lutris küsib, kuhu soovite GOG Galaxy installida. Vaikimisi on tavaliselt parim valik. Valige Installige.

Installer käivitab ja seadistab GOG Galaxy.
-
Kui installimine on lõppenud, küsitakse teilt, kas soovite luua käivitusprogrammi otseteid.
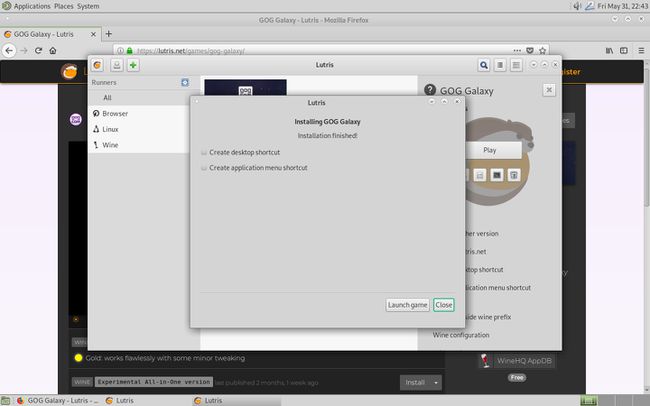
-
Valige Lutrise avakuval GOG galaktika plaat selle avamiseks.

-
GOG Galaxy avaneb ja saate sisse logida või konto luua.
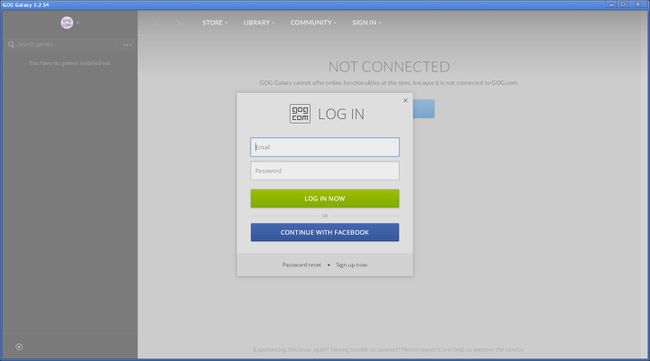
Vaadake tulevasi värskendusi. Lutrise skripte värskendatakse regulaarselt, nagu ka Wine'i versioone.
