Kuidas Canvat kasutada
Lõuend on lihtsalt kasutatav graafilise disaini platvorm mis loob ilusaid kujundusi professionaalsete paigutustega. Tehke vapustavaid flaiereid, kutseid, sotsiaalmeedia graafikat ja palju muud. Canva kasutamise õppimiseks kulub vaid minuteid. Canva väidab, et see võtab ainult 23 sekundit et õppida platvormi kasutama.
Siin on ülevaade, kuidas Canva töötab ja kuidas selle lihtsa, kuid võimsa graafikatööriistaga alustada.
Canvat pakutakse veebis ja rakendusena iOS ja Android seadmeid.
Mis on Canva?
Canva on ainulaadne platvorm, mis võimaldab erineva oskustasemega inimestel toota kvaliteetset graafikat ja kujundusi. Tööriistal on lihtne pukseeritav liides ja eelseadistatud professionaalsed paigutused flaierite, kutsete, logode, plakatite, infograafikute ja muu jaoks.
Kui olete vabakutseline või isiklik kasutaja, pakub Canva juurdepääsu miljonitele piltidele, sealhulgas stockfotodele, vektoritele, ikoonidele ja kujunditele. Valida on sadade fontide vahel ning Canva sisseehitatud fotoredaktor aitab teil valida parima foto ja seejärel redigeerida seda nii, et see sobiks teie konkreetse kujundusega.
Canva õppimiskõver on lühike. Selle sadu mallid muuta graafiliste kujunduste kiire loomine lihtsaks. Kui teil on ainulaadne nägemus, võite alustada ka tühjalt lehelt.
Canva on tasuta üksikisikutele ja väikestele gruppidele, kes töötavad lihtsate projektidega. Kohandamise, tootlikkuse ja muude võimaluste suurendamiseks pakub Canva Pro- ja Enterprise-pakette kuutasu eest.
Kujundades leiate elemente, mida saate osta alates 1 dollarist, sealhulgas pilte, kujundeid, ikoone ja palju muud. Saate osta litsentsimine iga tasulise elemendi jaoks, mille valite otse tööriista seest.
Kuidas luua uut lõuendikujundust
Canva kasutamiseks registreerige esmalt tasuta konto. Kui olete seda teinud, olete valmis alustama oma esimest disaini. Siin on kiire õpetus Canva projekti alustamiseks.
Avakuva nägemiseks logige sisse oma Canva kontole.
-
Sirvige sadu malle või kasutage Otsing kasti, et leida midagi konkreetset, ja seejärel valida mall.
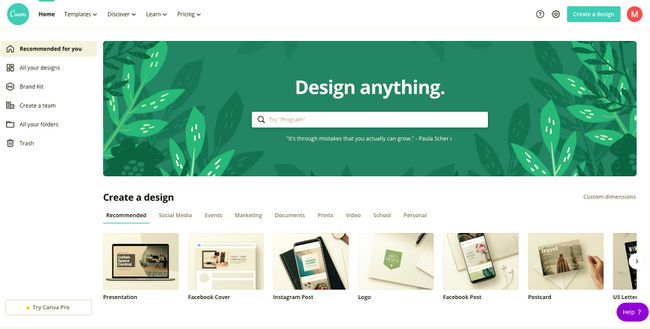
-
Canva fotokogust otsimiseks valige Fotod vasakpoolsel tööriistaribal. Konkreetsete piltide leidmiseks sisestage otsinguribale otsingusõna või kerige inspiratsiooni saamiseks.
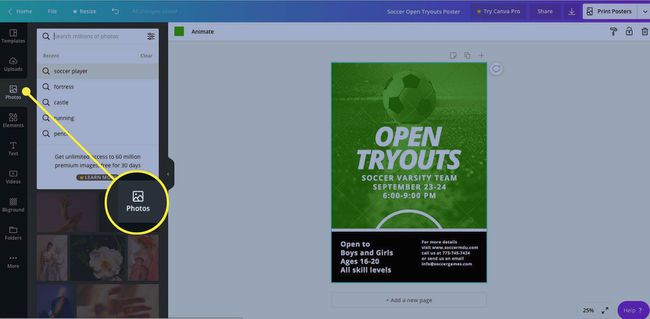
-
Tasuta piltide leidmiseks filtreerige otsing või otsige värvi või muude tegurite järgi.
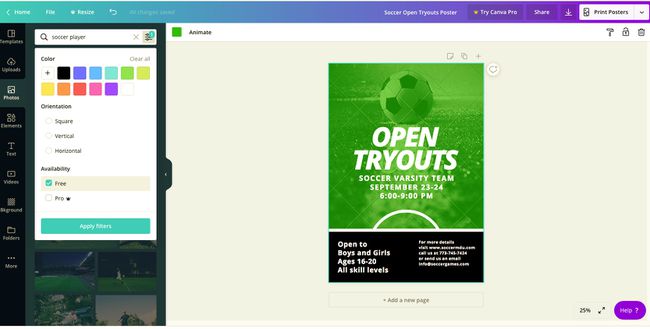
-
Kui leiate pildi, mida soovite kasutada, pukseerige pilt kujundusse. Kujundusekraani ülaosas asuva tööriistariba abil saate muuta pildi suurust või ümberpööramist, selle läbipaistvust ja teha muud.
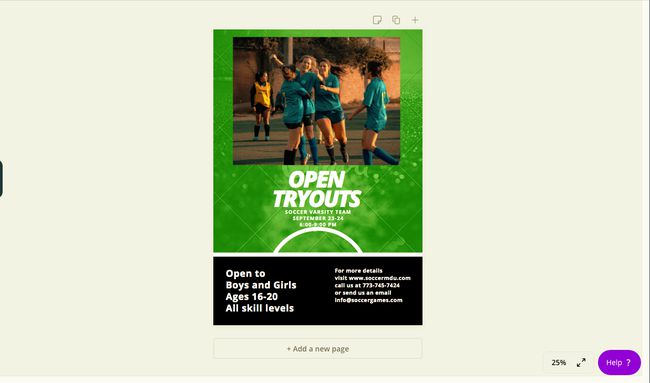
Kas pildil on Canva vesimärk? Kui jah, siis see on Premium-pilt, mille eest peate maksma. Valige Eemalda vesimärk foto eest maksma.
-
Kui foto on soovitud kohas, lisage rohkem elemente. Näiteks pealkirja ja teksti lisamiseks valige Tekst vasakpoolsel tööriistaribal.
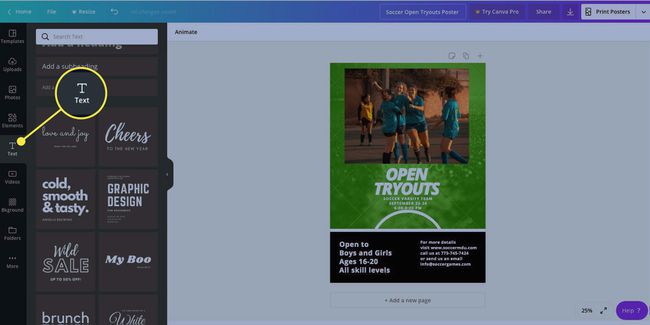
-
Pukseerige seda tüüpi teksti, mida soovite kujunduses kasutada. Liigutage tekstikasti, kuni see sobib teie kujundusega.
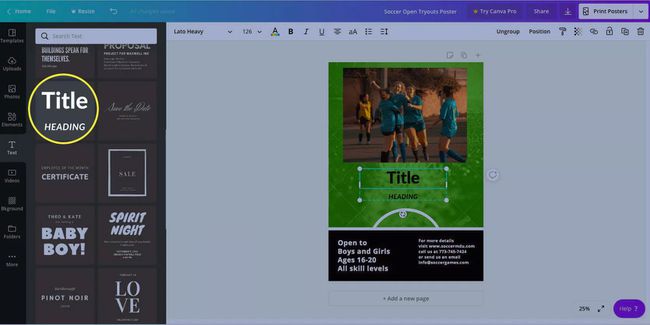
-
Teksti muutmiseks topeltklõpsake seda ja seejärel alustage tippimist. Fondi muutmiseks kasutage uue fondi valimiseks kujundusekraani ülaosas tööriistariba menüüd.
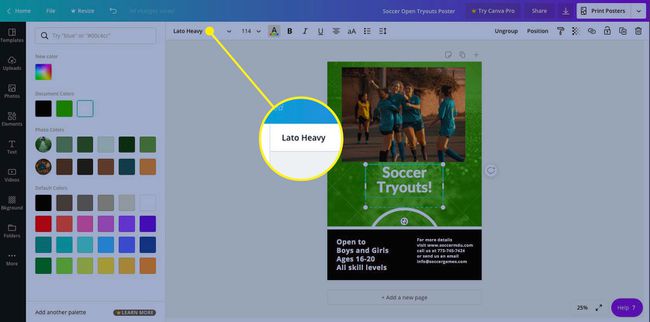
Muutke sama tööriistariba kasutades teksti värvi, vahekaugusi, joondust ja muud tekstivormingut.
-
Lisage element valides Elemendid vasakpoolsel tööriistaribal.
Elementide hulka kuuluvad ruudud, diagrammid, raamid, kujundid, gradiendid, illustratsioonid, jooned ja palju muud. Kujundi asukoha muutmiseks valige positsioon, ja kasutage menüüd, et valida elemendile uus asukoht. Liigutage elementi kihtide vahel edasi või tagasi.
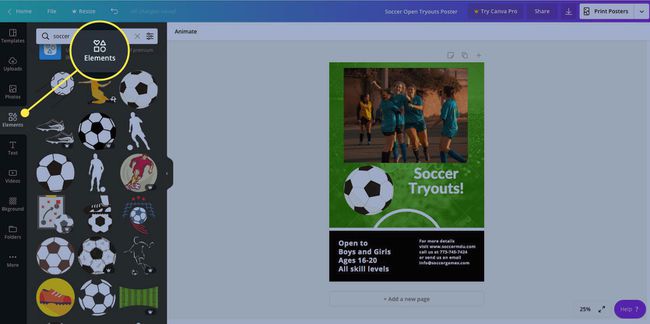
-
Kui olete oma disainiga rahul, jagage seda. Valige Jaga ja sisestage e-posti aadress. Andke adressaatidele luba muutmiseks või vaatamiseks.
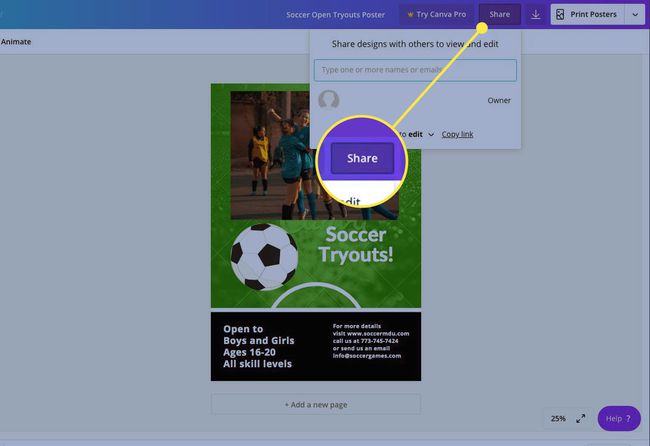
-
Kujunduse allalaadimiseks valige Lae alla ikooni ekraani ülaosas tööriistaribal ja valige failitüüp.
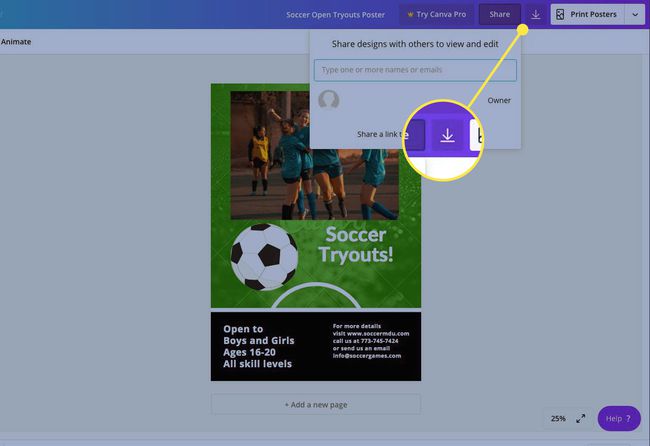
Kui kasutasite oma kujunduses Premium-pilte või elemente, peate enne töö allalaadimist nende eest maksma. Valige Makske ja laadige alla elementide eest maksma.
See on alles algus sellele, mida saate Canva disainitööriistade abil luua. Rohkemate avastamiseks võtke aega platvormiga tutvumiseks. Katsetage kõigi tööriistade, elementide ja piltidega.
