Seadistage oma Maci puuteplaat oma vajadustele vastavaks
Puuteplaat a MacBook, MacBook Pro, MacBook Air või eraldiseisva Magic Trackpadiga on poes kindlasti lõbus mängida. Apple'i müüja näitab teile, kuidas kerida, suumida ja paremklõpsata, kuid pärast uue Maci sülearvuti hankimist või Maagiline puuteplaat kodus, ei pruugi mõned asjad, mida mäletate poes tehes, samamoodi toimida.
See pole teie ega ka Apple'i müüja süü. Raskus seisneb selles, kuidas Mac on vaikimisi konfigureeritud, võrreldes sellega, kuidas enamik inimesi puuteplaati konfigureerib. Peate oma puuteplaati kohandama, et see töötaks soovitud viisil.
Selles artiklis sisalduv teave kehtib konkreetselt Mac-arvutite kohta, milles töötab macOS Sierra (10.12) läbi macOS Mojave (10.14). Sarnased puuteplaadi eelistused on olemas ka operatsioonisüsteemi varasemates versioonides.
Teie Maci puuteplaadi konfigureerimine
-
Käivitage Süsteemi eelistused, klõpsates sellel Dokk ikooni või valides Apple'i menüüst System Preferences.
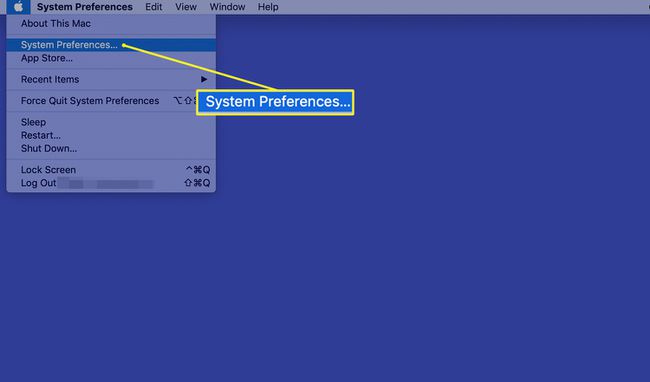
-
Klõpsake nuppu Puuteplaat puuteplaadi avamiseks ikoonieelistuste paan.
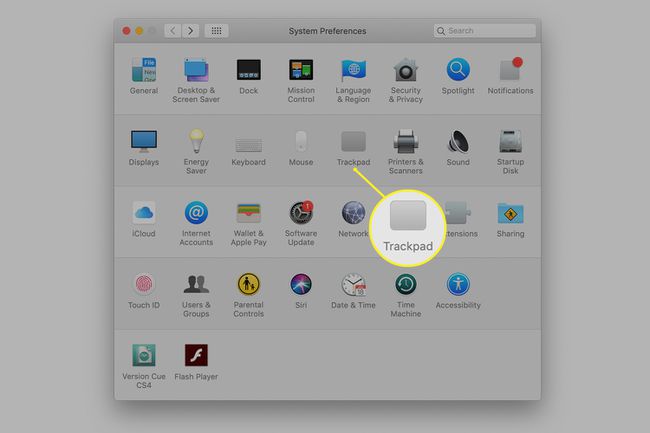
Kõik kolm vahekaarti –Osutage ja klõpsake, Kerimine ja suumimine, ja Veel žeste– sisaldab valikuid puuteplaadi kasutuskogemuse kohandamiseks.
Osutage ja klõpsake vahekaarti
Valige Osutage ja klõpsake vahekaarti puuteplaadi eelistuste ekraanil.
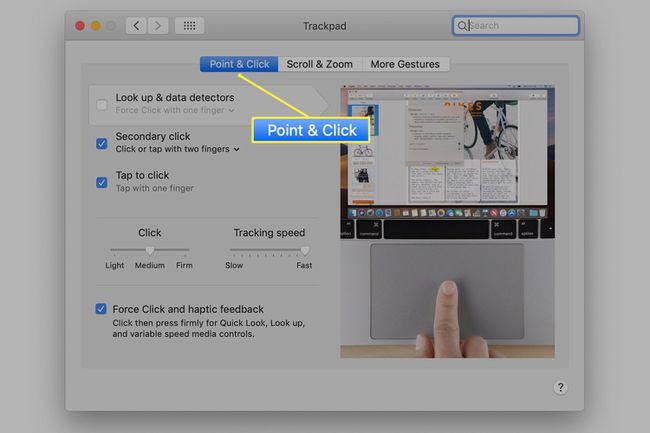
Jälgimiskiiruse reguleerimine
Kiirus, millega kursor liigub üle teie Maci ekraani, sõltub nii sellest, kui kiiresti liigutate sõrme puuteplaadil, kui ka teie valitud jälgimiskiirusest.
Saate määrata jälgimiskiiruse aeglasest kiireni, kasutades liugurit Osutage ja klõpsake sakk. Jälgimiskiiruse määramine Aeglane liuguri lõpus peate kursori liigutamiseks liigutama sõrme piki puuteplaadi pinda kaugemale. Aeglase seadistuse kasutamine võimaldab kursori täpset liikumist, kuid põhjustab kursorile meeletult aeglast reageerimist. Kursori täielikuks üle ekraani liigutamiseks võib vaja minna isegi mitu korda sõrmega üle puuteplaadi libistamist.
Seadke liugur asendisse Kiire lõpus ja väikseimgi sõrmeliigutamine saadab kursori üle ekraani vinguma. Enamik kasutajaid eelistab seadistada liugurit nii, et sõrme täielik pühkimine üle puuteplaadi viib kursori ekraani vasakust servast paremale.
Puuteplaadi üks klõps
Vaikimisi on puuteplaat seatud ühe klõpsu tegemiseks puuteplaadi füüsiliselt alla vajutades, mida Apple nimetab jõuvajutuseks. Saate tunda, kuidas puuteplaat alla surudes annab. Soovi korral saate jõuvajutuse asemel valida ühe puudutuse, valides Puudutage klõpsamiseks.
Puuteplaadi teisene klõps
The sekundaarne klõps, nimetatakse ka a paremklõps, on vaikimisi välja lülitatud. See on salvestus, mis pärineb algsest Macist, millel oli ühe nupuga hiir, kuid see oli 1984. aastal. Nüüdisaega liikumiseks soovite lubada teisese klõpsamise funktsiooni.
Teil on sekundaarse kliki valikud. Kontrollima Sekundaarne klõps ja seejärel kasutage selle all olevat rippmenüüd, et valida üks kolmest valikust.
- Klõpsake kahe sõrmega: võimaldab teise klõpsuna puuteplaadil kahe sõrmega puudutamist.
- Klõpsake paremas alanurgas: võimaldab ühe klõpsu puuteplaadi all paremas nurgas, et olla paremklõpsu ekvivalendina.
- Klõpsake vasakus alanurgas: võimaldab teha ühe klõpsu puuteplaadi vasakpoolses alanurgas, et toimida paremklõpsuna
On kaks peamist žestide kategooriat. Universaalsed žestid on žestid, mida saavad kasutada kõik rakendused. Rakendusepõhised žestid tunnevad ära ainult mõned rakendused.
Kerimise ja suumi vahekaart
Valige Kerimine ja suumimine puuteplaadi eelistuste paanil.
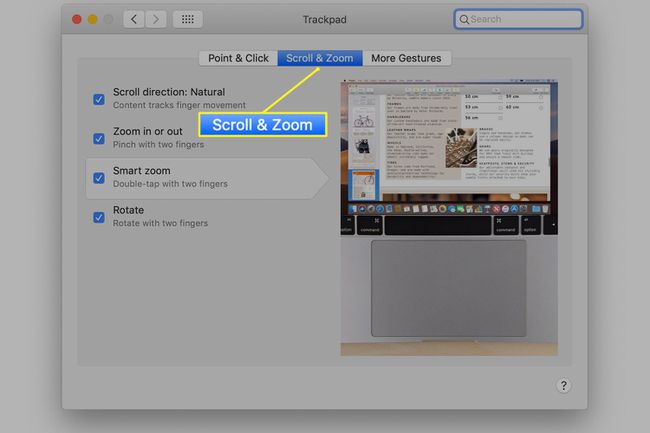
- Kerimise suund: Kerimine saavutatakse kahe sõrmega üle puuteplaadi lohistamisega. Saate kerida üles, alla ja küljele. OS X ja macOS toetavad kahte erinevat kerimisjuhised nimetatakse loomulikuks või mitte. Loomulik viitab kerimisele, kasutades iOS-i seadmetes sama meetodit. See võib Maci kasutajatele tunduda tagantjärele, nii et saate eelistust muuta, eemaldades linnukese Kerimise suund kasti.
- Suumi sisse või välja: kahe sõrmega kokkusurumine võimaldab teil ekraanil olevat objekti sisse või välja suumida. Sissesuumimiseks asetage kaks sõrme puuteplaadile veidi üksteisest eemal ja seejärel viige sõrmed kokku (näpistage). Väljasuumimiseks asetage kaks sõrme puuteplaadile kokku ja seejärel sirutage sõrmed laiali.
- Nutikas suum: kahe sõrmega topeltpuudutamine suumib sisse. Teist korda topeltpuudutamine suumib välja.
- Pöörake: pöörake kahe sõrmega.
Vahekaart Rohkem liigutusi
The Veel žeste vahekaart sisaldab täiendavaid žeste.
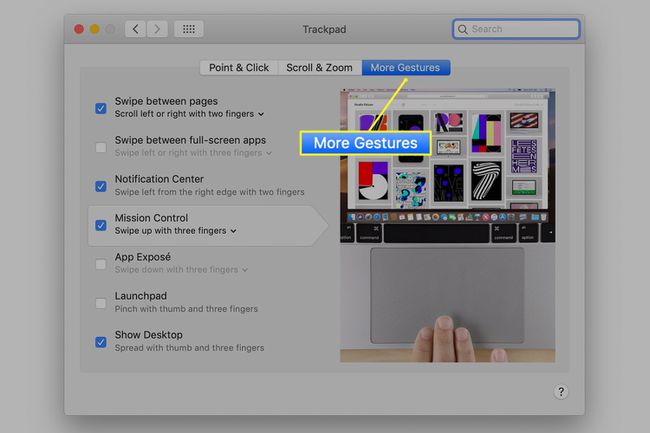
- Pühkige lehtede vahel liigutab teid tagasi või edasi mis tahes rakenduses, mis kasutab tagasi- ja edasikäske, näiteks veebibrauseris.
- Pühkige täisekraanil kuvatavate rakenduste vahel aktiveerib puuteplaadil pühkimisliigutuse, et vahetada kasutatavate avatud täisekraanrakenduste vahel.
- Teadete keskus määrab teavituspaneeli avamiseks ja sulgemiseks pühkimisliigutuse.
- Missiooni juhtimine määrab missiooni juhtimise avamiseks pühkimisliigutuse.
- Rakenduse paljastamine kasutatakse Expose sisenemiseks pühkimisliigutuse määratlemiseks.
- Stardiplatvorm määrab žesti Launchpadi rakenduse avamiseks.
- Kuva töölaud kasutab avatud akende peitmiseks ja selle all oleva töölaua kuvamiseks laiali sirutavat pöialt ja kolme sõrme.
Te ei pea – ja ilmselt ei peakski – lubama kõiki saadaolevaid žestitüüpe.
Klikkide ja puudutuste võrdsustamine
Kui näete oma Maci kasutamise juhiseid, viitavad need tavaliselt hiireklõpsudele. Siin on puuteplaadi tõlge.
- Hiireklõps: puuteplaadi esmane jõuvajutus või ühe sõrme puudutamine olenevalt teie valitud valikust.
- Paremklõps: sekundaarne puudutus, kas kahe või ühe sõrme puudutamine puuteplaadi konkreetses nurgas, olenevalt sellest, kuidas oma eelistused määrate.
