Kuidas Maci värskendada
Mida teada
- Värskendage Mac-arvuteid, milles töötab macOS Mojave (10.14) või uuem, valides Süsteemi eelistused > Tarkvara värskendus.
- Värskendage Mac-arvuteid, milles töötab macOS High Sierra (10.13) või varasem Rakenduste pood.
- Teavet viimaste turvavärskenduste kohta leiate aadressilt Apple'i turvavärskenduste leht.
Selles artiklis selgitatakse, kuidas hoida oma Maci arvutit tavaliste turbepaikade ja suuremate uute macOS-i versioonideni värskendatuna ja seda, kas värskendate käsitsi või automaatselt.
Enne Maci värskendamist on hea mõte luua varukoopia, et andmed ei kaoks – eriti kui installite uut versiooni. Saate seda hõlpsalt teha kasutades Apple'i tasuta Time Machine'i varundustööriista ja välist kõvaketast.
Kuidas värskendada Maci, milles töötab macOS Mojave või uuem
Apple annab regulaarselt välja värskendusi oma Maci operatsioonisüsteemile macOS. Kuigi nende värskenduste installimine võib olla ahvatlev viivitada või üldse edasi lükata, on Maci ajakohasena hoidmine hädavajalik. Apple'i tarkvaravärskendused parandavad sageli turvaauke, üldiseid vigu ja mõnikord lisavad isegi uusi funktsioone.
Mõnel vanemate Maci kasutajal on teatasid probleemidest pärast macOS Monterey versioonile üleminekut ja öelda, et see võib tekitada tõsiseid probleeme iMaci, Mac mini ja MacBook Pro jaoks. Enne värskendamise proovimist kontrollige Apple'ilt, et teie seade saaks üle minna MacOS Monterey versioonile.
Kui olete ostnud Maci alates 2018. aastast, on sellel tõenäoliselt macOS Mojave (10.14), Catalina (10.15) või Big Sur (11). Nende macOS-i versioonide värskenduse installimiseks toimige järgmiselt.
Kui te pole kindel, millist macOS-i versiooni teie Mac kasutab, avage Apple menüü ekraani vasakus ülanurgas ja klõpsake Teave selle Maci kohta. Avaneb aken, kus kuvatakse teie Maci operatsioonisüsteemi teave ja muud olulised andmed. Sellelt ekraanilt saate käivitada ka süsteemitarkvara värskenduse!
-
Klõpsake nuppu Apple'i ikoon rippmenüü avamiseks ekraani vasakus ülanurgas.
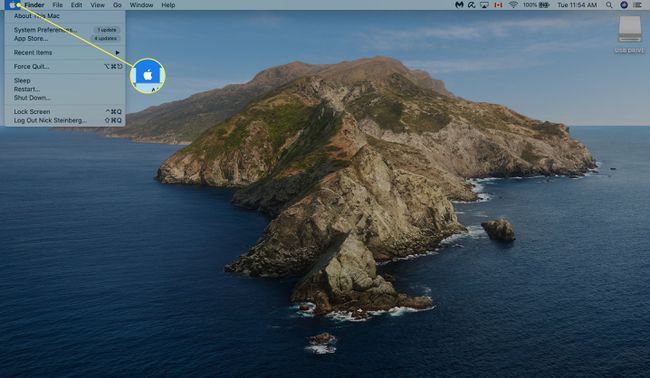
-
Klõpsake Süsteemi eelistused.
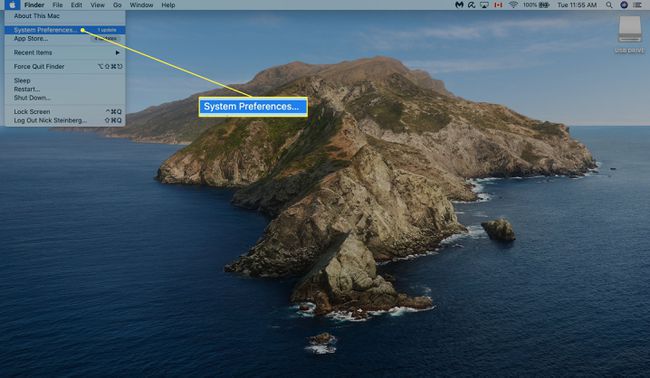
-
Klõpsake Tarkvara värskendus.
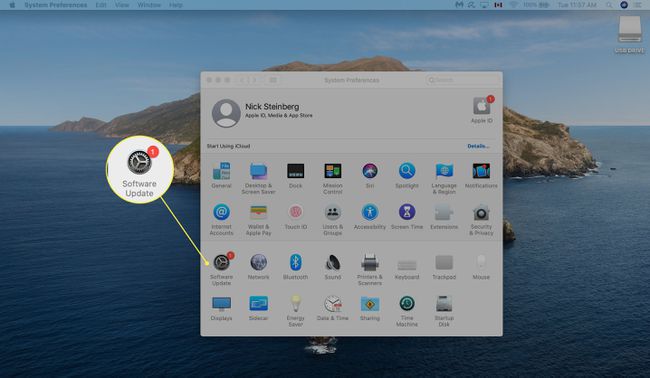
-
Klõpsake Uuendage kohe. Kui te pole veel versioonile macOS Big Sur üle läinud, klõpsake nuppu Uuenda nüüd selle asemel.
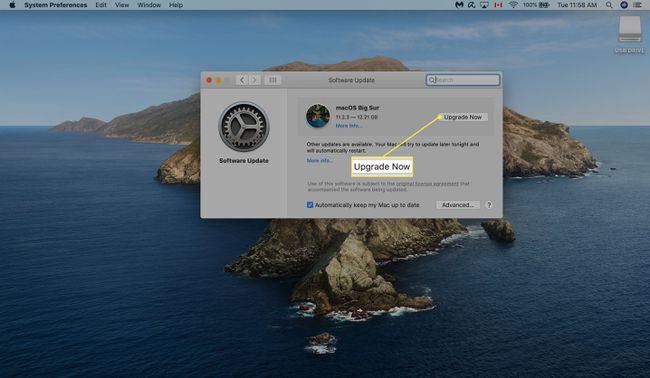
-
Kui soovite, et värskendused installitaks automaatselt, märkige ruut kõrval Hoia minu Mac automaatselt ajakohasena.
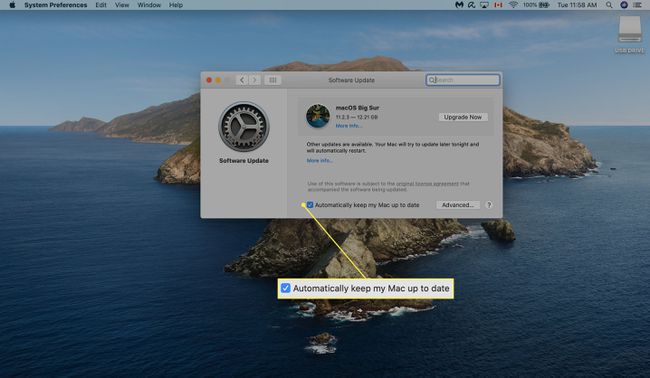
-
Klõpsake Täpsem… automaatse värskenduse juhtelementide kuvamiseks tehke järgmist.
- Kontrolli kas uuendused on saadaval: teie Mac otsib automaatselt värskendusi, kui need on saadaval, ja kuvab ekraani paremas ülanurgas teatise.
- Laadige alla uued värskendused, kui need on saadaval: süsteemivärskenduste automaatne allalaadimine.
- Installige macOS-i värskendused: installige süsteemitarkvara värskendused automaatselt.
- Installige rakenduste värskendused App Store'ist: installige automaatselt kõigi teile kuuluvate rakenduste värskendused.
- Installige süsteemi andmefailid ja turvavärskendused: Tarkvaravärskendused installivad automaatselt teatud turbevärskendused ja süsteemifailid, mis ei vaja taaskäivitamist.
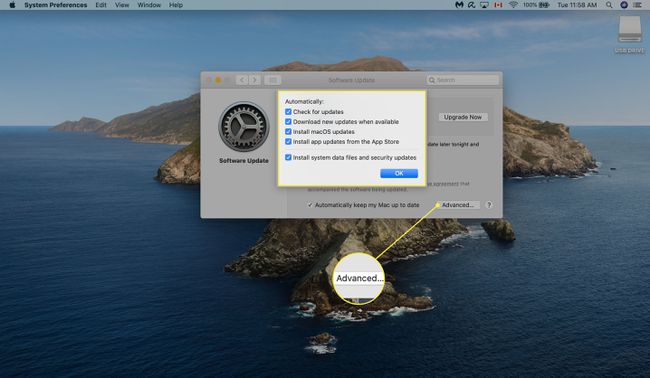
Isegi kui automaatne allalaadimine ja installimine on sisse lülitatud, peate võib-olla siiski oma Maci taaskäivitama, et teatud värskendused jõustuksid.
Kuidas värskendada Maci, milles töötab macOS High Sierra ja varem
Kahjuks ei saa MacOS-i vanemaid versioone kasutavad Macid ülaltoodud meetodi abil värskendusi alla laadida. Siit saate teada, kuidas oma Maci värskendada, kui selles töötab High Sierra (10.13), Sierra (10.12) või varasem OS.
Klõpsake nuppu Apple'i ikoon ekraani vasakus ülanurgas.
-
Valige Rakenduste pood…
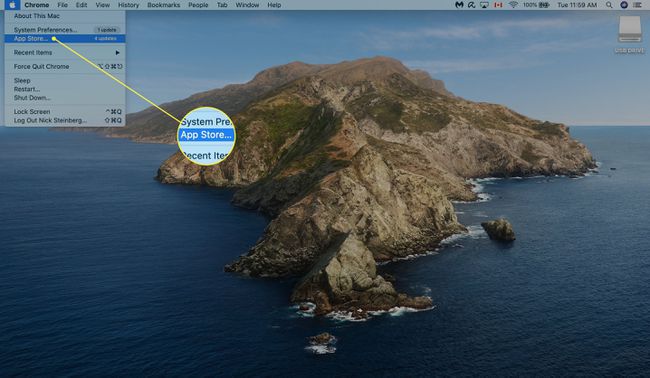
-
Klõpsake Värskendused vasakpoolsel külgribal.
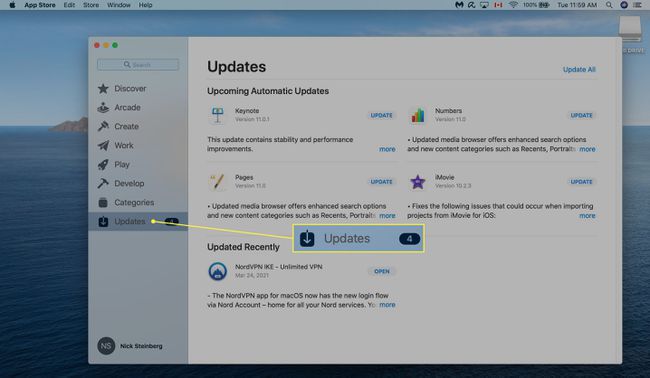
-
Kui macOS-i värskendus on saadaval, klõpsake nuppu Värskenda. Sellel ekraanil saate alla laadida ka Maci rakenduste värskendusi.
Kui teie Maci arvuti anti välja 2012. aastal või hiljem, peaks seda olema võimalik värskendada vähemalt macOS Catalina versioonile. Leiad täis MacOS Catalinat toetavate Macide loend.
Kuidas minna üle macOS-i uuele versioonile
Apple annab tavaliselt kord aastas välja macOS-i uued versioonid. Uusim versioon Big Sur ilmus 2020. aasta novembris ja sisaldas kasutajaliidese kujundust, Time Machinei uuendatud versiooni ja tuge Macidele ARM-põhised protsessorid.
Alates 2013. aasta versioonist Mavericks (10.9) on kõik MacOS-i uued versioonid tehtud kõigile Maci omanikele tasuta kättesaadavaks.
Siit saate teada, kuidas oma Mac värskendada uusimale MacOS-i versioonile, mida see toetab.
Käivitage Rakenduste pood.
-
Tüüp "macOS" otsinguribale.
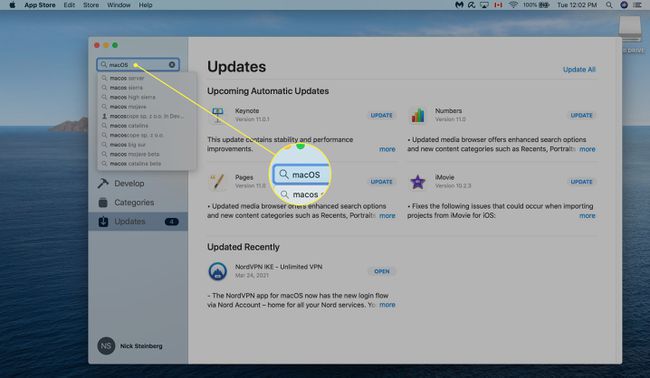
-
Otsige üles macOS-i versioon, mille soovite alla laadida, ja klõpsake sellel VAATA.
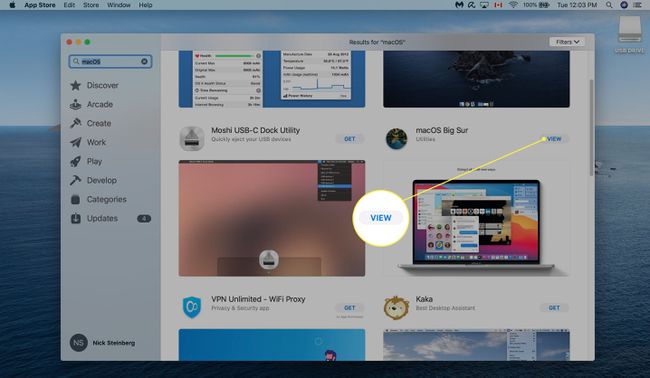
-
Klõpsake SAADA allalaadimise alustamiseks. Võimalik, et peate sisestama oma Apple ID parooli või kasutama kinnitamiseks Touch ID-d.
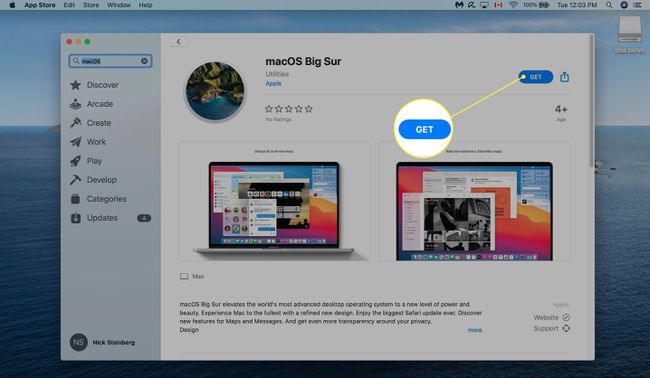
Kui allalaadimine on lõppenud, peaks installimine algama automaatselt. Selle täitmiseks võib kuluda kuni paar tundi.
KKK
-
Kuidas värskendate tarkvara Macis?
Saate oma tarkvara Macis App Store'i kaudu värskendada. Ava Apple menüüst, et näha, kas teil on saadaval värskendusi, ja seejärel valige Rakenduste pood kui teete. Kui App Store avaneb, valige Värskendused.
-
Kuidas desinstallida programme Macis?
Valige Leidja ikooni dokis, seejärel valige Rakendused. Järgmisena lohistage tarkvara, mille soovite eemaldada Prügikast ikooni. Või kui see on kaustas, kontrollige, kas sellel on desinstalliprogramm, ja seejärel käivitage installiprogramm.
-
Kuidas vabastada Macis ruumi?
Salvestusruumi vabastamiseks teisaldage dokumendid, fotod ja muud failid iCloudi. Võite minna ka Storage Management tööriista ja valida Salvestusruumi optimeerimine, mis eemaldab automaatselt vaadatud Apple TV filmid ja saated ning vanemad meilimanused. Lõpuks seadke oma prügikast selle sisu 30 päeva pärast automaatselt kustutama, et vältida nende soovimatute failide kuhjumist.
