Kuidas vormindada USB-mälupulka Macis
Mida teada
- Ühendage USB-draiv, minge aadressile Ketta utiliit, valige draiv ja minge lehele Kustuta > Laiendatud Mac OS (ajakirjastatud) > Kustuta > Valmis.
- Mitme partitsiooniga Macis minge aadressile Ketta utiliit > vali partitsioon > Vahesein > - > Rakenda > Vahesein > Valmis > jaotatud draiv > Kustuta.
See artikkel selgitab, kuidas vormindada Maci jaoks mõeldud USB-draive ja miks see on vajalik.
Kuidas vormindada mälupulka Macis
USB-draivi vormindamine Macis enne selle kasutamise alustamist kustutab kõik draivile salvestatud andmed ja tagab, et see on seadistatud failisüsteemiga, mida teie Mac on ette nähtud kasutamiseks. USB-mälupulga vormindamiseks Maciga töötamiseks järgige neid juhiseid.
Enne USB-draivi vormindamist varundage kindlasti kõik draivile salvestatud failid. Vormindamine kustutab draivi täielikult. Samuti võite kasutada Time Machineit arvuti varundamiseks juhuks, kui teete vea ja vormindate vale draivi.
-
Ühendage USB-draiv oma Maciga.

Koson Rattanaphan / EyeEm -
See peaks ilmuma teie töölaual (antud juhul on see ikoon nimega BACKUP).
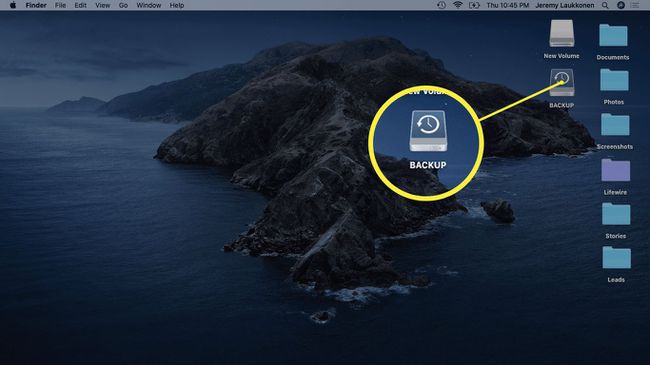
-
Avatud Ketta utiliit.
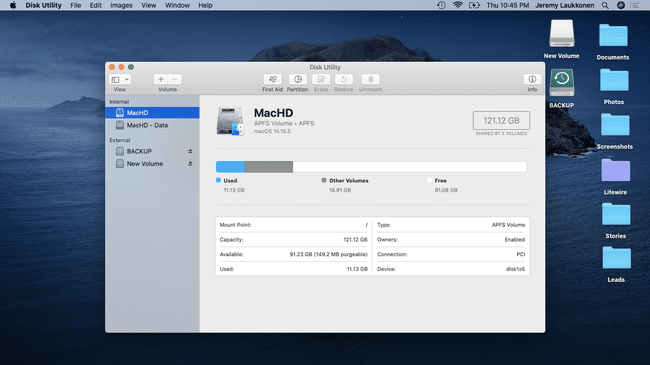
Kettautiliidile pääsete juurde, kui otsite nupuga Prožektorite valgusesvõi navigeerides aadressile Rakendused > Kommunaalteenused > Ketta utiliit.
-
Valige draiv, mida soovite vormindada, ja klõpsake nuppu Kustuta (asub akna ülaosas keskel.)
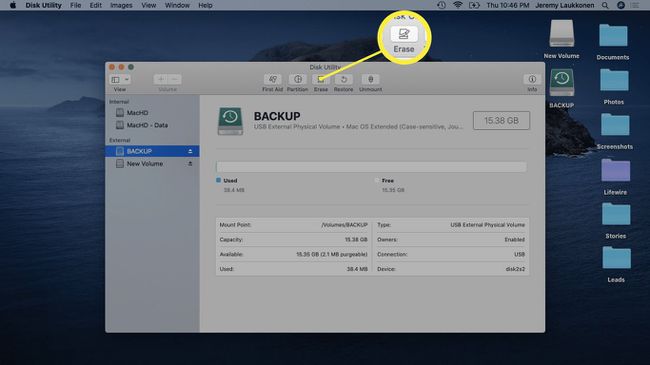
Veenduge, et valisite selle sammu ajal õige draivi. Valitud draiv vormindatakse, nii et kui valite vale draivi, võite olulised andmed kaotada.
-
Valige Laiendatud Mac OS (ajakirjastatud) vormingus. See vorming on loodud spetsiaalselt Macidele ja töötab nii praeguste kui ka vanemate mudelitega.
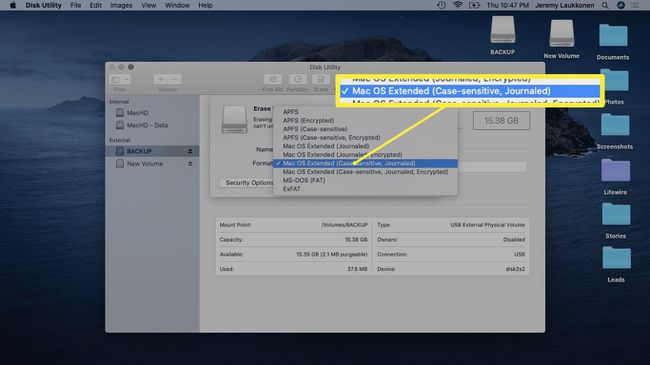
Kui teil on vaja suuri faile Maci ja Windowsi arvuti vahel üle kanda, valige exFAT-vorming. Väiksemate failide ülekandmiseks operatsioonisüsteemide vahel kasutage MS-DOS-i (FAT) või FAT32.
-
Klõpsake Kustuta.
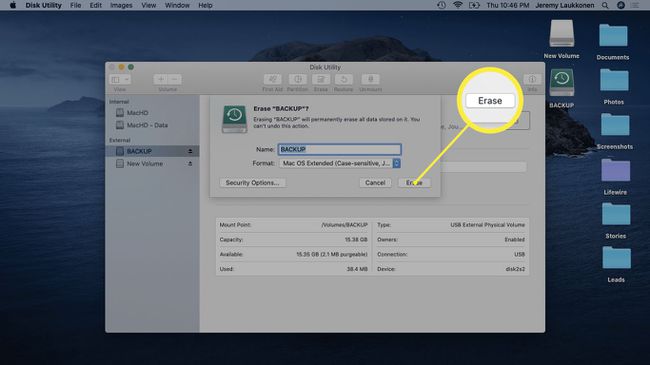
-
Oodake, kuni protsess lõpeb, ja seejärel klõpsake nuppu Valmis.
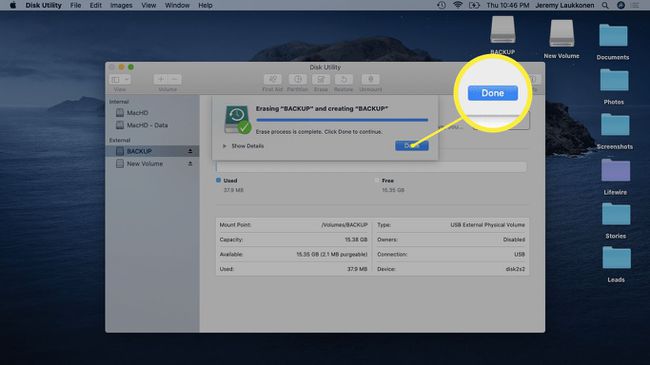
Kuidas vormindada USB-draivi mitme partitsiooniga Macis
Kui vormindate USB-draivi, millel on mitu vaheseinad, leiate, et vormindatud on ainult üks partitsioon. Teised partitsioonid jäävad täpselt samaks, nagu nad olid varem, sealhulgas nende algne failisüsteem ja kõik sinna salvestatud failid.
Kui soovite USB-draivi vormindada nii, et sellel oleks üks partitsioon, mis on vormindatud teie Maciga kasutamiseks, järgige neid juhiseid.
-
Ühendage sektsioonidega USB-draiv oma Maciga.
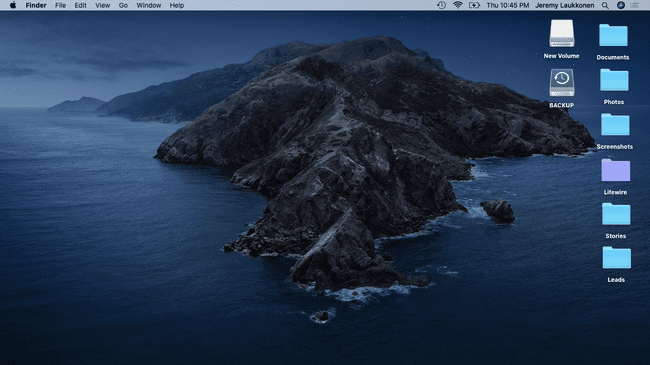
-
Avatud Ketta utiliit.
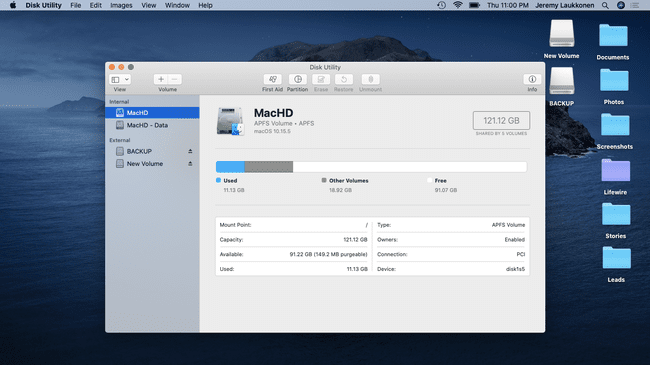
-
Valige partitsioon, mille soovite eemaldada, ja klõpsake nuppu Vahesein.
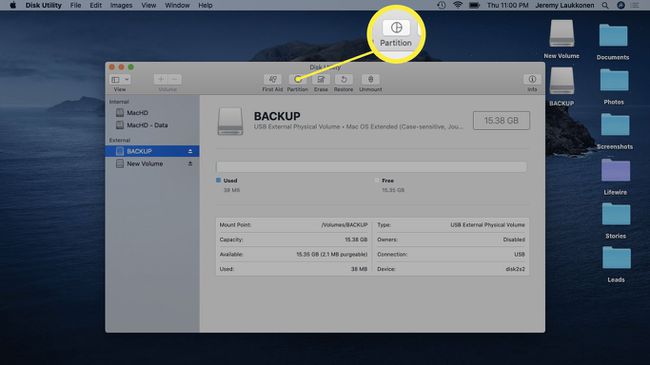
-
Klõpsake nuppu - sümbol, mis asub sektordiagrammi all.
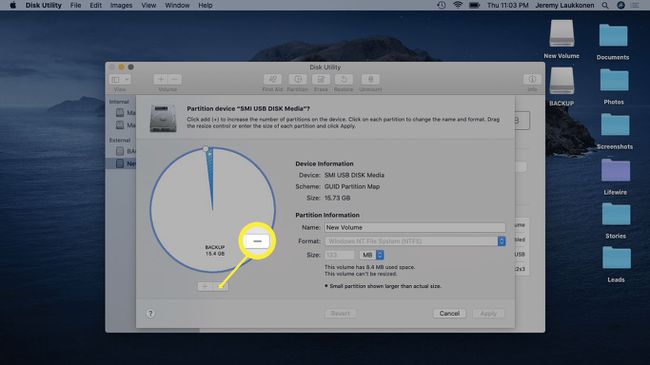
-
Klõpsake Rakenda.
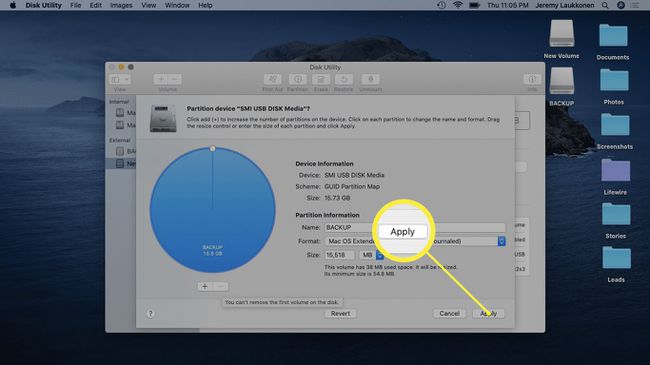
-
Klõpsake Vahesein.
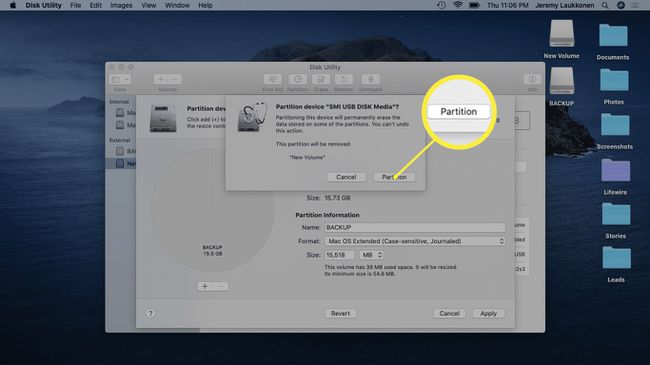
-
Klõpsake Valmis.
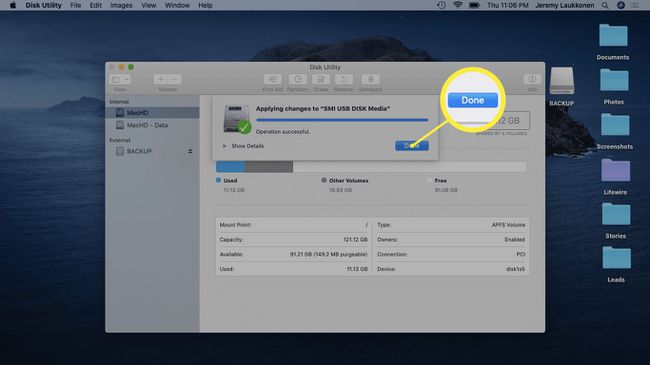
-
Valige äsja partitsioonidega draiv ja klõpsake nuppu Kustuta.
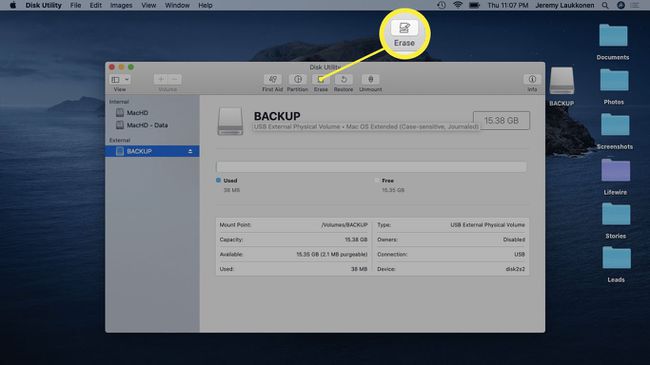
-
Klõpsake Kustuta.
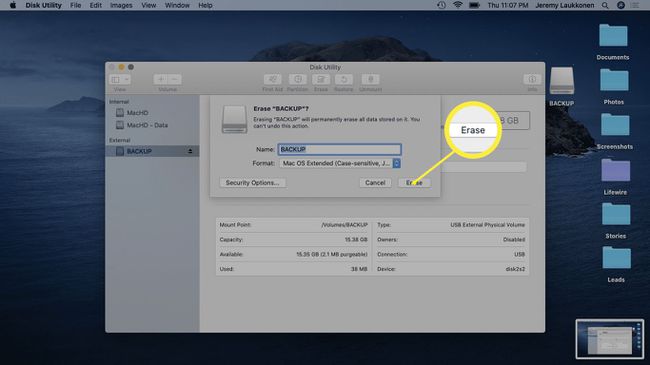
-
Klõpsake Valmis.
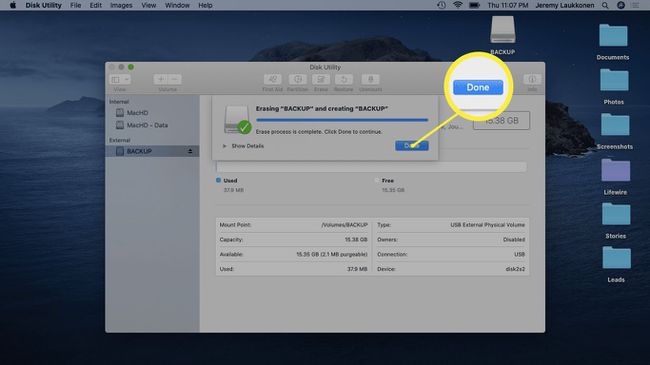
Miks on vaja Maci jaoks USB-draive vormindada?
Kasutatakse Maci ja Windowsi arvuteid erinevad failisüsteemid, millest ainult mõned on ristühilduvad. Arvutustehnikas on failisüsteemi lihtne pidada süsteemiks, mida arvuti kasutab failide salvestamiseks, tuvastamiseks ja toomiseks. Ilma failisüsteemita ei saaks arvuti uusi faile salvestada ja salvestatud faile oleks võimatu taastada.
Kui sa osta uus USB-mälupulk, SD-kaardile, kõvakettale või muule andmekandjale, on suur tõenäosus, et see pole vormindatud või vormindati tehases Windowsi arvutitega kasutamiseks. Mõned neist seadmetest töötavad ka siis, kui teie Mac on karbist välja võetud, kuid parem on draiv ise vormindada, et kasutada Mac-spetsiifiline failisüsteem nagu Mac OS Extended (Journaled) või vorming, mis töötab erinevatel platvormidel, nagu ExFat.
