Kuidas installida ja seadistada Microsoft Teams for Mac
Mida teada
- Microsofti veebisaidil valige Laadige alla Teams > Laadige alla lauaarvuti jaoks > Laadige alla Teams. Valige Jätka tervituskuval.
- Valige Installige. Sisestage an administraatori parool ja vali Installige tarkvara. Kui installimine on lõppenud, valige Sulge.
- Käivitage Meeskonnad rakendust ja logige sisse Microsofti kontoga. Isikupärastage Teamsi seadete ekraanil teatiste, privaatsuse ja muude valikute jaoks.
Selles artiklis selgitatakse, kuidas Microsoft Teamsi Maci arvutis alla laadida, installida ja seadistada. See teave kehtib Macide kohta, millel on OS X El Capitan (10.11) või uuem.
Laadige alla Microsoft Teams Macidele
Microsoft Teamsi rakendus ühendab teksti-, hääl- ja videovestluse muude koostööfunktsioonidega. Saate registreeruda selle kasutamiseks eraldi või kasutada seda suurema Office 365 rakenduste komplekti osana. Siin on juhised Microsoft Teamsi Maci jaoks allalaadimiseks, installimiseks ja seadistamiseks. Microsoft pakub Teamsi jaoks installiprogrammi .PKG-vormingus, mis juhendab teid viisardi kaudu installimisel.
-
Kõigepealt minge Microsofti veebisaidile ja valige Lae allaMeeskonnad link põhinavigatsioonist.
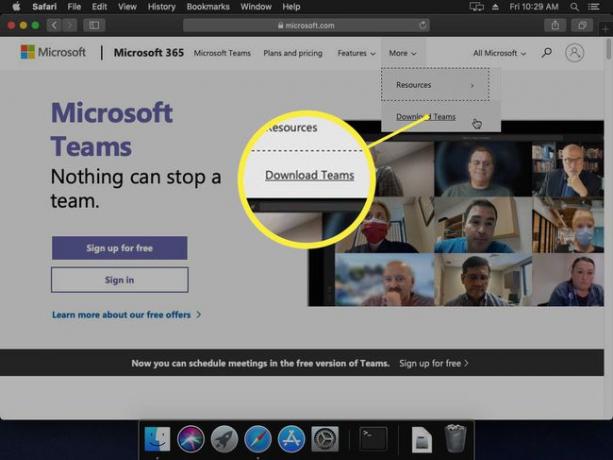
-
Seejärel klõpsake nuppu Laadige alla lauaarvuti jaoks nuppu.
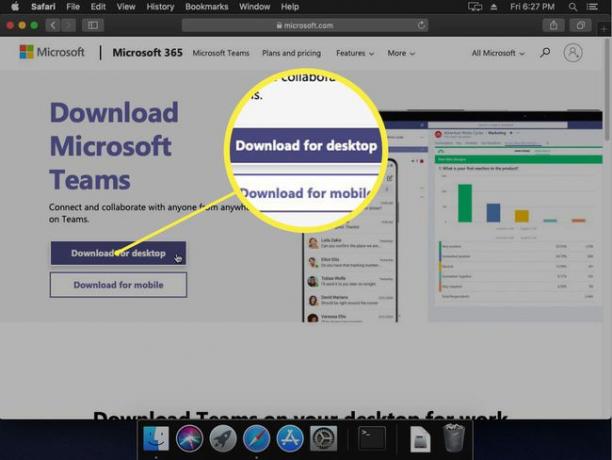
-
Lõpuks klõpsake nuppu Laadige alla Teams nuppu.
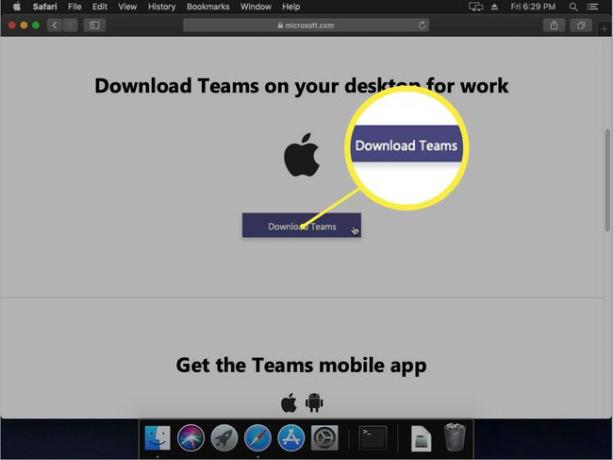
Teie allalaadimisvalik ühtib selle masina operatsioonisüsteemiga, kuhu selle alla laadite. Veenduge, et kasutate installiprogrammi allalaadimiseks Maci, isegi kui see pole masin, kuhu Teamsi lõpuks installite.
Microsoft Teamsi installimine macOS-i
Installer teeb Teamsi Macis käivitamise ja käivitamise väga lihtsaks. Topeltklõpsake .PKG-faili ja installimine algab automaatselt.
-
Installeri esimesel ekraanil kuvatakse lihtne sissejuhatus. Klõpsake Jätka edasi liikuda.
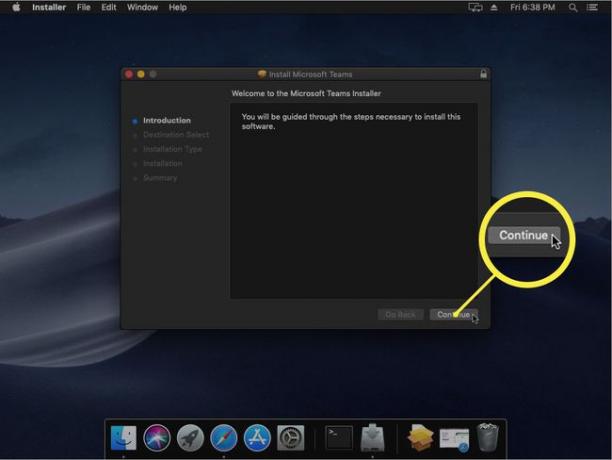
-
Järgmisel ekraanil saate teada, kui palju kettaruumi see kasutab, ja küsib kinnitust selle installimise kohta. Kui kasutate standardset draivipaigutust (nt ainult ühe draiviga MacBook Air), peaks see pakkuma installimist teie põhikettale. Kui teil on rohkem kui üks draiv, võite klõpsata Muutke installi asukohta et valida oma eelistatud sihtkoht. Vastasel juhul klõpsake Installige protsessi käivitamiseks.
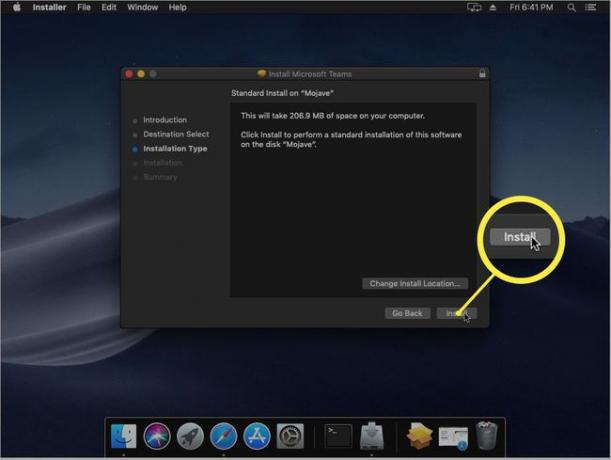
-
Enne kui midagi installitakse, küsitakse teilt administraatori parooli. Sisestage üks ja seejärel vajutage Installige tarkvara.
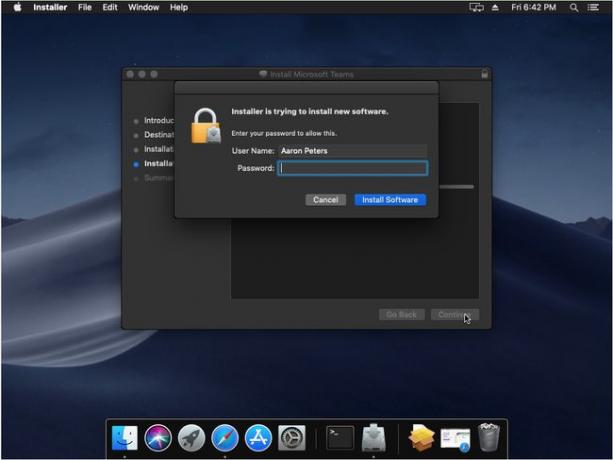
-
Installer hakkab sel hetkel faile kopeerima ja näitab teile selle edenemist.
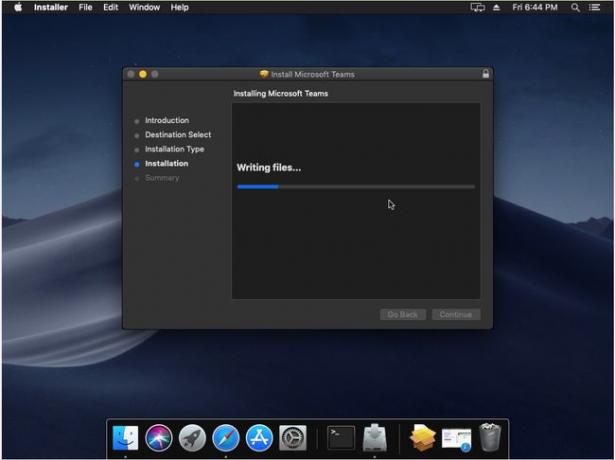
-
Kui olete lõpetanud, peaksite saama edusõnumi. Võite klõpsata Sulge installiprogrammist väljumiseks.
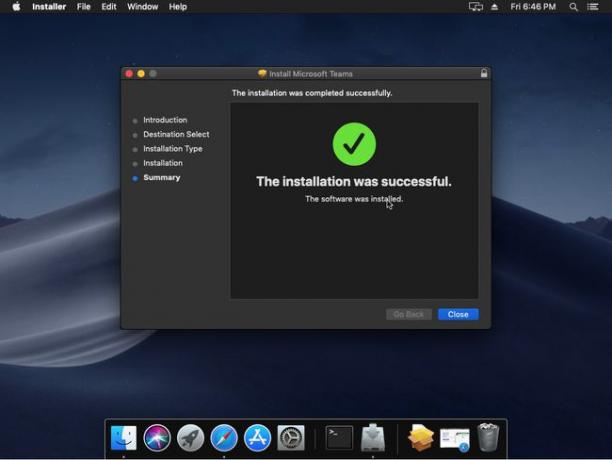
Kui installimine on lõppenud, saate Teamsi käivitada kaustast Rakendused.
Microsoft Teamsi seadistamine macOS-is
Teamsi esmakordsel käivitamisel palutakse teil Microsofti kontoga sisse logida. See võib olla isiklik konto või teie ettevõtte konto (nt Office 365).
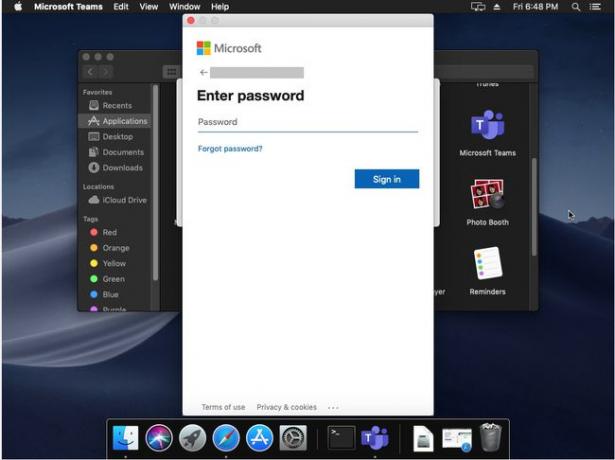
Kui olete lõpetanud, saate rakenduse oma maitse järgi häälestada, klõpsates paremas ülanurgas ja seejärel klõpsates Seaded.
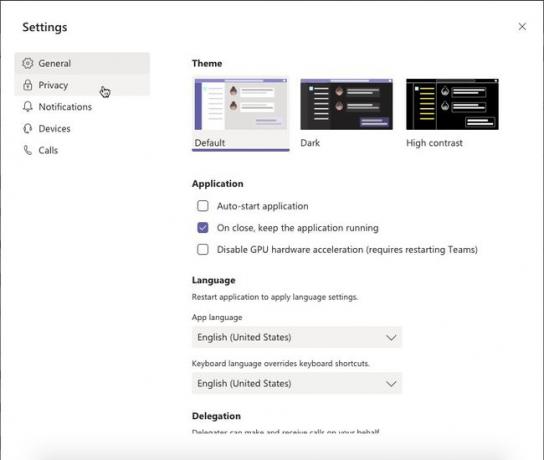
See avab dialoogi, kus saate kohandada järgmist.
- Kindral: kõrgetasemelised valikud, nagu teema, käivituskäitumine ja keel.
- Privaatsus: teatud inimeste küsitluste või kontaktide lubamine isegi režiimis Mitte segada.
- Märguanded: lubage või keelake teatised, mida Teams teile maitsta näitab.
- Seadmed: konfigureerige ja testige seadmeid, nagu kõlarid, mikrofon ja kaamera.
- Kõned: määrake sellel ekraanil sellised valikud nagu kõnepost ja kõne suunamine.
Teams töötab täpselt samamoodi, olenemata teie operatsioonisüsteemist.
