Mis on Maci salvestusruumis veel ja kuidas seda puhastada
Fotode, videote, dokumentide ja kõige muu, isegi kõige suurema vahel Mac kõvakettad kipuvad petlikult kiiresti täituma. Saate mõnda asja segada iCloud, aga kuidas on lood krüptiliste kategooriatega Muu salvestusruum ja „muud mahutis olevad mahud”? Siin on muu salvestusruum Macis ja kuidas seda puhastada.
Mis on Maci salvestusruumis muud?
Teie Mac kategoriseerib failid mugavalt mitmetesse laiadesse konteineritesse, sealhulgas rakendused, fotod, filmid, heli ja varukoopiad. Neid kategooriaid on lihtne mõista. Näiteks jaotises Fotod sisalduvad failid on selgelt fotofailid nagu JPEG-id ja PNG-d, ja sinu iTunes raamatukogu hõivab ilmselt lõviosa helikategooriast.
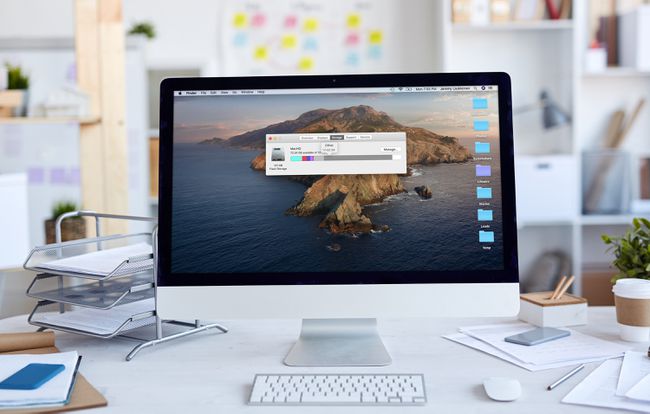
Kategooria Muu kaasamisega saab Apple oma salvestusaruannet lihtsustada ja muuta kõik kena ja korralik. Probleem on kategoorias Muu, millele viidatakse olenevalt ka kui "muud mahud mahutis". macOS-i versioon, sisaldab sõna otseses mõttes kõiki failitüüpe, mis ei kuulu ühegi teise failitüübi alla kategooriad.
Mõned jaotises Muu sisalduvad levinumad failid on järgmised:
- Dokumendid: Tekstitöötlusprogrammi dokumendid, patenteeritud pildifailid (nt .psd), Adobe Acrobati failid ja mitmesugused muud dokumendid sobivad kõik kategooriasse Muu. Mõned neist, näiteks patenteeritud pildifailid, võivad võtta palju ruumi.
- Süsteemi- ja ajutised failid: kõik teie macOS-i süsteemifailid on koondatud sellesse kategooriasse koos süsteemi loodud või süsteemivärskendustes alla laaditud ja kasutatavate ajutiste failidega. Alates Catalinast on enamik neist failidest rühmitatud iseenesest mõistetavasse süsteemi kategooriasse.
- Vahemälu failid: kui rakendus, näiteks veebibrauser või macOS ise, loob vahemälufaili, rühmitatakse see kategooriasse Muu.
- Arhiivid: kui fail või failide komplekt on arhiveeritud (nt zip- ja dmg-failid), rühmitatakse need sellesse kategooriasse. Failide arhiivist eemaldamisel kuvatakse need vastavates kategooriates.
- Rakenduste pistikprogrammid: kui laadite alla ja installite rakenduse jaoks pistikprogrammi või laienduse (nt brauseri pistikprogrammi), rühmitatakse see sellesse kategooriasse, mitte rakenduste kategooriasse.
- Ja kõik muu ei mahu kenasti ülejäänud viie kategooriasse.
Kuidas puhastada muud salvestusruumi Macis
Nüüd, kui teate, milliseid faile teie Maci salvestusruumis kategooriasse Muu koondatakse, peaks olema selge, et ruumi puhastamine pole nii lihtne kui lüliti ümberpööramine. Ruumi vabastamiseks saate siiski sihtida üksikuid failitüüpe, pöörates erilist tähelepanu suurtele ja mittevajalikele failidele.
Siin on, kuidas vabastada oma Macis ruumi, kustutades selle kategooriast Muu:
Sulgege kõik avatud aknad ja naaske töölauale.
-
Vajutage Käsk + F.
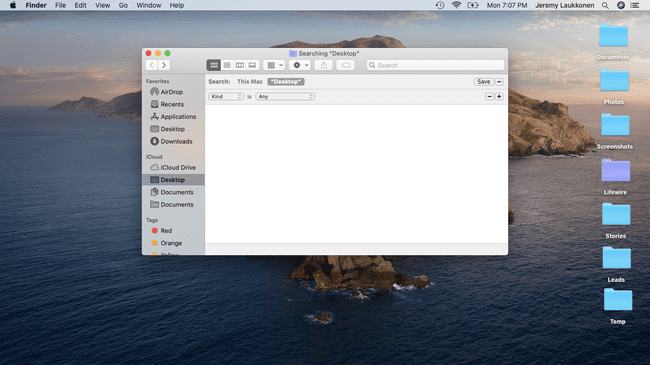
-
Klõpsake See Mac kui see pole juba valitud.
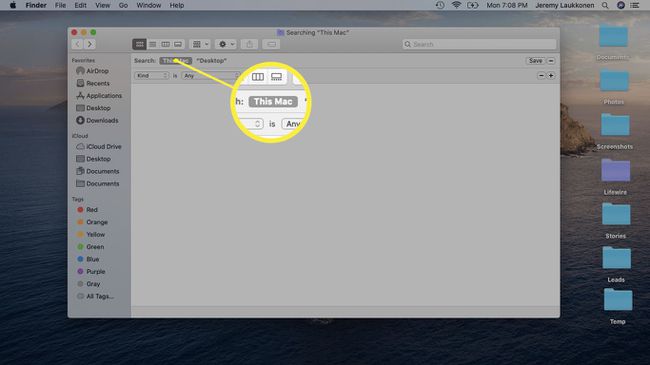
-
Klõpsake esimest rippmenüü välja ja valige muud.
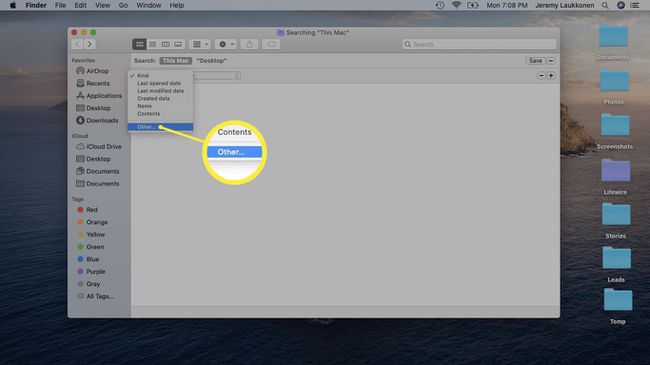
-
Valige aknast Otsingu atribuudid Faili suurus ja Faililaiend.
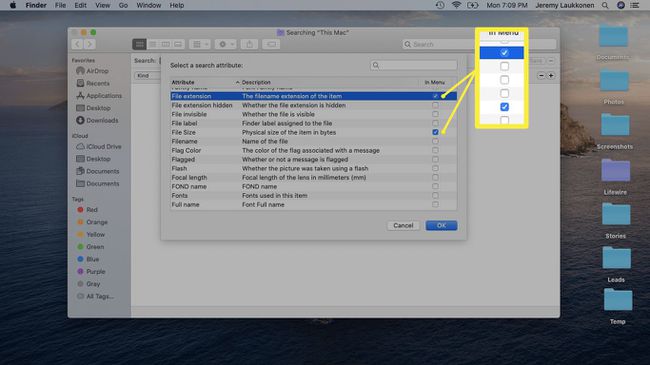
-
Sisestage dokumendi tüüp (nt .pdf, .csv, .pages jne). Samuti saate otsida kettapilte ja arhiive, nagu .dmg ja .zip.
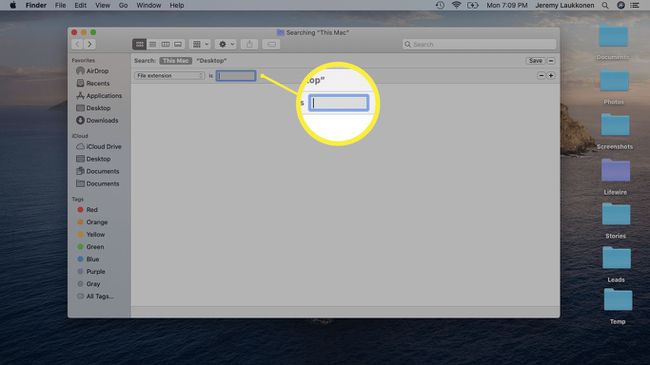
-
Uurige üksuste loendit.
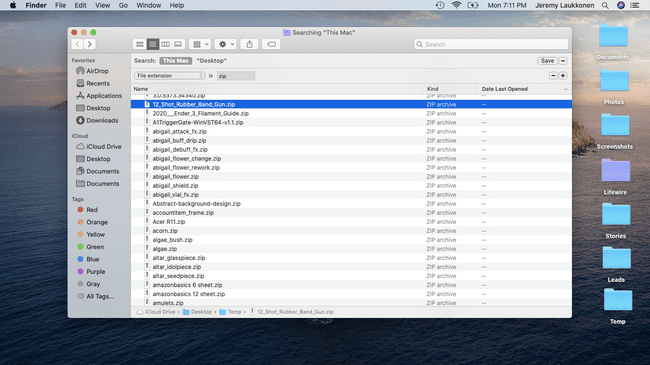
Kustutage kõik üksused, mida te enam ei vaja, või varundage üksused, mida te lähitulevikus ei vaja.
-
Saate otsida ka faile, mis on määratud suurusest suuremad, et tuvastada kustutamise kandidaate.
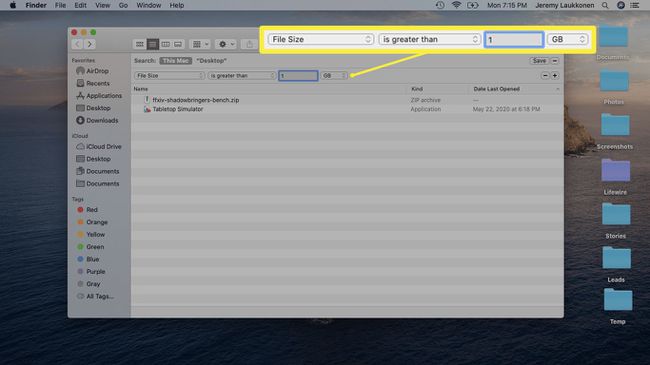
Vajutage nuppu + nuppu akna paremas servas, et lisada veel üks otsingutingimus, mis võimaldab teil samaaegselt otsida failitüübi ja suuruse järgi.
Jätkake seda protsessi erinevate failitüüpide puhul, kuni olete vabastanud piisavalt ruumi.
Vahemälu failide tühjendamine Macis
Vahemälufailid võivad hõivata suure osa teie kategooriast Muu ja neid ei kuvata, kui otsite vanu ja soovimatuid faile, nagu õppisite tegema eelmises jaotises. Vahemälufailide tühjendamiseks peate navigeerima asukohta, kus need on salvestatud, ja kustutama need.
Vahemälufaile luuakse MacOS-i tavapärase töötamise ajal kogu aeg. Niipea, kui kustutate vahemälufailid, näete kohe, kuidas kunagi tühja ruumi hakkavad asustama uued.
-
Avatud Leidja.
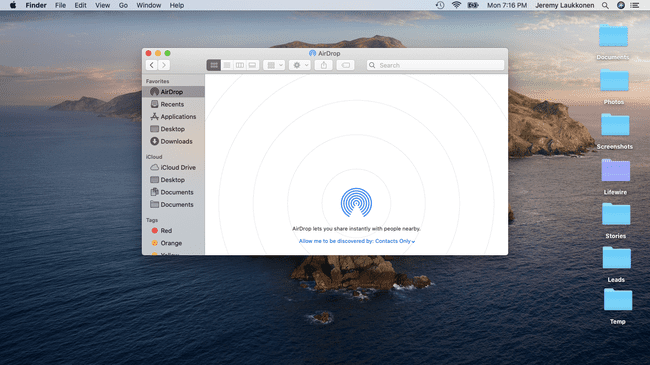
-
Navigeerige Mine > Mine kausta.
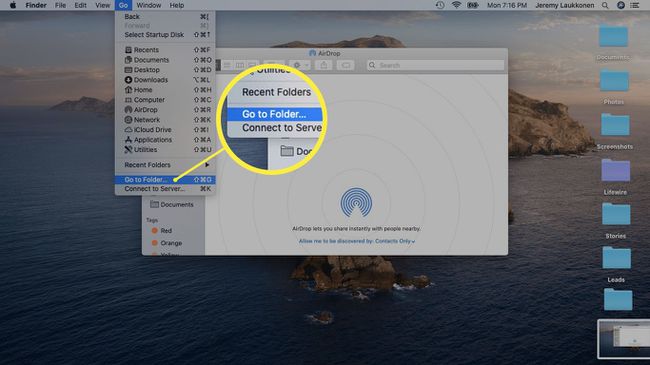
-
Tüüp ~/Teek/Vahemäludja klõpsake Mine.
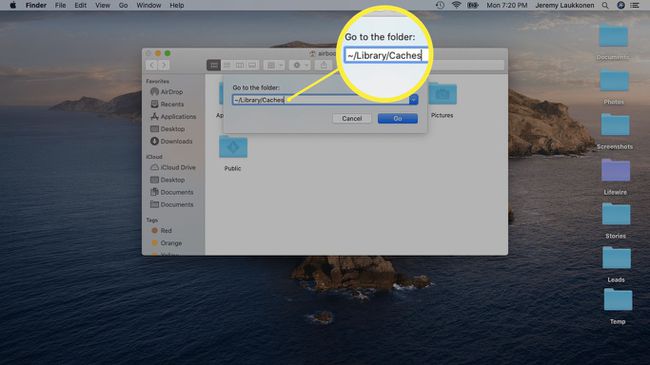
-
Võimalike probleemide vältimiseks lohistage Vahemälu kaust enne millegi kustutamist ajutiselt töölauale. Kui teil on probleeme, saate selle lihtsalt tagasi lohistada ja ühe asja korraga kustutada.
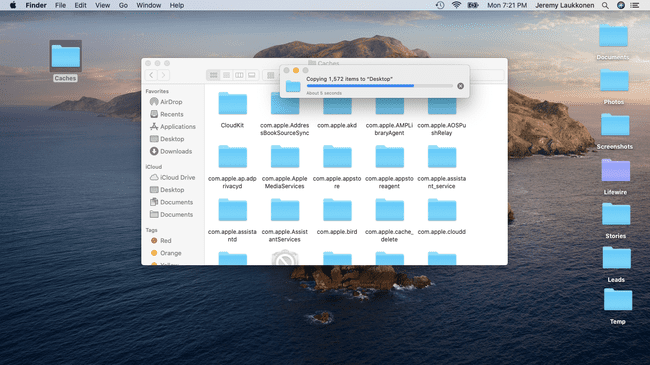
-
Valige kaustas Vahemälud kõik ja teisaldage see kausta Prügikast.
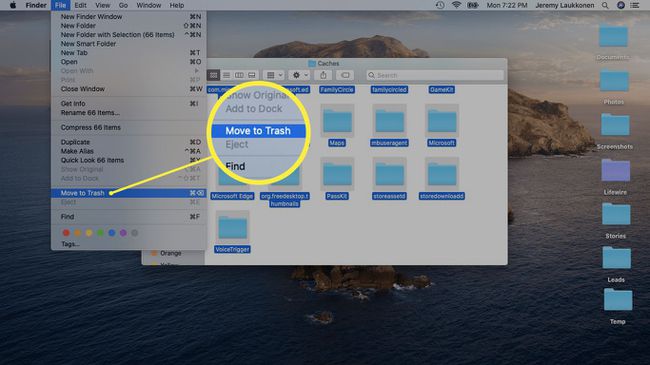
-
Kõik vahemälufaili üksused teisaldatakse prügikasti ja saate faili sulgeda.
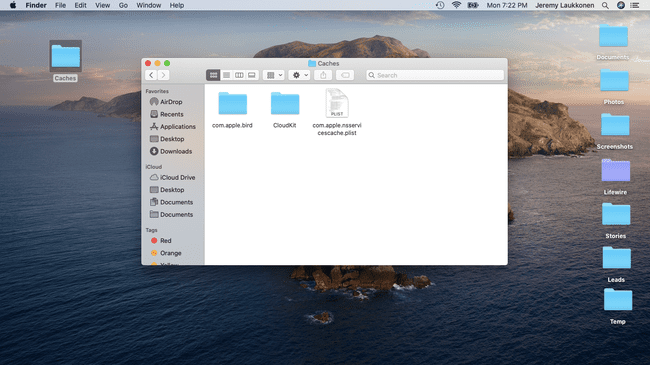
Rakenduselaiendite eemaldamine Macis
Suurema osa kategooria Muu hõivatud ruumist võtavad kategoriseerimata failid ja vahemälufailid, mida olete juba õppinud puhastama. Kui soovite veidi rohkem ruumi välja pigistada, kaaluge kõigi rakenduste laienduste eemaldamist, mida te enam ei kasuta.
Saate vabastada palju rohkem ruumi vanade rakenduste desinstallimine te enam ei kasuta, kuid rakenduse andmeid hoitakse asjakohaselt kategoorias Rakendused. Laiendused ja pistikprogrammid on aga väikesed täiendused, mis on koondatud jaotisesse Muu, kuna need pole täisrakendused.
Kui kasutate Safarit, saate seda teha vaadata ja eemaldada kõik Safari pistikprogrammid te ei pea enam ruumi vabastama. Teistel laiendusi ja pistikprogramme kasutavatel rakendustel on sarnased protsessid, mis võimaldavad teil eemaldada lisandmoodulid ilma põhirakendust eemaldamata. Näiteks saavad Chrome'i kasutajad navigeerida aadressile Rohkem > Rohkem tööriistu > Laiendused, klõpsake laiendil ja seejärel klõpsake Eemalda.
