Kuidas ühendada Magic Keyboard Macbookiga
Mida teada
- Ühendage oma Magic Keyboard oma MacBookiga USB-C to Lightning kaabli abil, et see esmalt siduda.
- Klõpsake Apple'i logo > Süsteemieelistused > Bluetooth et kontrollida, kas seadmed on seotud.
- Touch ID-ga Magic Keyboard töötab kõigi Macidega, kuid Touch ID töötab ainult M1-kiibiga seadmetega.
See artikkel õpetab teile, kuidas ühendada Touch ID-ga Apple Magic Keyboard oma MacBookiga ning kuidas seda sisse lülitada ja kasutada.
Kuidas ühendada oma maagiline klaviatuur?
Kui ostsite just Touch ID-ga Magic-klaviatuuri, ei võta selle Apple'i sülearvutiga töötamiseks seadistamine kaua aega. Siin on, kuidas ühendada oma Magic Keyboard.
Ühendage oma Magic Keyboard MacBooki, MacBook Airi või MacBook Proga kaasasoleva USB-C to Lightning kaabli abil.
Lülitage oma Magic Keyboardi ülaosas seadme toitelüliti asendisse Sees, et selle all oleks näha roheline.
-
Klõpsake oma MacBookis Apple'i logol.
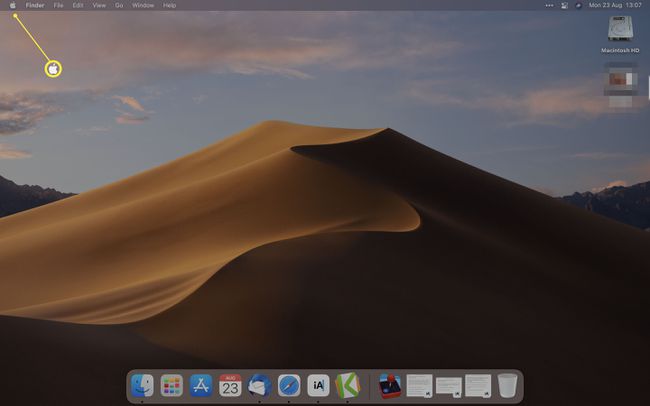
Klõpsake Süsteemi eelistused.
-
Klõpsake Bluetooth.
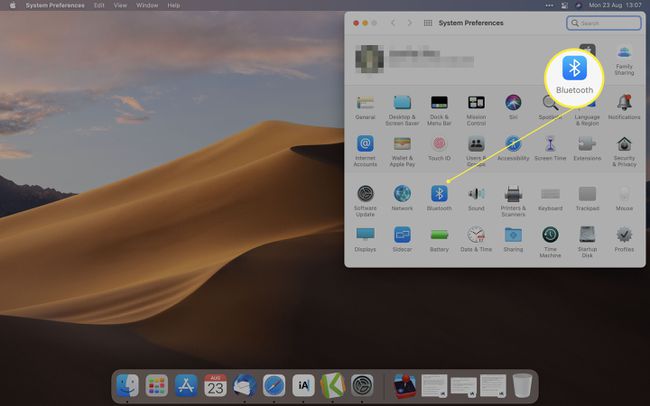
Teise võimalusena klõpsake Apple'i menüüribal Juhtimiskeskus > Bluetooth sidumise kontrollimiseks.
-
Oodake, kuni seade on teie MacBookiga sidumise lõpetanud.
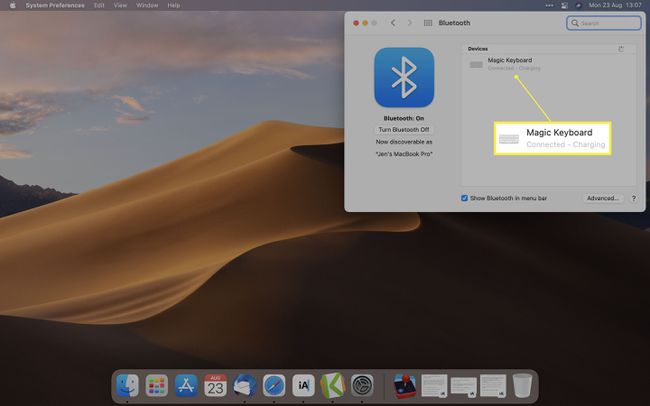
Kui seadet kuvatakse, kuid see ei seo automaatselt, klõpsake nuppu Ühendage protsessi lõpetamiseks.
Juhtmeta kasutamiseks ühendage kaabel lahti.
Kuidas oma MacBook Pro's Magic Keyboard sisse lülitada?
Kui olete oma Magic Keyboardi MacBook Proga sidunud, on selle kasutamine väga lihtne. Siit saate teada, kuidas see enne kasutamist sisse lülitada.
Tänu sellele, kuidas Magic Keyboard kasutab oma akut, pole vaja seda käsitsi välja lülitada, välja arvatud juhul, kui te ei kavatse seda pikemat aega kasutada.
Lülitage klaviatuuri ülaosas toitelüliti sisse, nii et näete lüliti all väikest rohelist värvi.
Alustage selle sisselülitamiseks klaviatuuri kasutamist. See seostub automaatselt teie MacBookiga, kui see on sellega varem seotud.
Lülitage toitelülitit teistpidi, et see uuesti välja lülitada.
Kas puutetundliku ID-ga Magic-klaviatuur töötab kõigi MacBookidega?
Jah ja ei. Bluetoothi klaviatuurina töötab Touch ID-ga Magic Keyboard kõigi Bluetooth-funktsiooniga MacBookidega.
Magic Keyboardi Touch ID funktsiooniosa kasutamiseks peab kasutajatel olema Mac, mis sisaldab Apple Silicon kiipi – M1 protsessorit. See hõlmab MacBook Airi (M1, 2020), MacBook Pro (13-tolline, M1, 2020), samuti iMaci (24-tolline, M1, 2021) ja Mac Mini (M1, 2020) ja uuemaid.
Kuigi klaviatuur töötab klaviatuurina, jääte ilma turvafunktsioonidest, mida Touch ID pakub, kui teil on vanem seade.
Miks minu Magic-klaviatuur ei ühendu minu MacBookiga?
Kui teie Magic Keyboard ei ühendu teie MacBookiga, võib sellel olla mitu põhjust. Siin on ülevaade kõige levinumate probleemide lahendamisest.
- Lülitage seade välja ja sisse. Lülitage Magic Keyboard välja ja uuesti sisse. See toiming taastab sageli ühenduse.
- Ühendage klaviatuur kaabliga. Enne nende parandamist Bluetoothi kaudu proovige oma MacBook ja Magic Keyboard uuesti füüsiliselt uuesti ühendada.
-
Kontrollige, kas Bluetooth on sisse lülitatud. Kontrollige, kas Bluetooth on teie MacBookis lubatud, klõpsates Apple'i logo > Süsteemieelistused > Bluetooth.
KKK
-
Kuidas ühendada Magic Keyboard iPadiga?
Järgige samme Bluetooth-seadmete ühendamine iPadidega. Lülitage sisse Magic Keyboard > lubage oma iPadis Bluetooth alates Seaded > Bluetooth > ja valige klaviatuur Muud seadmed. Kui sidusite oma Magic Keyboardi varem mõne teise seadmega, eemaldage esmalt selle seadme sidumine.
-
Kuidas ühendada Windows 10-s maagiline klaviatuur?
To kasutage Windows 10-s Magic Keyboardi, käivitage Bluetoothi sidumine Alusta menüü > Seaded > Bluetooth. Liigutage lüliti Bluetoothi kõrval asendisse Sees, kui see pole lubatud ja seejärel klõpsake Lisage Bluetooth või muu seade > Bluetooth. Seejärel valige Maagiline klaviatuur kui see kuvatakse saadaolevate seadmete loendis.
