Kuidas teha Macis vasakklõpsu
Mida teada
- Hiire abil: ühendage see ja minge aadressile Süsteemi eelistused > Hiir > ja valige Vasakule all Peamine hiirenupp.
- Ilma hiireta: Alates Süsteemi eelistused > Puuteplaat, tühjendage kõrval olev ruut Puudutage klõpsamiseks.
- Vasakklõpsu funktsiooni nimetatakse ka esmaseks klõpsuks.
Selles artiklis selgitatakse, kuidas Macis hiirega või sisseehitatud puuteplaadi abil vasakklõpsata. Juhised kehtivad Mac-arvutitele, mis töötavad operatsioonisüsteemides macOS Big Sur (11.0), macOS Catalina (10.15) ja macOS Mojave (10.14).
Kuidas hiirega Macis hiire vasaku nupuga klõpsata
Järgige neid samme, et määrata ühilduva juhtmeta või juhtmega hiire vasakpoolsele nupule esmane klõpsamisfunktsioon.
-
Ühendage juhtmega või juhtmeta hiir. Kui see on Bluetooth-hiir, pääsege juurde Süsteemi eelistused > Bluetooth või klõpsake lisaseadme leidmiseks ja ühendamiseks menüüribal Bluetoothi ikooni.
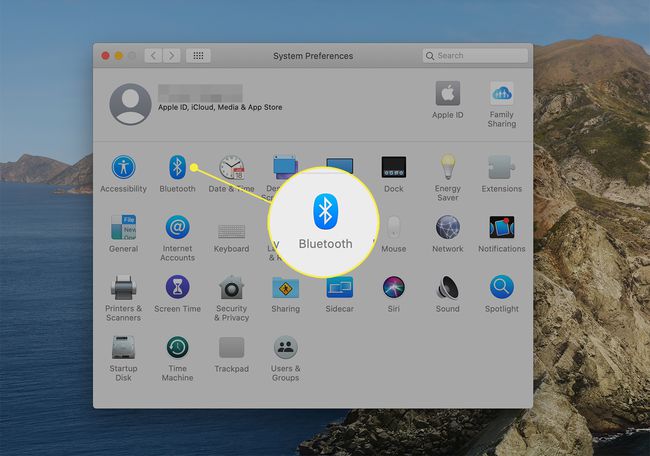
-
Minema Süsteemi eelistused > Hiir > Peamine hiirenupp. Valige kõrval olev raadionupp Vasakule.
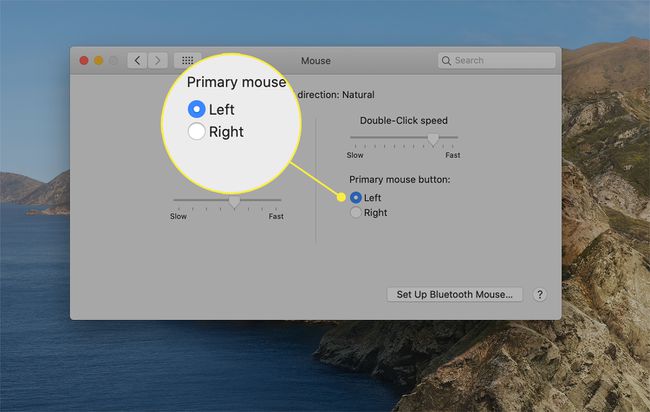
Nüüd kasutab teie hiir peamise klõpsamisalana vasakut asendit.
Kuidas klõpsata hiire vasaku nupuga Macis ilma hiireta?
Ilma hiireta kasutage vasakklõpsu käitumise määramiseks oma Maci sisseehitatud puuteplaati.
-
Alates Apple menüü, minge Süsteemi eelistused > Puuteplaat.
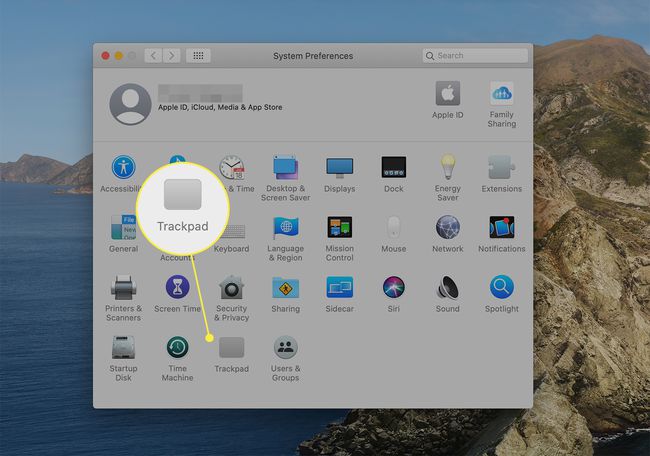
peal Osutage ja klõpsake vahekaardilt tühjendage kõrval olev ruut Puudutage klõpsamiseks.
-
Määrake alloleva liuguri abil klõpsu registreerimiseks rakendatav surve Klõpsake valima Valgus, Keskmine, või Kindel.
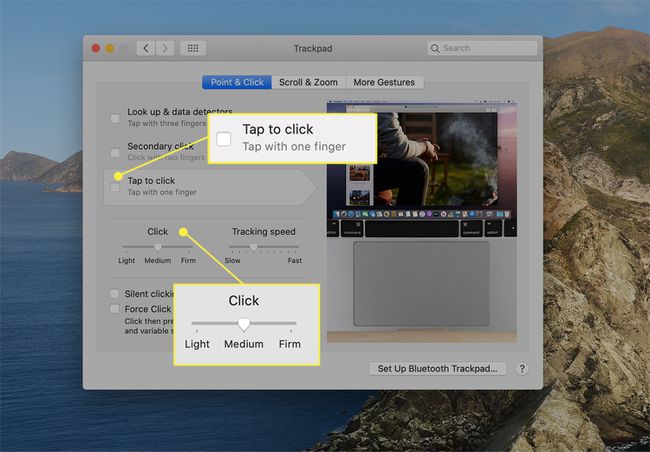
Klõpsu heli muutub vastavalt teie valikule. Klõpsamine on kõige vaiksem, kui Light on valitud, ja tekitab kõige valjemat müra, kui seade on Firm. The Vaikne klõpsamine valik kehtib ainult Force Touch Trackpad sätetele.
Kuidas teha Macis Force Touch puuteplaadiga vasakklõpsu
Kui teie Macil on Force Touch puuteplaat, rakendavad esmased või vasakklõpsutoimingud konkreetsetes programmides täpsemaid toiminguid, klõpsates ja vajutades üksusel. Nende tööriistade kasutamiseks veenduge esmalt, et olete Force Touchi funktsiooni lubanud.
Apple tutvustas 2015. aasta 15- ja 13-tollistes Retina MacBook Pro mudelites Force Touch puuteplaati. See on uusimates MacBookides ja Apple Magic Trackpad 2-s.
Luba puuteplaadi sunniviisiline käitumine
Alates Süsteemi eelistused > Osutage ja klõpsake, valige kõrval olev ruut Otsimine ja andmedetektorid ja vali Sundklõps ühe sõrmega.
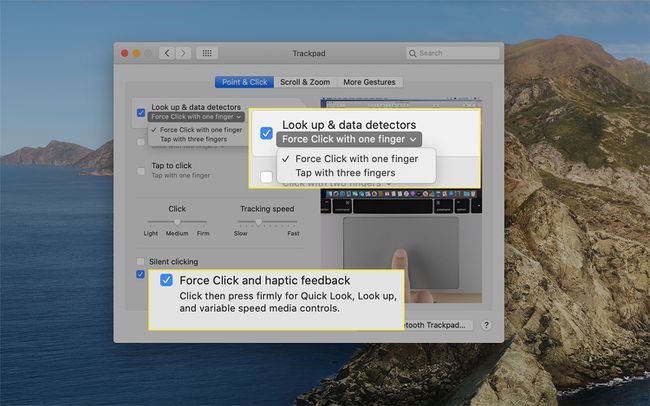
Allosas Osutage ja klõpsake dialoogiboksis, veenduge, et olete valinud Sundklõps ja haptiline tagasiside. Selle valiku sisselülitamine annab teile valiku klõpsamise ja puudutamise vahel Otsimine ja andmedetektorid.
Näited Force Touchi puuteplaadi funktsionaalsusest
Kasutage Force Touchi puuteplaati, et teha oma MacBookis mõnda neist otseteedest jõuga vasakklõpsuga.
- Kuvage rakenduse kõik aktiivsed aknad: klõpsake dokis rakendusel, et kuvada rakendusega seotud valikute menüü App Expose. Seejärel valige Kuva kõik aknad et kuvada kõik selle konkreetse programmi aktiivsed aknad.
- Otsige teavet: Otsige Safaris või Mailis sõna või aadressi, et saada sõnastikust definitsioon või rakendusest Maps juhised.
- Muutke failinime: Faili või kausta muutmiseks sundklõpsake seda.
- Faili eelvaade: sundklõpsake failil, et seda vaadata kasutades Quick Look funktsioon MacOS-is.
KKK
-
Kuidas teha Macis korraga parem- ja vasakklõps?
Kui teil on vaja samaaegselt parem- ja vasakklõpsata, proovige hiireklahvid lubada. Minema Süsteemi eelistused > Juurdepääsetavus, seejärel valige Kursori juhtimine > Alternatiivsed kontrollimeetodid. Asetage linnuke kõrval Luba hiireklahvid. F11 võrdub vasakklõpsuga hiireklahvidega ja F12 on samaväärne paremklõpsuga.
-
Kuidas muuta Macis paremklõps vasakklõpsuks?
Esiteks minge aadressile Süsteemi eelistused > Hiir, seejärel minge lehele Peamised hiirevalikud vasaku ja parema hiirenupu vahetamiseks. Siis, all Peamine hiirenupp, valige Õige. Teie tüüpilised paremklõpsud on nüüd vasakklõpsud.
