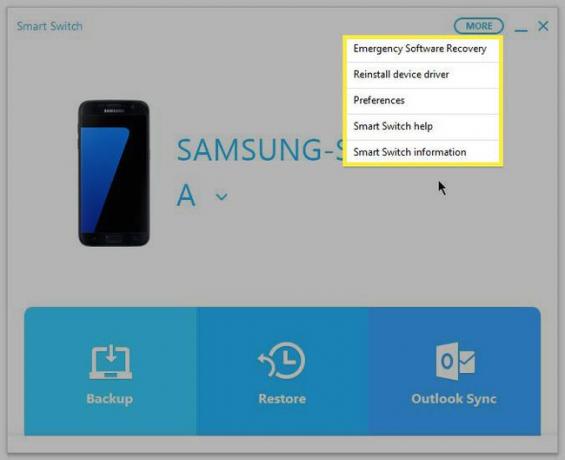Samsung Smart Switchi kasutamine
Rakendus Samsung Smart Switch varundab teie mobiilsed andmed teie arvutisse, et neid saaks hiljem Samsungis taastada nutitelefoni, tahvelarvuti või phablet. Siit saate teada, kuidas kasutada Smart Switchi oluliste fotode, muusika ja muu salvestamiseks.
Selles artiklis esitatud teave kehtib töötavate Samsungi seadmete kohta Android 6.0 (Marshmallow) ja hiljem.
Kuidas Smart Switchi alla laadida ja installida
Smart Switch Mobile rakendus on juba installitud Samsung Galaxy nutitelefonidesse ja tahvelarvutitesse, kuid peate installima rakenduse oma Galaxy Tab tahvelarvutisse Galaxy Appsi poest. Samuti peate oma Windows PC või Maci jaoks rakenduse Smart Switch alla laadima ja installima Samsungi veebisait.

Kuidas kasutada Samsung Smart Switchi andmete varundamiseks
Pärast Smart Switchi arvutisse installimist saate kasutada Smart Switchi oma Samsungi seadme varundamiseks.
-
Käivitage oma arvutis Samsung Smart Switch ja ühendage nutitelefon või tahvelarvuti selle kaudu USB sadamasse.
Kui Smart Switch ei leia teie nutitelefoni või tahvelarvutit kohe, proovige see lahti ühendada ja uuesti ühendada.

-
Valige Varundamine.
Kui näete a USB-failide edastamine pole lubatud sõnum, puudutage Lubama jätkamiseks oma telefoni ekraanil.
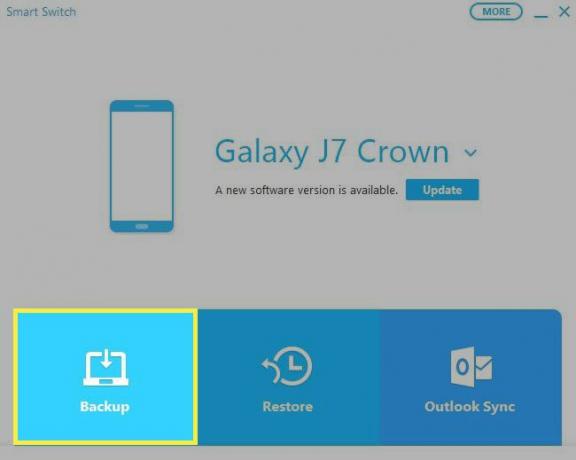
-
Kui varundusprotsess on lõppenud, näete varundatud andmete kokkuvõtet. Valige Okei Smart Switchi peamenüüsse naasmiseks.

Kui teie seadme jaoks on saadaval uusi värskendusi, valige Värskenda Samsung Switchi peamenüüst igal ajal uuendage oma Androidi versiooni.
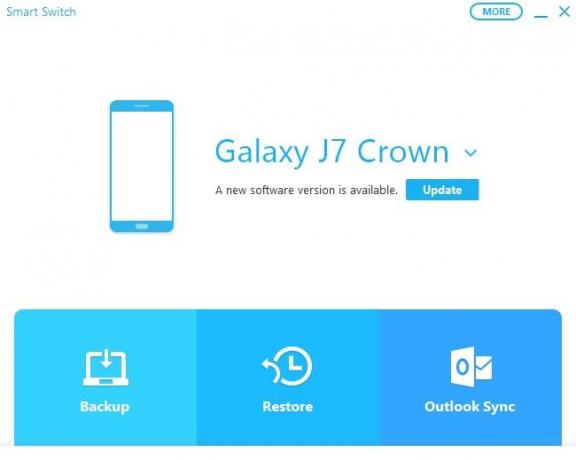
Kuidas taastada oma varundatud andmed
Nutitelefoni või tahvelarvutisse varundatud andmete taastamiseks, kui see on arvutiga ühendatud, tehke järgmist.
-
Valige Taasta kohe uusima varukoopia taastamiseks või valige Valige oma varuandmed erineva varukoopia valimiseks.
Kui teie seadmes pole täielikuks taastamiseks piisavalt ruumi, saate valida teatud tüüpi andmeid, mida seadmest taastada Valige oma varuandmed ekraan.
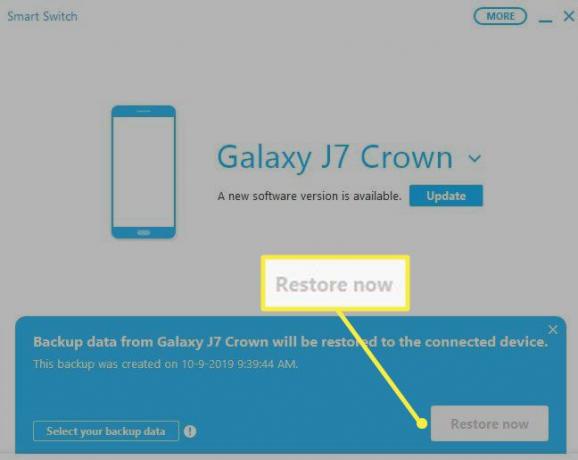
-
Valige varundatud andmete kuupäev ja kellaaeg, valige, millist tüüpi andmeid soovite taastada, ja seejärel valige Okei.
Puudutage Lubama oma mobiilseadmes, kui Luba juurdepääs ilmub aken.
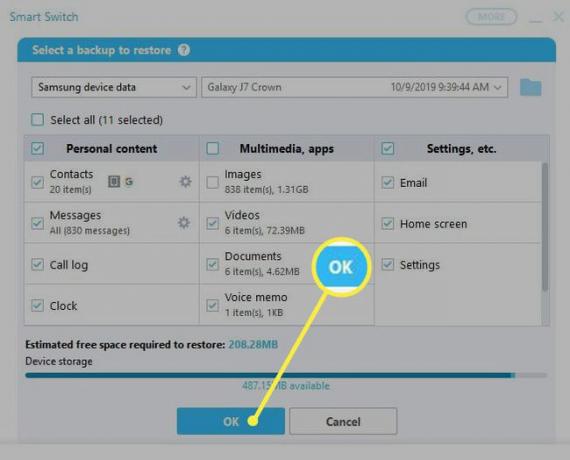
Võimalik, et peate oma nutitelefonis või tahvelarvutis taastama mõned funktsioonid, näiteks avakuva vidina Ilma andmed.
Outlooki kontaktide sünkroonimine Smart Switchiga
Ühilduvusprobleemide tõttu on Outlooki sünkroonimine funktsiooni enamus Samsungi seadmeid enam ei toeta. Selle valiku valimisel kuvatakse tavaliselt veateade. Õnneks on selleks ka teisi võimalusi Outlooki kontaktide sünkroonimine mitme seadme vahel.
Rohkem Samsungi nutika lüliti valikuid
Smart Switchil on veel mitu võimalust nutitelefoni või tahvelarvuti haldamiseks arvutist. Valige Rohkem peamenüüs ja valige üks järgmistest menüüvalikutest:
- Hädaabitarkvara taastamine: taastage ja lähtestage nutitelefoni või tahvelarvuti süsteemitarkvara.
- Installige seadme draiver uuesti: installige oma nutitelefoni või tahvelarvutisse uuesti rikkis seadme draiver
- Eelistused: muutke Smart Switchi eelistusi.
- Smart Switchi abi: hankige võrguabi Smart Switchi kasutamiseks.
- Nutika lüliti teave: lugege praegust versiooni ja litsentsi teavet.