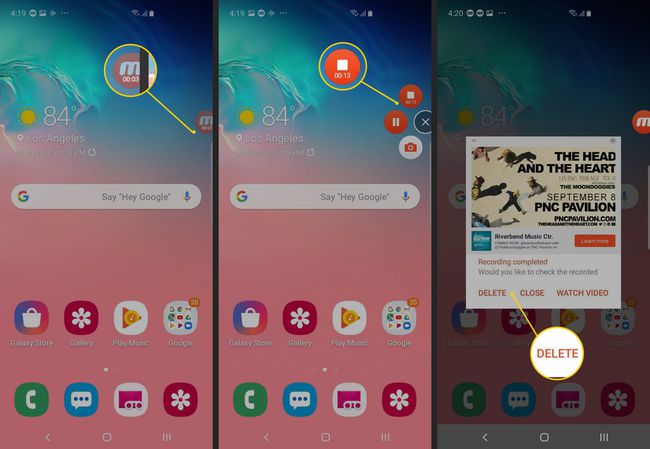Kuidas Samsungis ekraani salvestada
Mida teada
- Samsung Game Launcheriga ekraani salvestamiseks lisage rakendus Game Launcheri teeki, et pääseda juurde salvestustööriistale.
- Käivitage rakendus Game Launcheri teegist, puudutage nuppu Mängutööriistad ikooni ja seejärel valige Salvestus.
- Kui teil pole Game Launcherit, kasutage mõnda kolmanda osapoole rakendust, näiteks Mobizen.
See artikkel hõlmab Samsungi mängude ja rakenduste salvestamist Game Launcheri abil, mis on Galaxy telefonidesse lisatud alates S7 kasutuselevõtust. See hõlmab ka kolmanda osapoole rakenduse (nt Mobizen) kasutamist ekraani salvestamiseks, mille jaoks on vaja vähemalt Android 4.4.
Kuidas Samsungi ekraani salvestada mängukäivitaja abil
Mängukäivitaja on enamiku Samsung Galaxy telefonide suurepärane funktsioon, mis sisaldab mängurakendusi ja sisaldab sätteid mängukogemuse parandamiseks. See sisaldab käepärast ekraani salvestamise tööriista, mis on mõeldud mängude salvestamiseks, kuid saate seda kasutada peaaegu igas rakenduses (kuid mitte ava- ega rakendusekraanide salvestamiseks). See toimib järgmiselt.
Ekraani salvestamine erineb tehes oma Samsungi telefoni ekraanist ekraanipildi.
-
Käivitage rakendus Game Launcher.
Kui mängukäivitaja pole teie telefoni menüüs Seaded saadaval, peate esmalt mängu installima ja käivitama.
Pühkige üles, et lohistada raamatukogu aken (praegu ekraani allservas) üles, seejärel puudutage kolm vertikaalset punkti raamatukogu paremas ülanurgas.
-
Puudutage Lisage rakendusi.
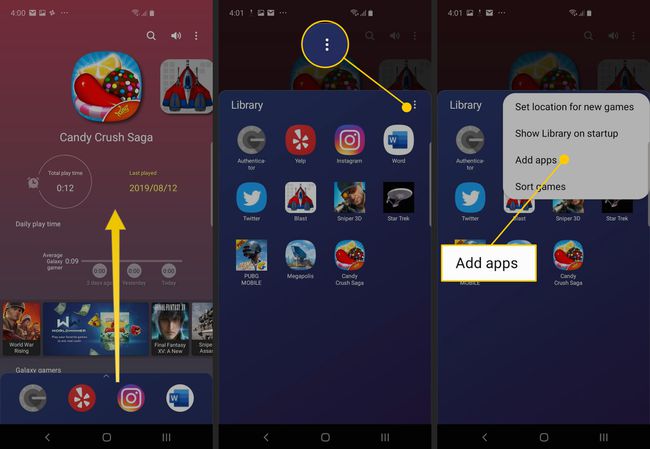
Peaksite nägema kõigi telefoni installitud rakenduste loendit. Puudutage rakendust, mida soovite salvestada, ja seejärel puudutage Lisama ekraani paremas ülanurgas. See lisab rakenduse Game Launcheri mängude loendisse, mis võimaldab teil rakenduse töötamise ajal juurdepääsu tööriistadele, nagu ekraanisalvesti.
Puudutage raamatukogus rakendust, mida soovite salvestada. Kui rakendus käivitub, puudutage nuppu Mängutööriistad ikooni vasakus alanurgas, navigeerimisriba nupust Tagasi vasakul.
-
Ilmuma peaks mänguriistade täielik menüü. Puudutage Salvestus ekraani paremas alanurgas, et alustada ekraani salvestamist. Tehke toimingud, mida soovite salvestada.
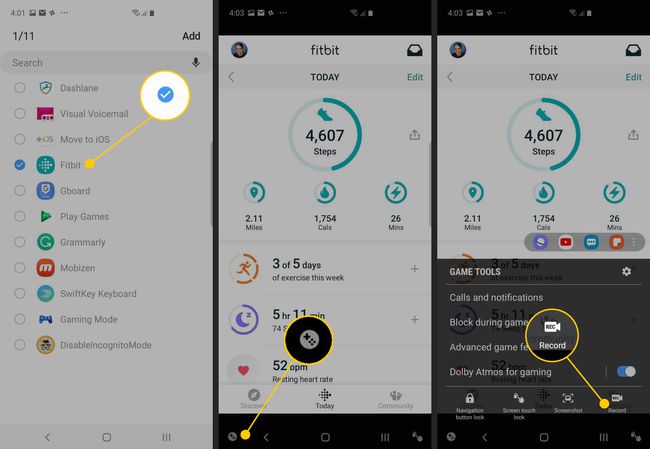
Kui olete valmis salvestamise peatama, puudutage nuppu Peatus ikooni ekraani paremas alanurgas.
-
Kogu video vaatamiseks puudutage Vaadake salvestatud videot või pääsete juurde ekraanisalvestusele koos kõigi teiste rakenduses Photos olevate videotega.
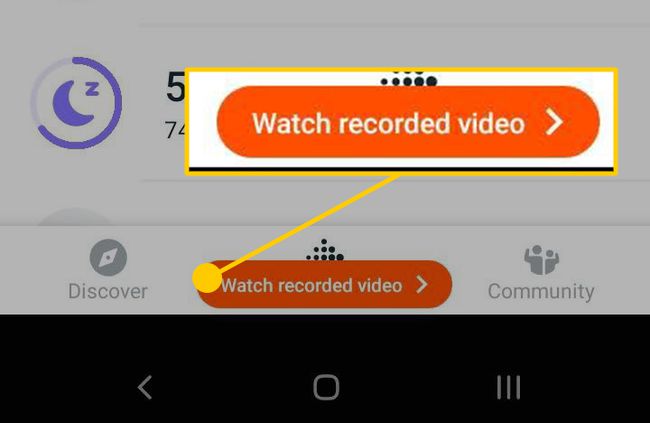
Kuidas salvestada oma ekraani Mobizeniga
Kui teie Samsungi telefon ei sisalda mängukäivitajat või kui te ei soovi seda kasutada, on saadaval mitu ekraani salvestamise rakendust. Võite valida kolmanda osapoole rakenduse, kui teil on vaja salvestada näiteks avakuva või rakenduste kuva, kuna Game Launcheri salvesti töötab ainult rakendustes.
Selles näites kasutame populaarset ja usaldusväärset kolmanda osapoole salvestusrakendust nimega Mobizen. See toimib järgmiselt.
Kui te pole seda veel teinud, installige Mobizen Google Play poest.
Pärast selle installimist käivitage rakendus Mobizen. Kui see töötab, peaksite nägema selle ikooni ekraani küljel. Puudutage seda, et näha kolme valikut: salvestage video, vaadake oma salvestatud sisu ja tehke ekraanipilt.
-
Puudutage valikut Salvestus ikooni.
Kui kasutate rakendust esimest korda, peate võib-olla andma rakendusele salvestamiseks loa.
-
Peaksite nägema teadet "Mobizen hakkab videot jäädvustama". Kui soovite, puudutage Ära näita enam, seejärel puudutage Alusta kohe.
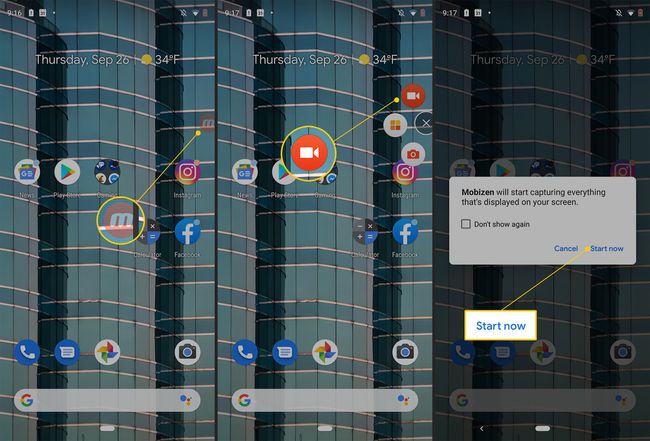
-
Pärast kolmesekundilist loendust algab salvestamine. Tehke toimingud, mida soovite salvestada. Erinevalt Game Launcherist salvestab Mobizen kõike, sealhulgas avalehte ja rakenduste lehti.
Mobizeni ikoon näitab taimerit, kui kaua olete salvestanud.
Kui olete lõpetanud, puudutage nuppu Mobizen ikooni, seejärel puudutage ikooni Peatus ikooni.
-
Hetke pärast kuvab Mobizen hüpikakna, mis võimaldab teil äsja tehtud video kustutada või seda vaadata. Otsige valmis video üles rakenduse Galerii kaustast Mobizen.