Kuidas uuendada MacBook Pro-d SSD-kettaga
Mida teada
- Avage Disk Utility > valige SSD ja valige Kustuta > nimetage see ümber > klõpsake Kustuta uuesti.
- Kloonige kõvaketas kloonimistarkvara või Disk Utility abil.
- Lülitage arvuti välja ja vahetage kõvaketas uue vormindatud SSD vastu.
See artikkel selgitab, kuidas MacBook Pro't SSD-ga täiendada. Need juhised kehtivad vanematele, mitte-Retina MacBook Prodele, kuid 2012.–2015. aasta MacBook Pro mudelitel on võimalus aktsepteerida ka uut SSD-d.
Koguge õige riistvara
Enne alustamist koguge kokku järgmised tööriistad:
- Uus SSD
- T6 Torx kruvikeeraja
- Philips #00 kruvikeeraja
- SATA USB-kaabli külge
- Spudgeri tööriist
Vormindage oma SSD
Enne kui saate oma uue SSD-ga midagi teha, peate selle vormindama.
-
Ühendage SSD-ketas oma MacBook Proga SATA-USB-kaabli abil. Kui näete SSD-ketta ühendamisel hüpikteadet loetavuse kohta, valige Initsialiseeri.
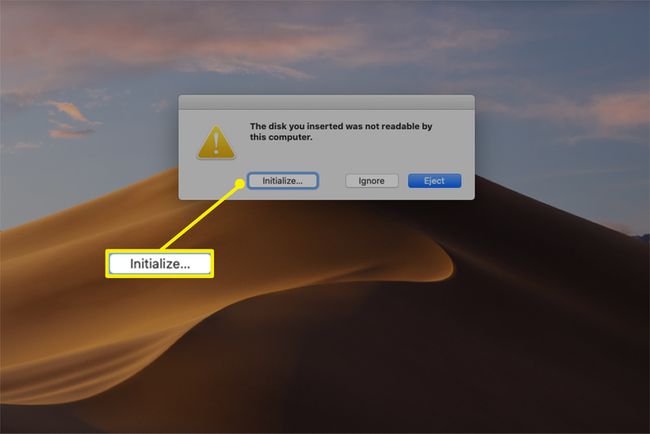
Käivitage Disk Utility ja otsige alt oma SSD-d Väline silt vasakpoolses veerus. Vali Kustuta valikute ülemisest reast.
-
Sisestage dialoogiboksi uus nimi ja valige macOS Extended (ajakirjastatud) ja GUID-i partitsioonitabel rippmenüüdest.
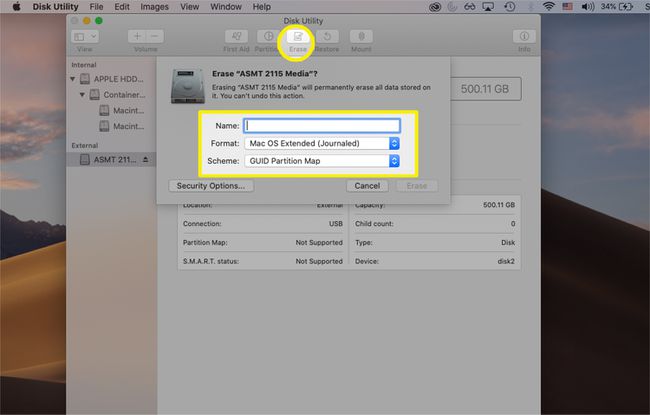
-
Valige Kustuta SSD vormindamiseks ja kasutamiseks valmis seadmiseks.
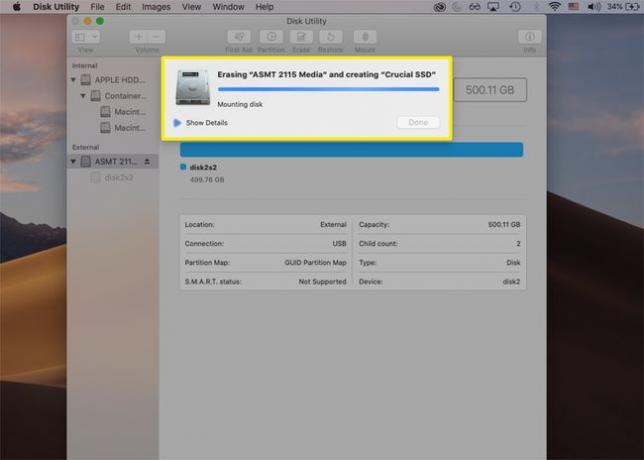
-
Kui vormindamisprotsess on lõppenud, klõpsake nuppu Valmis.
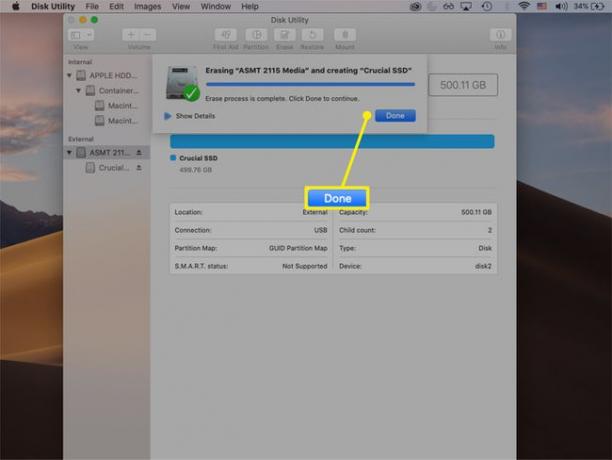
Kloonige oma kõvaketas kloonimistarkvaraga
Nagu allpool kirjeldatud, pärast SSD vormindamist kloonige oma Maci kõvaketas Disk Utility abil või kloonimistarkvara, näiteks SuperDuper.
-
Avage SuperDuper ja valige oma kõvaketas Kopeeri rippmenüüst, uus SSD juurde veerg ja Varukoopia – kõik failid alates kasutades rippmenüüst.
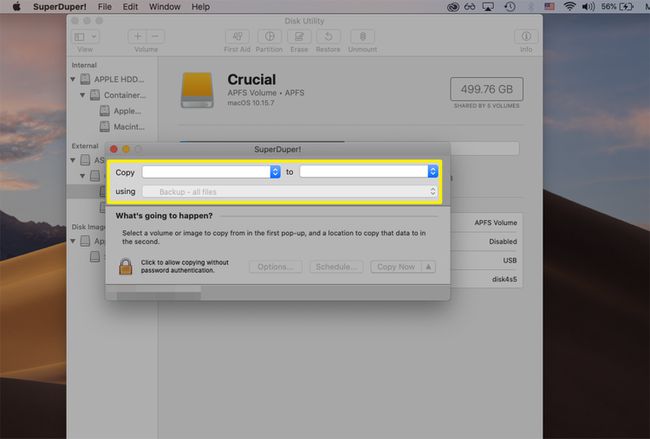
-
Pärast valikute tegemist valige Kopeeri kohe.
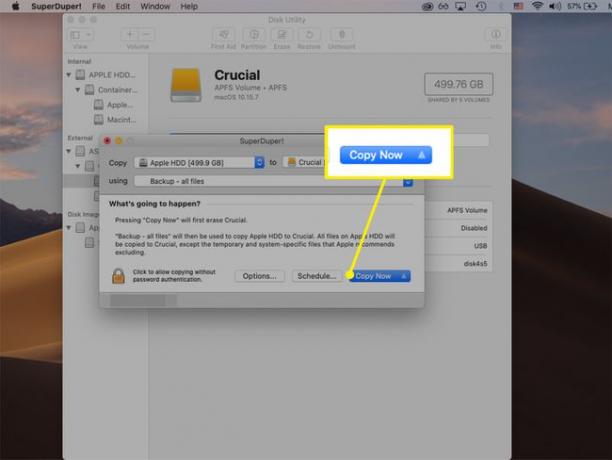
-
Valige Kopeeri alustada.
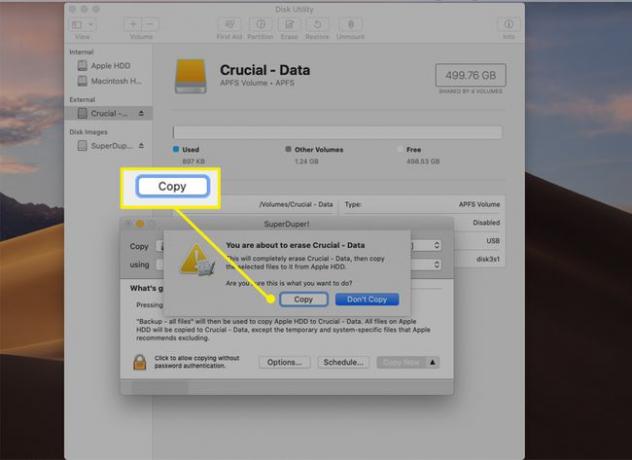
Ilmub edenemise kast, mis näitab, millal protsessi iga etapp on lõppenud. See võib võtta kaua aega, olenevalt sellest, kui palju andmeid on vaja kloonida.
-
Vajutage Okei kui kloonimine on lõppenud. Teie SSD sisaldab nüüd kõiki teie faile ja macOS-i käivitatavat koopiat. Installimise alustamiseks saate selle eemaldada ja arvuti välja lülitada.
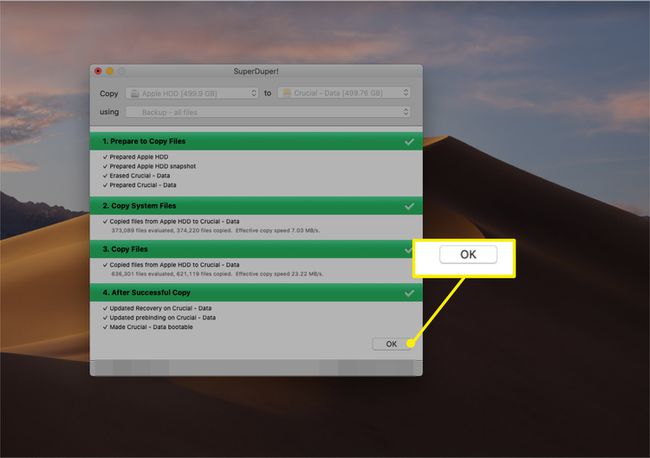
Eemaldage sisemine kõvaketas ja sisestage SSD
Vahetage oma sisemine kõvaketas uue SSD vastu, järgides neid üldisi juhiseid.
Need pildid näitavad protsessi 13-tollises MacBook Pros, 2012. aasta keskpaik. Toimingud võivad olenevalt teie mudelist erineda.
Lülitage oma MacBook Pro välja, kui te pole seda veel teinud.
-
Pöörake oma MacBook Pro tagurpidi, nii et korpuse alumine külg jääb püsti. Eemaldage kõik kruvid Philips #00 kruvikeerajaga ja eemaldage õrnalt kaas.
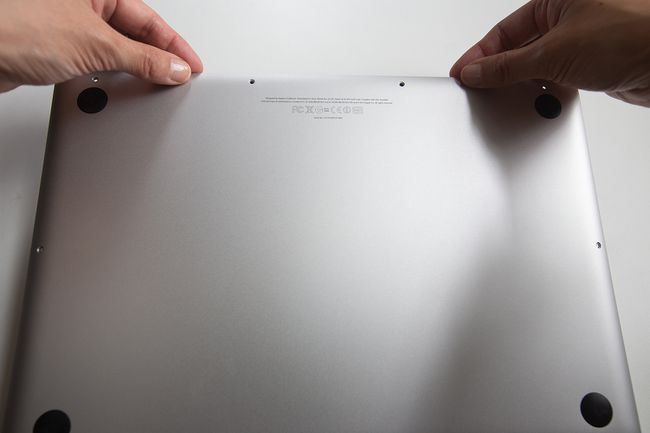
Asetage kruvid ettevaatlikult ja korralikult kõrvale, et saaksite need hiljem hõlpsasti õigetesse kohtadesse tagasi kinnitada.
-
Järgmisena otsige aku kohal olevat akupistikut. Kasutage spudgeri tööriista, et see õrnalt pistikupesast eemalduda.

Leidke kõvaketas ja keerake lahti (kuid ärge proovige eemaldada) seadme ülaosas oleva kõvaketta klambri kruvid. Kui see on piisavalt lahti, eemaldage klamber.
-
Kasutage kõvaketta ülaosas olevat sakti, et see õrnalt üles tõsta ja sahtlist eemale tõsta.

Lihtsamaks käsitsemiseks teisaldage see kleepuv sakk oma uuele SSD-le samasse kohta.
-
Eemaldage kõvaketta ühenduskaabel kõvaketta vasakust servast eemale, tõmmates seda järk-järgult seadmest eemale. Viige kõvaketta igas nurgas olevad neli T6 Torxi kruvi (koos T6 Torxi kruvikeerajaga) oma uuele SSD-le.

-
Ühendage konnektorikaabel SSD-ga, asetage see tagasi hoidikusse ja kinnitage kõvaketta klamber. Lükake aku pistik kindlalt pessa, kui selle lahti võtsite, ja kinnitage uuesti sülearvuti alumine kaas.
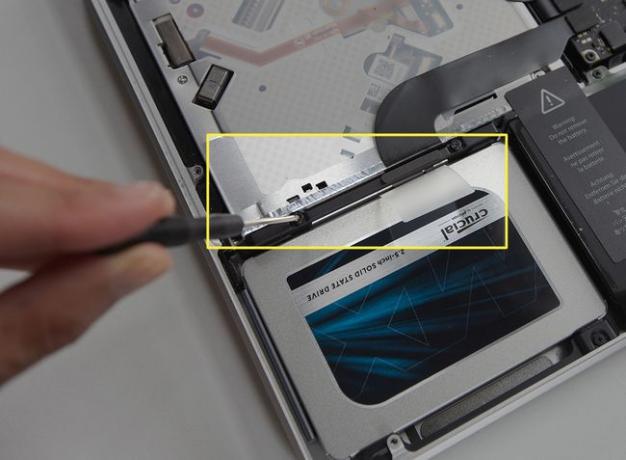
Kui teie MacBook Pro ei käivitu pärast SSD täiendamist korralikult, taaskäivitage arvuti, hoides seda all Võimalus ja valige käivituskettaks oma SSD.
Kas MacBook Pro SSD-d saab uuendada?
Uuemad 2016. aasta MacBook Pro mudelid, millel on Retina ekraanid ja puuteribad, ei ole hõlpsasti uuendatavad, kuna SSD on sisse joodetud. Kui soovite riistvara uuendada, on kõige parem võtta ühendust Apple'i toega.
Ülalkirjeldatud üldine protsess peaks toimima, kui teil on vanem MacBook Pro aastast 2015 või varasem. Samuti võite konsulteerida SSD tootjaga, et veenduda teie MacBook Pro mudeli ühilduvuses.
Kas SSD muudab mu MacBook Pro kiiremaks?
SSD-d on tunduvalt kiiremad, tõhusamad ja vastupidavamad kui kõvakettad, mis tähendab, et MacBook Pro kõvaketta täiendamine uue SSD-kettaga võib muuta selle peaaegu täiesti uueks.
Kui teie MacBook käivitub ja rakendusi laadib aeglaselt, märkate SSD-ga kohest paranemist. Näete ka paremat aku jõudlust ja temperatuuri reguleerimist.
KKK
-
Kas ma saan 2018. aasta MacBook Pro SSD-d uuendada?
Kahjuks ei. 2018. aasta MacBook Pro mudelitel on emaplaadile joodetud SSD, RAM ja graafikakaart, mis tähendab, et ükski neist elementidest pole hõlpsasti uuendatav. Võite uurida emaplaadi väljavahetamist või uuemale MacBook Pro mudelile üleminekut suurema SSD-ga.
-
Millistel 13-tollistel MacBook Pro mudelitel võib olla SSD versiooniuuendusi?
Enamik 2009. aasta keskpaigast kuni 2015. aastani 2015. aasta keskpaigani mitte-Retina ekraanidega MacBook Pro 13-tollisi mudeleid saab hakkama SSD versiooniuuendusega. Kui te pole kindel, milline mudel teil on, valige Apple'i menüü ja tehke valik Selle Maci kohta et rohkem teada saada. Sellega saate ka nõu pidada MacBook Pro uuendamise juhend et saada teavet selle kohta, milliseid 13-tollisi MacBook Prosid saab ajastute kaupa uuendada.
