Kuidas teha Samsung S20 ekraanipilti
Mida teada
- vajutage ja hoidke Hääl maha ja Võimsus igal ajal.
- Asetage oma peopesa külg ekraani keskele ja pühkige.
- Kasutage servapaneeli nutika valiku tööriista.
Selles artiklis selgitatakse samm-sammult, kuidas Samsung Galaxy S20 nutitelefoniga ekraanipilti teha.
Kuidas saan Samsung S20-ga ekraanipilti teha?
Mingil hetkel soovite teha oma Samsung Galaxy S20 ekraanipildi, olenemata sellest, kas soovite salvestada, mida teete rakenduses, mängus või avaekraanil. Selleks on mitu võimalust ja erinevuste mõistmine võib olla kasulik. Näiteks võimaldab nutikas jäädvustamine jäädvustada ühe lehe või kuva, kerides pildi jäädvustamisel allapoole, mitte just ekraanil kuvatavale.
Ekraanipildi tegemise viisid nutitelefonis Samsung Galaxy S20
Samsung Galaxy S20 nutitelefonis ekraanipildi tegemiseks on mitu võimalust. Allpool kirjeldame iga etappi üksikasjalikumalt, kuid siin on meetodid.
- Füüsilise riistvara nuppude kasutamine.
- Peopesaga pühkides.
- Nutika pildistamise tööriista kasutamine võtete kerimiseks.
- Rääkides Samsungi nutika hääleassistendi Bixbyga.
- Google'i assistendiga rääkides.
- Äärepaneelil Smart Selectiga.
Kuidas teha riistvaranuppude abil ekraanipilti S20-st
Kõige tavalisem ja lihtsaim viis ekraanipildi tegemiseks on vajutada füüsilisi nuppe teatud kombinatsioonis. Seda saab teha järgmiselt.
Asetage ekraanile see, mida soovite jäädvustada. See, mida näete, kuvatakse ekraanipildil.
Vajutage ja hoidke all nuppu Hääl maha ja Võimsus nuppe korraga.
Kui tegite seda õigesti, peaksite nägema oma ekraani hetktõmmist. See kuvatakse korraks ja siis kaob.
Oma ekraanipiltidele pääsete juurde Samsungi galeriist.
Kuidas teha S20 ekraanipilti peopesaga
Peopesaga pühkimisega ekraanipildi tegemine nõuab veidi harjutamist, kuid kui olete sellega harjunud, on see ka üsna lihtne viis ekraanil kuvatava jäädvustamiseks.
Enne žesti kasutamist peate siiski veel kord kontrollima, kas see on Samsungi seadetes lubatud.
Kuidas lubada peopesaga pühkimise režiimi
Peopesa liigutuse funktsiooni lubamiseks tehke järgmist.
Navigeerige Seaded > Täiustatud funktsioonid.
Puudutage Liikumine ja žestid.
-
sisse Liikumine ja žestid, leiate valiku nimega Jäädvustamiseks pühkige peopesaga. Veenduge, et see oleks sisse lülitatud, kasutades lülitit. See muutub siniseks, kui see on lubatud, või valgeks ja halliks, kui see on keelatud.
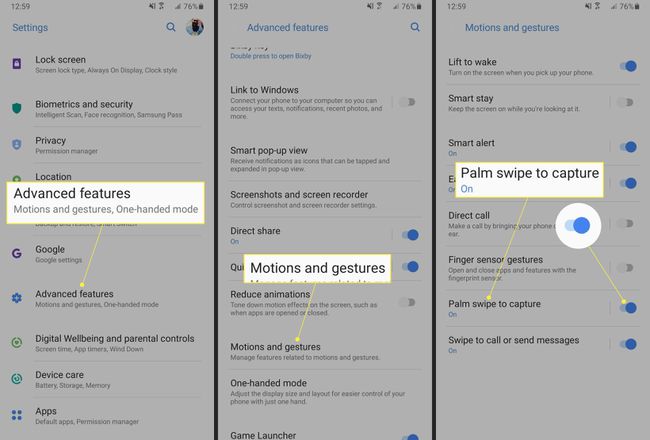
Kuidas teha ekraanipilti peopesaga
Kui olete veendunud, et funktsioon on seadetes lubatud, asetage ekraanile kõik, mida soovite jäädvustada. Võimalik, et peate toimingut harjutama, enne kui asjast aru saate.
Peopesaga külgsuunas asetage oma käe külg ekraani keskele ja pühkige sellega üle ekraani.
Kui see toimis, näete ekraanil hetktõmmise animatsiooni, mis kuvatakse sekundiks või paariks ja siis kaob.
Kuidas Smart Capture'iga S20-st ekraanipilti teha
Smart Capture'i saab kasutada suure teksti- või sisuseina jäädvustamiseks, tavaliselt veebisaidil. Pildi jäädvustamisel saate kerida allapoole, luues panoraamstiilis võtte. Saate režiimi aktiveerida ka mis tahes ekraanipildi meetodil. Näiteks saate Smart Capture'i käivitada riistvaranuppudele vajutades või peopesaga libistades. See on teie valik.
Enne Smart Capture'i kasutamist peate veenduma, et funktsioon on lubatud.
Nutika pildistamise lubamine
Nutika pildistamise lubamiseks tehke järgmist.
Navigeerige Seaded > Täiustatud funktsioonid
Puudutage Ekraanipildid ja ekraanisalvesti.
-
Seejärel veenduge, et ekraanipildi tööriistariba oleks lülitiga ühendatud. See on sinine, kui funktsioon on lubatud, või valge ja hall, kui see on keelatud.

Keriva ekraanipildi tegemine nutika jäädvustamise abil
Veebisaidist või rakendusest keritava nutika võtte tegemiseks tehke järgmist.
Asetage sisu, mida soovite jäädvustada, ekraanile, avades lehe oma brauseris või rakenduses.
Aktiveerige ekraanipilt oma valitud meetodiga, kas riistvaranuppude või peopesaga nihutamise žesti abil.
-
Ekraani allservas kuvatakse ekraanipildi tööriistariba. Puudutage esimest vasakpoolset ikooni nimega Kerige Pildista. Jätkake selle nupu puudutamist, kui soovite jäädvustada rohkem lehte.

Kui olete lõpetanud, puudutage režiimist väljumiseks ja ekraanipildi salvestamiseks kusagil ekraanil.
Kuidas kasutada Bixbyt S20 ekraanipildi jäädvustamiseks
Bixby on Samsungi hääleassistent, mis sarnaneb Siri või Alexaga. Tööriista abil saate teha ekraanipildi lihtsa häälkäsklusega, kuid esmalt peate veenduma, et funktsioon on lubatud.
Kuidas Bixbyga häälkäsklusi lubada
Lubame häälkäsklused.
Navigeerige Bixby kodu. Saate avada Bixby Home, vajutades spetsiaalset nuppu ja puudutades koduikooni.
Seejärel puudutage nuppu Seaded hammasratta ikoon.
-
Seejärel veenduge, Hääl äratus seadistus on lubatud. See võimaldab Bixbyl teie häälkäsklustele vastata. Lüliti on sinine, kui see on aktiveeritud, või hall ja valge, kui see on keelatud.
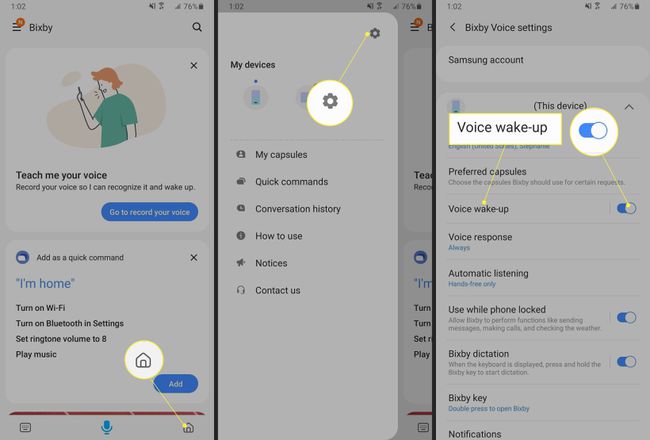
Kuidas teha Galaxy S20-s Bixbyga ekraanipilti
Ekraanipiltide saamiseks Bixby poole pöördumiseks tehke järgmist.
Asetage ekraanile see, mida soovite jäädvustada.
Rääkimiseks vajutage ja hoidke all Bixby nuppu või öelge lihtsalt "Tere, Bixby".
Kui Bixby aktiveerub, öelge "Take a screenshot". Tööriist jäädvustab ekraani nii, nagu oleksite ekraanipildi ise teinud.
Enne selle funktsiooni toimimist peate võib-olla värskendama Bixby põhikäske. Kui jah, siis Bixby rakendus teavitab teid enne, kui ta midagi teeb.
Kuidas kasutada Google'i assistenti S20 ekraanipildi jäädvustamiseks
Lisaks Bixbyle on Galaxy S20-l seadmes ka Google'i hääleassistent. Saate seda tööriista kasutada häälkäskluste andmiseks ja ekraanipildi jäädvustamiseks, täpselt nagu Bixby puhul.
Google'i assistendi kasutamine ekraanipildi tegemiseks toimib järgmiselt.
Veenduge, et sisu, mida soovite jäädvustada, on ekraanil.
Öelge: "Ok Google." Oodake, kuni assistent aktiveerub. Telefon vibreerib, kui see seda teeb.
Kui kuvatakse viip, öelge lihtsalt "take a screenshot". Google'i assistent jäädvustab ekraanil oleva.
Kuidas teha ekraanipilti S20 nutika valiku abil
Funktsioon Samsung Smart Select võimaldab jäädvustada ekraanipilti ja valida, mis kaasatakse. See on suurepärane võimalus jäädvustada väike osa ekraanist, valida elemente või tsenseerida sisu, mida te ei soovi kaasata.
Esiteks peate veenduma, et funktsioon on lubatud.
Nutika valiku lubamine Galaxy S20-s
Samsung Smart Selecti funktsiooni sisselülitamiseks tehke järgmist.
-
Navigeerige Seaded > Ekraan > Edge ekraan > Äärepaneelid. Veenduge, et servapaneelid on lubatud. Kui see on aktiivne, on lüliti sinine.
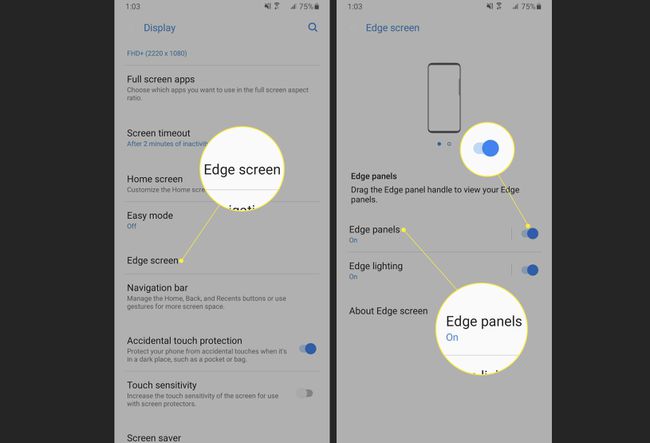
Edge-paneeli avamiseks pühkige ekraani küljelt. Puudutage valikut Seaded ikooni allosas.
-
Veenduge, et Smart Select Edge Panel on lubatud. Ülaosas olev lüliti on sinine.
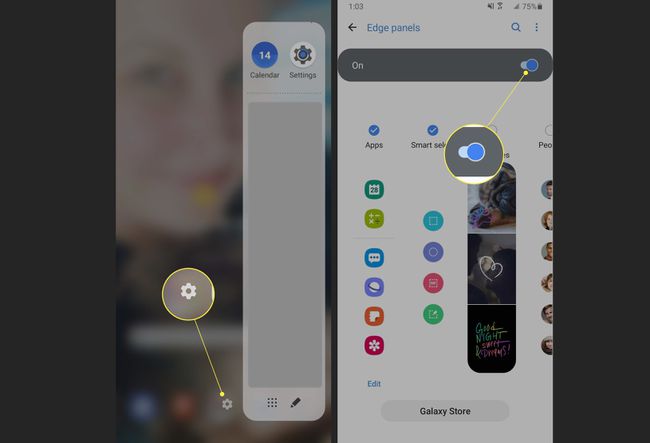
Kuidas kasutada Smart Selecti Galaxy S20 ekraanipildi tegemiseks
Isikupärastatud ekraanipildi tegemiseks nutika valiku tööriista abil tehke järgmist.
Avage servapaneel, libistades ekraani servast sisse. Nutika valiku paneeli avamiseks pühkige uuesti.
Valige pildi kuju või tüüp, mida soovite jäädvustada. Ristkülik ja ovaalne on iseenesestmõistetavad. Animatsioon võimaldab jäädvustada animeeritud võtte. Kinnita ekraanile kuvab ekraanil kohandatava tööriista, et saaksite valida, mida jäädvustada.
-
Muutke või tõstke esile ala, mida soovite jäädvustada, ja seejärel puudutage Valmis.
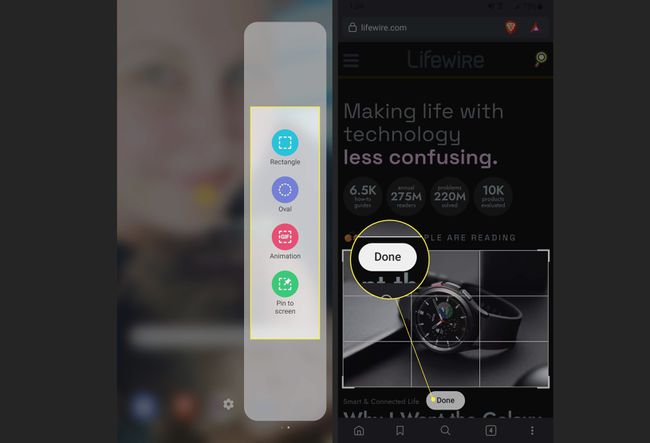
KKK
-
Kuidas teha Samsungi tahvelarvutis ekraanipilti?
Enamiku Samsungi uuemate tahvelarvutite mudelite puhul vajutage ja hoidke all nuppu Võimsus ja Hääl maha nuppe samal ajal ja tahvelarvuti jäädvustab teie ekraani sisu. Mõnel vanemal mudelil peate vajutama ja hoidma all nuppu Kodu ja Võimsus nupud.
-
Kuidas teha Samsung S21 ekraanipilti?
To tehke Samsung S21 ekraanipilt, vajutage ja hoidke all nuppu Võimsus ja Hääl maha nupud. Teise võimalusena pühkige peopesaga üle ekraani või paluge Bixbyl või Google'i assistendil teie eest ekraanipilt teha.
-
Kuidas teha Samsung S10 ekraanipilti?
Samsung S10 ekraanipildi jäädvustamiseks vajutage ja hoidke all nuppu Võimsus ja Hääl maha nupud. Pärast ekraanipildi tegemist antakse teile valikud ekraani peidetud osade jäädvustamiseks, ekraanipildi redigeerimiseks ja ekraanipildi jagamiseks.
