Kuidas eemaldada PDF-failist paroolikaitse
Mida teada
Avage tasuta PDF-vaaturis PDF > Sisestage parool > Esita > Prindi > vali sihtkoht > Salvesta PDF-ina > Salvesta > Sisestage nimi > Salvesta.
Adobe Acrobat DC-s avage PDF > Sisestage parool > Okei > Fail > Omadused > Turvalisus > Turvameetod > Turvalisus puudub > Okei > Okei.
See artikkel kirjeldab, kuidas eemaldada PDF-failist paroolikaitse tasuta PDF-vaaturi ja tasulise tööriista Adobe Acrobat DC abil.
Kuidas kasutada PDF-vaaturit paroolikaitse eemaldamiseks PDF-failist
Juriidilistel põhjustel peaksite paroolikaitse eemaldama ainult PDF-faililt, mis teil on ja mille parooli teate. Paroolid lisatakse tavaliselt plagiaadi vältimiseks või teabe krüpteerimiseks, et seda oleks turvalisem võrgus edastada.
Enamikus PDF-vaaturi rakendustes on võimalik järgida väga sarnaseid samme, kuid me kasutame siin Google Chrome'i, kuna see on saadaval kõigis vormingutes, sealhulgas Windowsis, Macis ja Linuxis.
-
Avage Google Chrome.
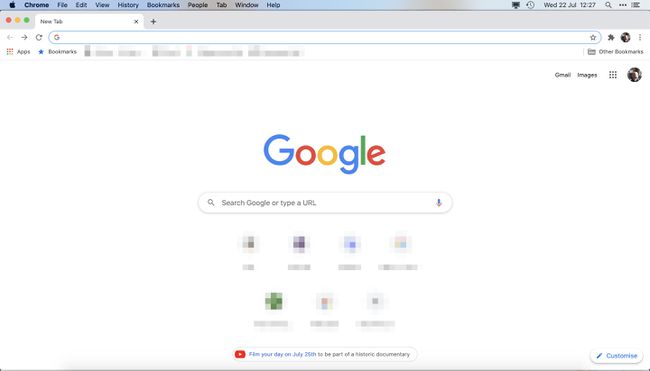
-
Klõpsake Fail > Ava fail.

-
Otsige üles parooliga kaitstud PDF-dokument ja klõpsake nuppu Avatud.

Sisestage dokumendi parool.
-
Klõpsake Esita.

-
Klõpsake Prindi.

-
Klõpsake nuppu Sihtkoht rippmenüüst.

-
Klõpsake Salvesta PDF-ina.

-
Klõpsake Salvesta.

Sisestage uue dokumendi nimi ja klõpsake nuppu Salvesta.
Kuidas kasutada Adobe Acrobat DC-d PDF-i paroolikaitse eemaldamiseks
Kui Adobe Acrobat Reader on tasuta PDF-i vaataja kõigile, siis Adobe Acrobat DC on tasuline rakendus, mis pakub täiustatud funktsioone kasutajad, kes peavad regulaarselt PDF-faile töötlema. Seda peetakse ka sobivamaks viisiks turvalisuse eemaldamiseks a PDF.
Adobe Acrobat DC pakub tasuta prooviversiooni.
Avage Adobe Acrobat DC.
-
Klõpsake Avatud fail.

-
Leidke fail, millest soovite parooli eemaldada, ja klõpsake nuppu Avatud.

-
Sisestage parool ja klõpsake Okei.

-
Klõpsake Fail > Atribuudid.

-
Klõpsake Turvalisus.

-
Klõpsake nuppu Turvameetod rippmenüüst.

-
Klõpsake Turvalisus puudub.

-
Klõpsake Okei.

Klõpsake Okei viimast korda.
Parool on nüüd failist eemaldatud ja võite klõpsata Fail > Salvesta salvestada või teha sellega mida iganes soovid.
Mida teha, kui olete PDF-parooli unustanud?
Kui olete mõne PDF-faili parooli unustanud, võib paroolikaitse eemaldamine olla keerulisem.
Enamikus riikides on PDF-i paroolimurdjate ainsaks legaalseks kasutusviisiks turvalisuse eemaldamine PDF-faililt, millele teil on juurdepääs. Ärge kunagi kasutage avamiseks PDF-i paroolimurdjat ega eemaldamismeetodit failide jaoks, mis pole teie käsutuses.
Seal on palju tasuta PDF parool eemaldamistööriistad, mida saate proovida. Pole mingit garantiid, et need toimivad, kuna see sõltub PDF-i turbetasemest ja muudest piirangutest, kuid see on kindlasti proovimist väärt.
