Klaviatuuri muutmine Windows 10-s
Mida teada
- Laadige alla Microsoft Power Toys, avage see ja minge seejärel lehele Klaviatuurihaldur > Tehke võti uuesti või Koostage otsetee uuesti.
- Klahvide ja otseteede lähtestamiseks vaikeseadetele valige Prügikast ikoon kirje kõrval.
- Kui teil on väline klaviatuur ja hiir, kasutage mõlema kohandamiseks Windowsi hiire ja klaviatuuri keskuse tööriista.
Selles artiklis selgitatakse, kuidas Windows 10 klaviatuuri ümber kaardistada. Juhised kehtivad väliste klaviatuuride ja Windowsi-põhiste sülearvutite sisseehitatud klaviatuuride kohta.
Klaviatuuripaigutuse muutmine Windows 10-s
Lihtsaim viis oma klaviatuuri kohandamiseks on kasutada Microsofti tasuta programmi PowerToys. See võimaldab teil lihtsa liidese abil klahve ümber määrata ja kiirklahve muuta. PowerToys võimaldab teil isikupärastada ka operatsioonisüsteemi paigutust ja välimust.
Kas saate klaviatuuriklahve ümber määrata?
Võtmete ümbermääramiseks Windows 10-s järgige neid samme.
Laadige alla Microsoft Power Toys ja installige see oma arvutisse.
-
Avage Power Toys ja valige Klaviatuurihaldur vasakpoolsel külgribal.
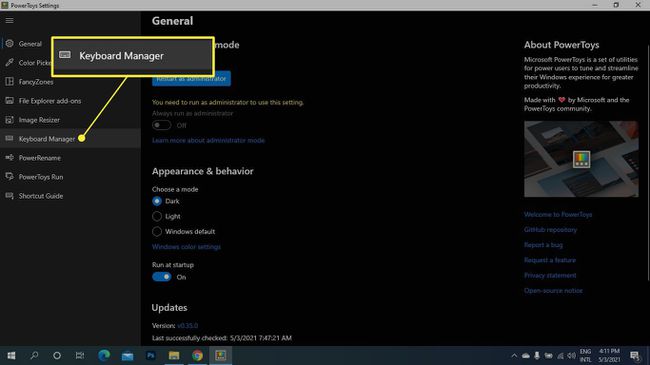
-
Valige Tehke võti uuesti.
Kui klaviatuurivalikud on hallid, valige Klaviatuurihalduri lubamine lüliti.
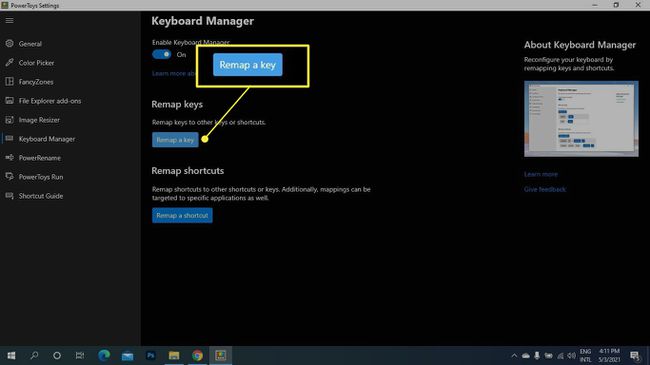
-
Valige Pluss (+) all Võti.
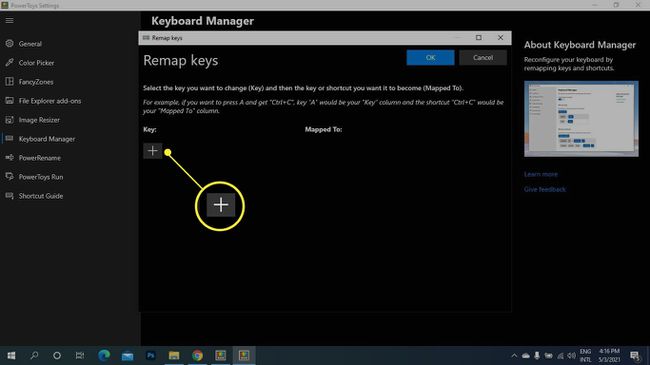
-
Under Võti, valige rippmenüüst võti, mille soovite uuesti määrata, või valige Tüüp ja sisestage võti.
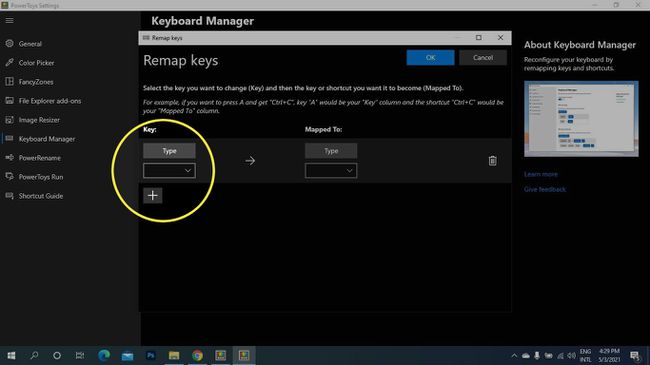
-
Under Kaardistatud, valige uus võti. Kui soovite kahte klahvi vahetada, korrake samme 5 ja 6, et luua uus kirje, pöörates klahve ümber.
Võtme vaikeseadete lähtestamiseks naaske sellele ekraanile ja valige Prügikast ikoon kirje kõrval.
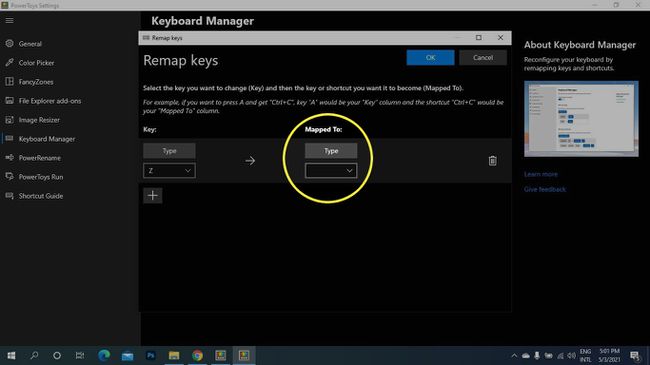
-
Valige Okei.
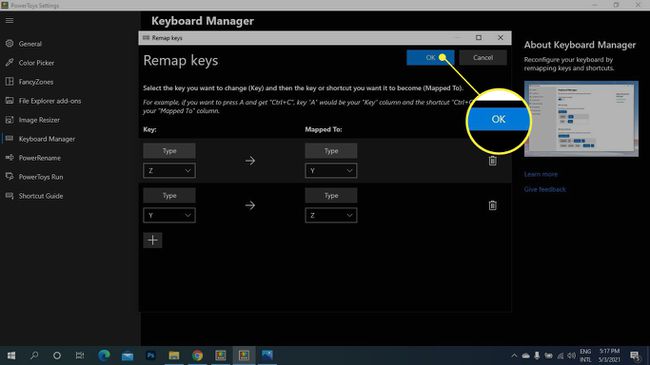
Valige Jätka igal juhul, kui näete teadet, mis ütleb, et te ei saa enam võtmeid nende algsel eesmärgil kasutada.
Kuidas muuta Windows 10 otseteid
Saate muuta konkreetsete rakenduste või kogu süsteemi klaviatuuri otseteid.
-
Avage Microsoft Power Toys ja valige Klaviatuurihaldur vasakpoolsel külgribal, seejärel valige Koostage otsetee uuesti.
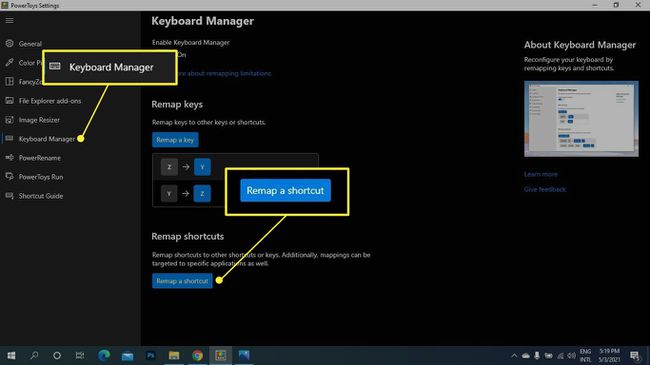
-
Valige Pluss (+) all Otsetee.
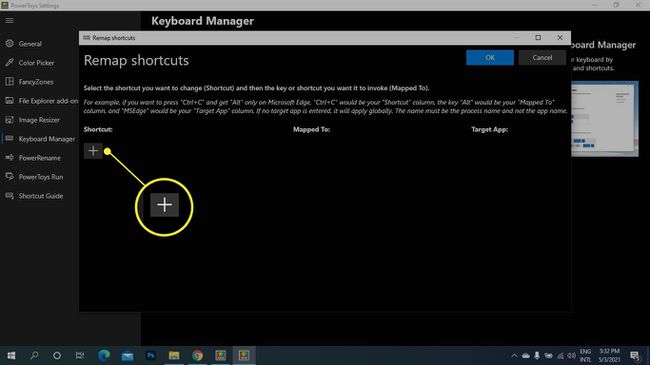
-
Valige allolevast rippmenüüst võti, mille soovite uuesti määrata Otsetee või valige Tüüp ja sisestage klaviatuuri otsetee.
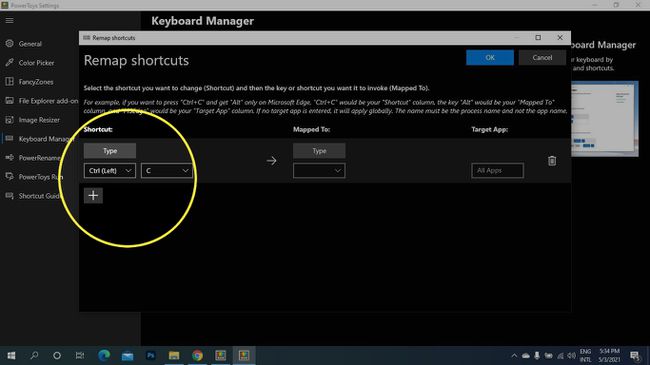
-
Under Kaardistatud, valige uus klahv või otsetee.
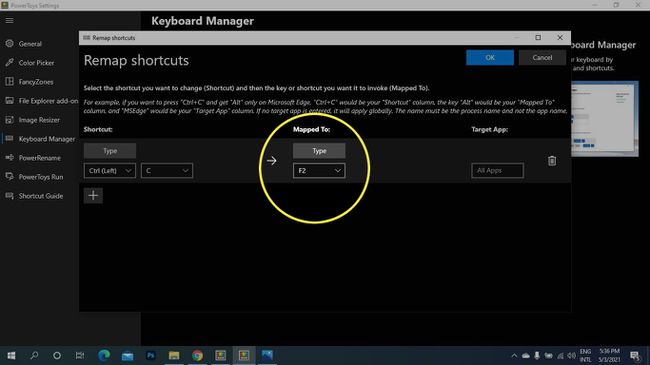
-
Under Sihtrakendused, sisestage rakenduse nimi (kui jätate selle jaotise tühjaks, rakendatakse muudatust kogu süsteemis).
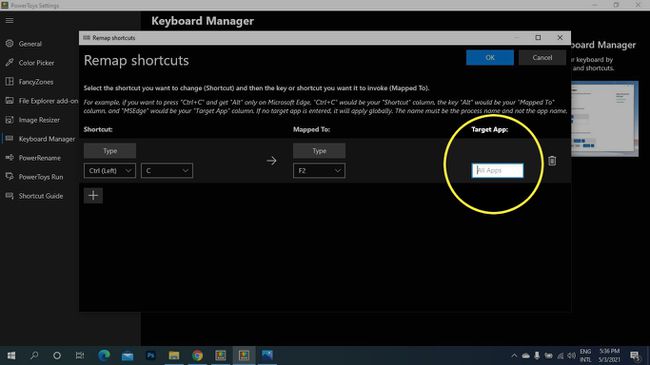
-
Valige Okei.
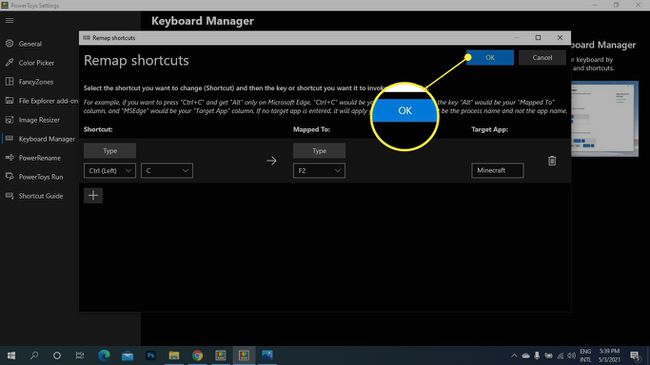
Kuidas lähtestada klaviatuuri kaardistamist
Võtmete ümbermääramise vaikeseadetele taastamiseks minge aadressile Klaviatuurihaldur PowerToysis valige Koostage otsetee uuestija seejärel valige Prügikast ikooni kirje kõrval, mida soovite kustutada.
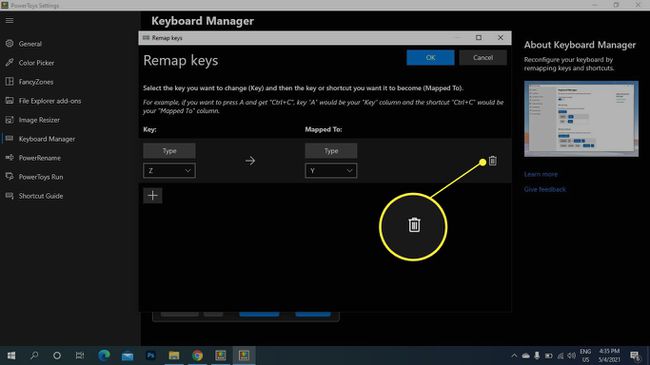
Kuidas ma saan oma klaviatuuri kohandada?
PowerToys võimaldab teil klahve ja otseteid ümber määrata, kuid mõne klaviatuuriga on kaasas kohandamistarkvara, mis annab teile veelgi suurema kontrolli seadme töö üle. Näiteks saate luua mitme klahviga makrosid ja sisestada tekstiplokke ühe klahvivajutusega. Saate mõlemat kohandada nupuga Windowsi hiire ja klaviatuuri keskuse tööriist kui teil on väline klaviatuur ja hiir.
Kui peate võtme uuesti määrama, kuna see ei tööta, saate seda teha lubage Windows 10 ekraaniklaviatuur et pääseda juurde kõikidele võtmetele.
KKK
-
Kuidas Maci klaviatuuril klahve ümber kaardistada?
Klaviatuuri muutmine Macis töötab teisiti kui Windowsi arvutis. Kuigi te ei saa klaviatuuri täielikult ümber kaardistada, saate seadistada kohandatud otseteid. Mine lehele Apple menüü > Süsteemi eelistused > Klaviatuur ja klõpsake nuppu Otseteed sakk. Valige otsetee ja tõstke esile selle olemasolev klahvikombinatsioon. Seejärel sisestage uus klahvikombinatsioon, mis asendab eelmise otsetee.
-
Kuidas määrata oma Windows 10 klaviatuuri kiirklahvi ümber?
Kui soovite kiirklahviga pääseda juurde mõnele teisele otseteele või käsule, laadige alla Windowsi hiire ja klaviatuuri keskus ja ühendage klaviatuur, mida soovite konfigureerida. Avage Microsofti hiire ja klaviatuuri keskus ja valige klahv, mille soovite uuesti määrata, seejärel valige käskluste loendist käsk, mis muutub klahvi uueks funktsiooniks.
-
Kuidas ma saan Windowsi klaviatuuri ümber kaardistada Macis kasutamiseks?
Te ei pea Windowsi arvuti klaviatuuri Macis kasutamiseks ümber kaardistama, kuid peate olema teadlik Windowsi klaviatuuri ekvivalendid Maci eriklahvide jaoks. Näiteks Windowsi klahv on samaväärne Maci käsuklahviga. Samuti on klahvide asukohad Windowsi klaviatuuril erinevad. Kui soovite Windowsi klaviatuuri klahvi asukoha Maciga kasutamiseks uuesti määrata, et seda oleks lihtsam leida, minge Applemenüü > Süsteemi eelistused > Klaviatuur. Valige Muutusklahvid, seejärel lülitage klahvide funktsioone oma maitse järgi.
