Google'i slaidide portree tegemine
Mida teada
- Avage esitlus rakenduses Google Slides. Valige Fail > Lehekülje seadistamine.
- Valige kuvatav rippmenüü Laiekraan 16:9 (või sarnane horisontaalne suhe.)
- Valige Kohandatud ja vahetage slaidi vertikaalseks pööramiseks kahes kastis loetletud numbrid. Vali Rakenda.
See artikkel selgitab, kuidas muuta kõik Google'i esitlused esitluses olevad slaidid rõhtpaigutusrežiimist (horisontaalsest) portreerežiimist (vertikaalne). See sisaldab ka teavet slaidide tagasi horisontaalrežiimi muutmise kohta.
Kuidas muuta rakenduses Google Slides slaidi orientatsiooni vertikaalseks
Pärast sind kasutage esitluse koostamiseks Google'i esitlusi, kulub vaid mõni hetk, et minna tagasi ja muuta slaidi orientatsiooni horisontaalselt vertikaalseks. See protsess muudab esitluse kõigi slaidide orientatsiooni; üksikute slaidide jaoks pole seda meetodit. Siin on, mida peate tegema, et asju ümber muuta.
Minge Google Docsi veebibrauseris. Seda ei saa teha Androidi ega iOS-i rakendusega.
-
Klõpsake hamburgeri ikooni.
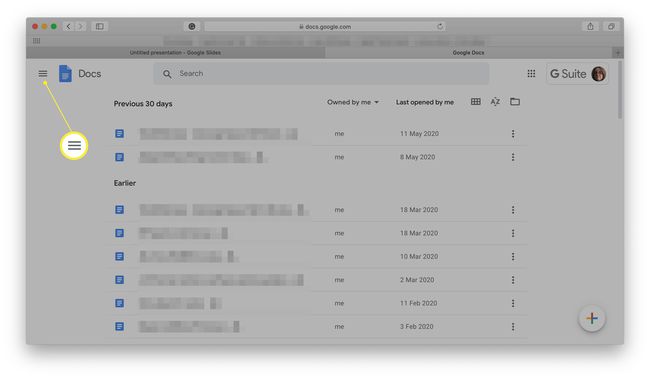
-
Klõpsake Slaidid.
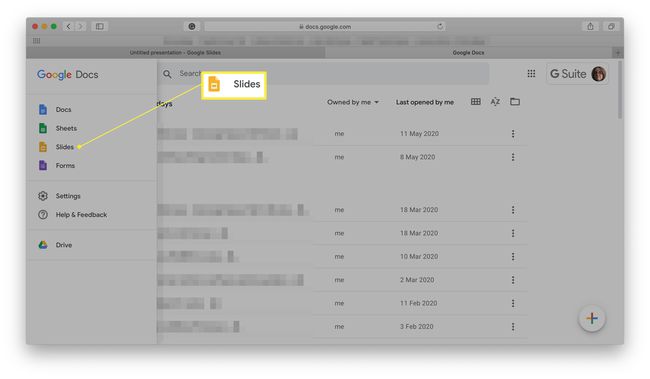
-
Valige esitlus, mida soovite muuta.
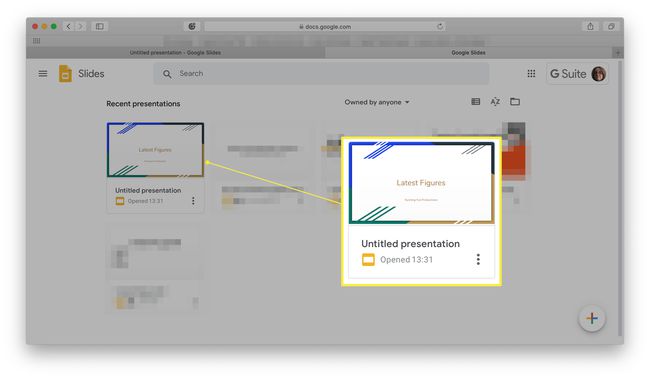
-
Klõpsake Fail.
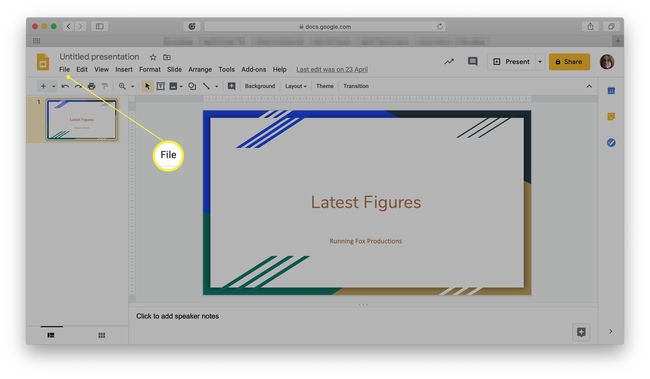
-
Klõpsake Lehekülje seadistamine.
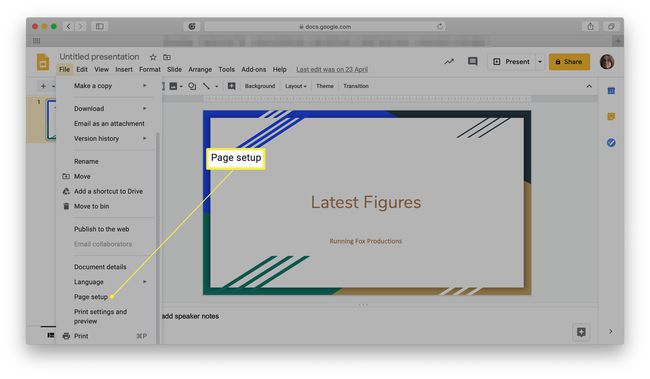
Selle valiku nägemiseks peate võib-olla alla kerima.
-
Klõpsake praegu kuvatavat rippmenüüd Laiekraan 16:9.
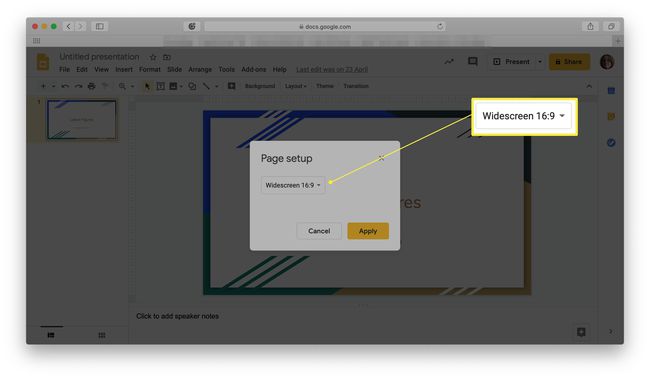
See võib olla erineva suurusega, olenevalt sellest, kuidas teie esitlus on seadistatud.
-
Klõpsake Kohandatud.
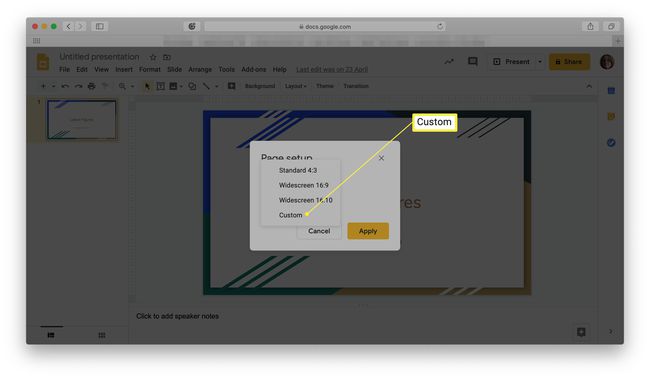
-
Slaidi vertikaalsesse asendisse pööramiseks vahetage kaks loetletud numbrit ümber.
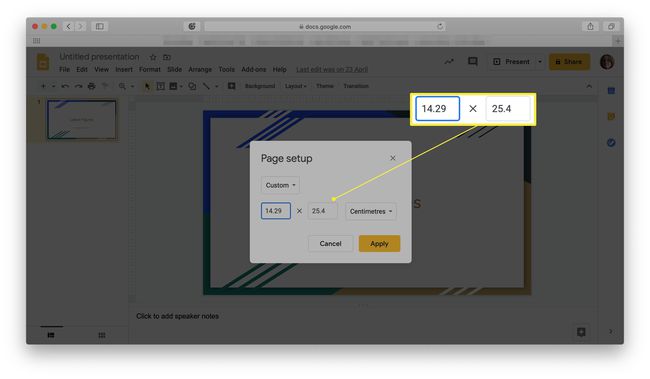
Teine võimalus muutke rakenduses Google Slides slaidi suurust on sisestada siia arv. Soovitame 7,5 tolli x 10 tolli, kui soovite luua portreepildi, mis näeb prindituna hea välja.
Klõpsake Rakenda.
Slaid on nüüd õigesti portree perspektiivi teisaldatud.
Kuidas muuta slaidi orientatsiooni horisontaalseks
Kas teie esitlus on seadistatud portreerežiimile ja kahetsete nüüd kõike? Ära muretse. Sama lihtne on muuta slaidid tagasi maastikuperspektiivile. Siin on, mida teha.
Minge Google Docsi.
-
Klõpsake hamburgeri ikooni.
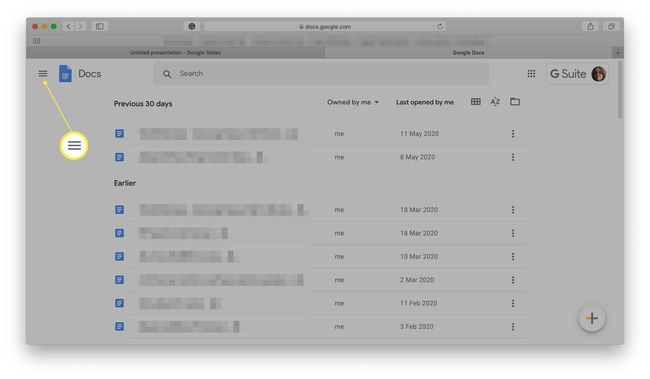
-
Klõpsake Slaidid.
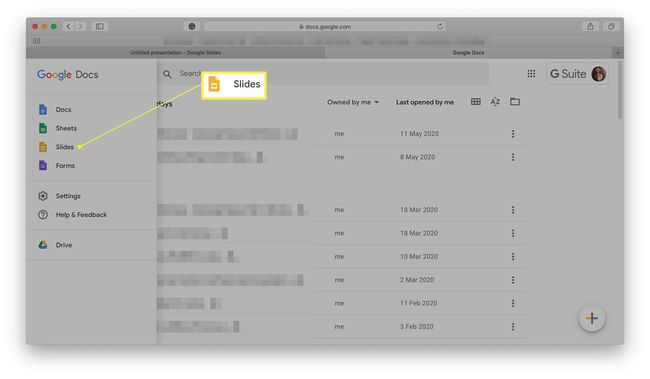
-
Valige esitlus, mida soovite muuta.
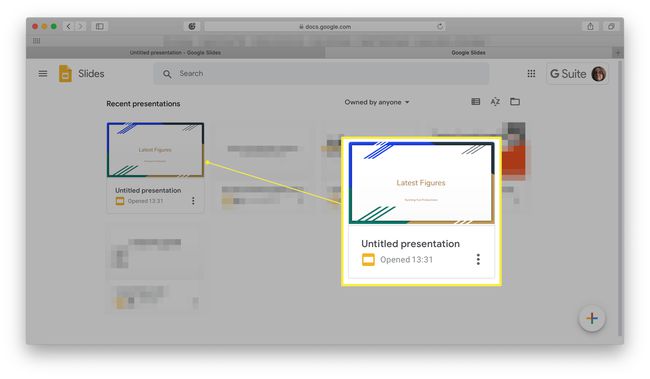
-
Klõpsake Fail.
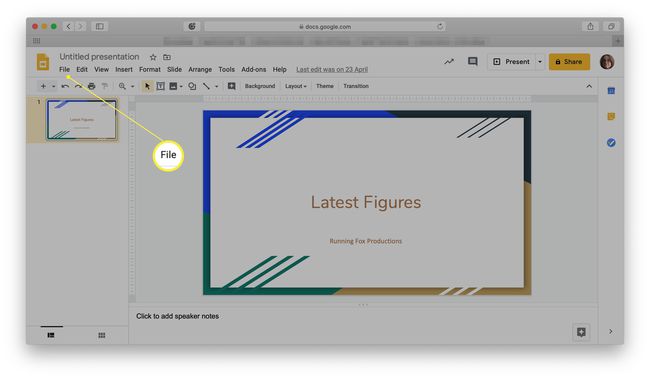
-
Klõpsake Lehekülje seadistamine.
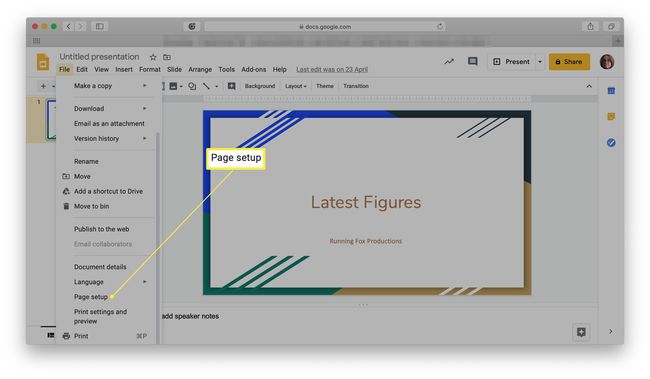
Selle valiku nägemiseks peate võib-olla alla kerima.
-
Klõpsake Kohandatud.
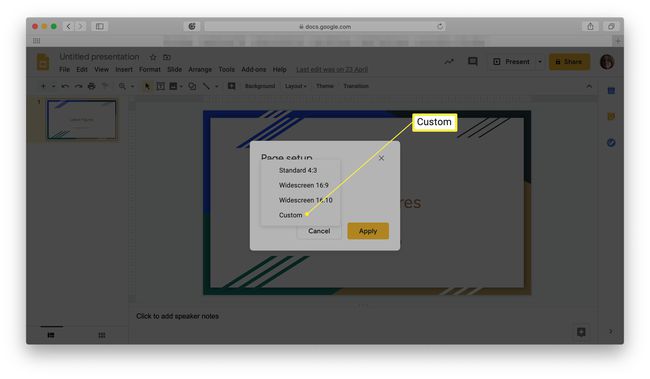
-
Slaidi vertikaalsesse asendisse pööramiseks vahetage kaks loetletud numbrit ümber.
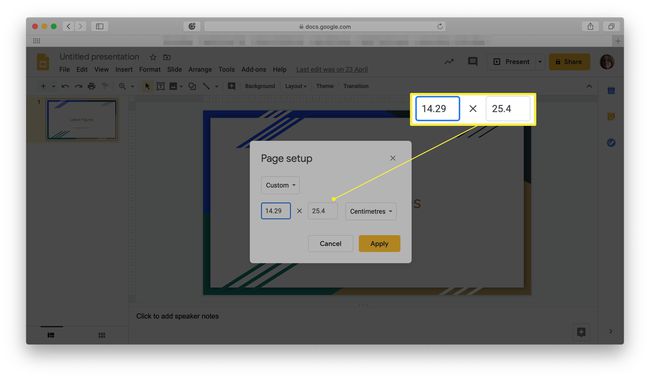
Kas soovite suurust teistmoodi muuta? Sisesta siia kujund. Soovitame 10 tolli × 7,5 tolli, kui soovite luua rõhtpaigutuspildi, mis näeb prindituna hea välja.
-
Klõpsake Rakenda.
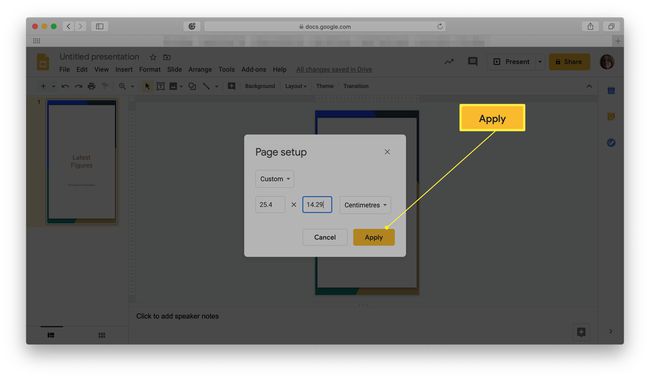
Slaid on nüüd õigesti liigutatud maastikuperspektiivile.
Millal kasutada oma esitlusel erinevaid vaatenurki
Võib-olla mõtlete, miks peate oma Google Slides'i esitlustega lülituma portree- ja rõhtpaigutusperspektiivi vahel. Vaatlesime mõnda peamist põhjust, miks seda tasub teha.
- Infolehed. Kui loote teenuses Google Slides uudiskirja, on portreevaade lugemiseks sageli palju parem kui horisontaalvaade. See näeb kõigi jaoks parem välja ja seda on palju lihtsam käes hoida, kui prindite seda välja.
- Erinevad plakatid. Olenevalt sellest, mida te kujundate, võivad erinevad plakatid paremad välja näha kas portree või maastiku vaates. Kasulik on näha, milline näeb teie disaini jaoks parem välja.
- Infograafika. Samamoodi, kui kujundate oma esitluse jaoks infograafikat, näevad graafikud paremad välja horisontaalrežiimis, samas kui suurema tekstisisaldusega tulemused näevad portreerežiimis paremad välja.
