Monitori seadete testimine ja kalibreerimine
Kui olete graafiline disainer, videoredaktor või keegi, kes vaatab teie arvutis videoid, siis teie arvuti monitor peab olema karge ja selge. Aja jooksul võib monitor hakata tuhm, udune või liiga hele välja nägema. Tihti aitab monitori sätete reguleerimine saada paremat pilti ja parandada vaatamiskogemust.
Siit saate teada, kuidas oma monitori testida ja ekraani sätteid reguleerida, et see oleks optimaalseks vaatamiseks õigesti kalibreeritud.
Selles artiklis esitatud teave kehtib üldiselt erinevat tüüpi arvutimonitoride kohta. Täiendavate juhiste saamiseks vaadake oma seadme kasutusjuhendit või tootja veebisaiti.

Levinud monitori terminite selgitus
Mõned monitori terminid, millega võite kokku puutuda, võivad olla segadust tekitavad või üleliigsed. Siin on tavaliste monitori sätete selgitus:
- Värv:Värvisätete suurendamine või vähendamine mõjutab värviküllastust või seda, kui sügavad ja paksud värvid ilmuvad.
-
Heledus: heleduse muutmine muudab ekraani tumedamaks või heledamaks. Proovige seda siis, kui ümbrus on pime ja hästi valgustatud, veendumaks, et ekraan on mõlema olukorra jaoks optimeeritud.
- Teravus: Teravuse suurendamine muudab pildi servad tumedamaks ja selgemaks. Selle liiga madalaks seadmisel on pilt pehme ja udune.
- Toon:Tooni säte erineb olenevalt tootjast. Mõnel ekraanil võib see värvi ja hämarust mõjutada.
Võimalused sõltuvad monitori tüübist. Näiteks maksimaalne ekraanikvaliteet erineb CRT- ja LCD-ekraanid. Samuti on märgatav kvaliteedierinevus IPS LCD ja TFT LCD monitorid.
Monitori käsitsi reguleerimine
Enamikul monitoridel on käsitsi reguleerimise sätted. Kui soovite lihtsat näpunäidet, reguleerige ekraani värvi ja heleduse sätteid monitori füüsiliste nuppude abil. Mõnel ekraanil on ka menüünupp, mis kuvab ekraanil rohkem valikuid. Sülearvutitel on heleduse ja kontrasti reguleerimiseks sageli klaviatuuril nupud.
Enne reguleerimist tutvuge oma monitori võimaluste ja piirangutega.
Windowsiga arvutites saate juhtida ekraani orientatsiooni, teksti vaikesuurust, kahe monitori seadistust ja muid sätteid Kontrollpaneel.
Kuidas monitori kalibreerida
Mac- ja Windows PC-arvutitel on sisseehitatud tasuta monitori kalibreerimistööriistad, mis on suurepärane esimene samm monitori sätete testimisel. Täpsema abi saamiseks pakuvad veebipõhised monitori kalibreerimise tööriistad põhjalikku analüüsi ja juhiseid seadistamiseks.
Kasutage oma Maci monitori kalibreerimistööriistu
Sisseehitatud macOS Ekraani kalibraatori assistent reguleerib monitori nii, et kuvatavad kujutised vastavad täpselt originaalversioonidele. See on eriti oluline graafiliste disainerite ja kõigi piltidega töötavate inimeste jaoks. See toimib järgmiselt.
-
Mine lehele Apple menüü ja valige Süsteemi eelistused.

-
Avatud Kuvab.
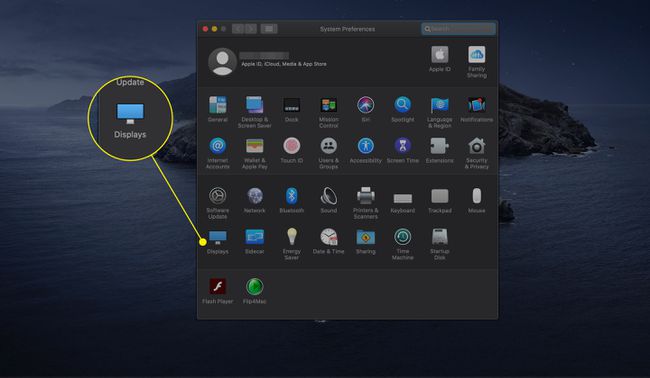
-
Valige Värv sakk.
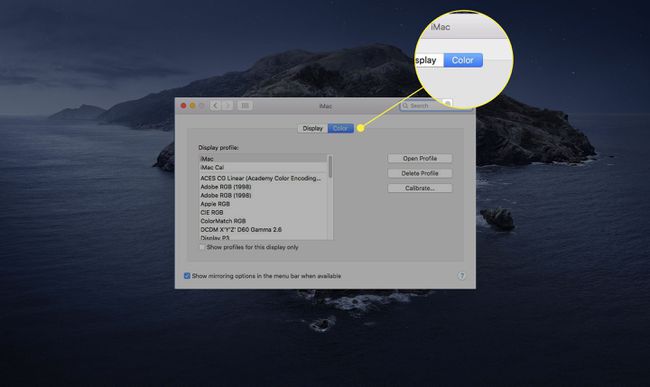
-
Valige Kalibreerige Kuva kalibraatori abi käivitamiseks.
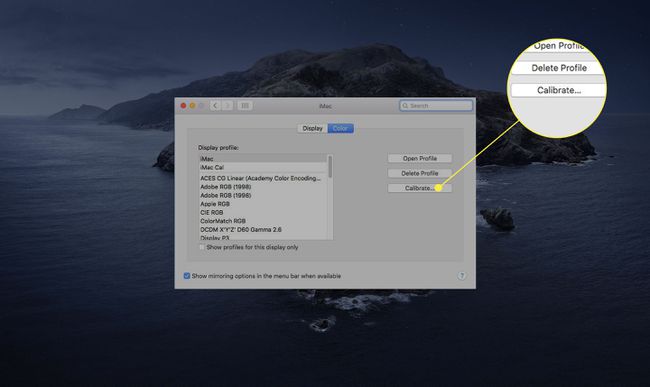
-
Valige Jätka.
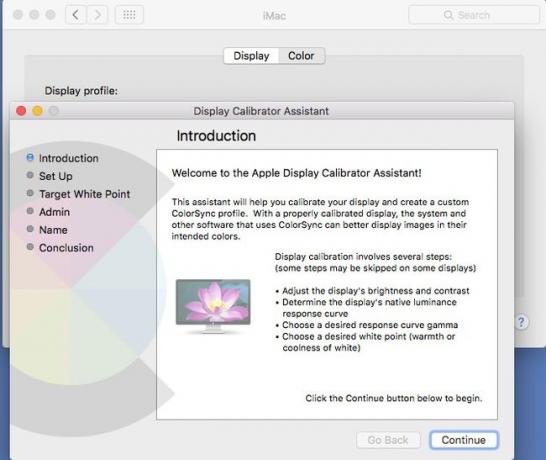
Ekraani kalibraatori assistent juhendab teid ekraani reguleerimise protsessis. Järgige ekraanil kuvatavaid juhiseid.
-
Kui see on lõpetatud, loob ekraanikalibraatori assistent kalibreeritud värviprofiili ja määrab selle automaatselt ekraani värviprofiiliks.
Kalibreerimisprotsessi reguleerimiste arv varieerub sõltuvalt kuvari tüübist. Mõnel ekraanil on täiendavad sisseehitatud värvitäpsuse ja kalibreerimise funktsioonid. Vaadake oma kuvari dokumentatsiooni.
Kasutage Windows 10 värvikalibreerimise tööriista
Windows 10 ekraani värvi kalibreerimise utiliit reguleerib ekraani erinevaid aspekte, sealhulgas värve, heledust ja küllastust. Kasutage seda järgmiselt.
-
Avage Windows 10 Seaded rakendus ja valige Süsteem.

-
Vali Ekraan vahekaarti, kui see pole avatud.
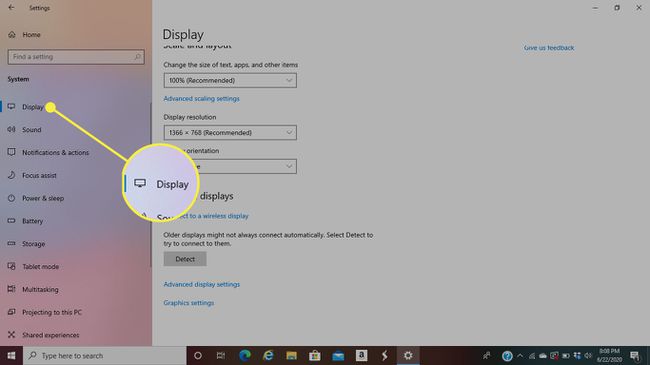
-
Kerige alla ja valige Täpsemad kuvaseaded.
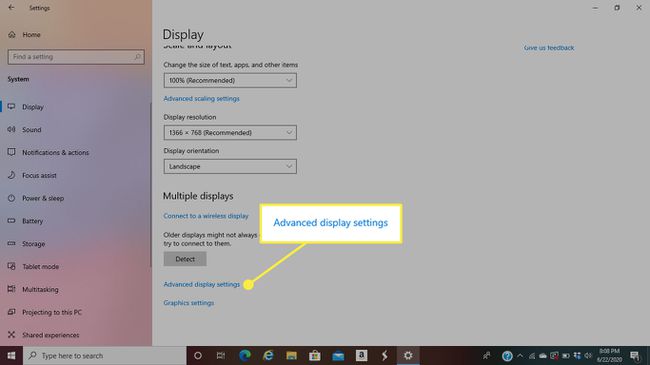
-
Valige Kuva adapteri omadused ekraani jaoks, mida soovite kalibreerida.
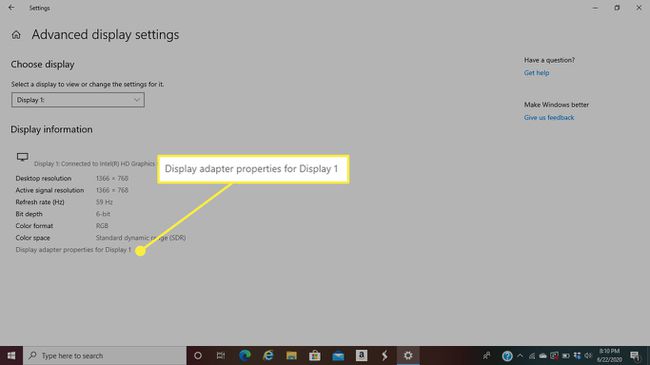
-
Mine lehele Värvihaldus sakk.
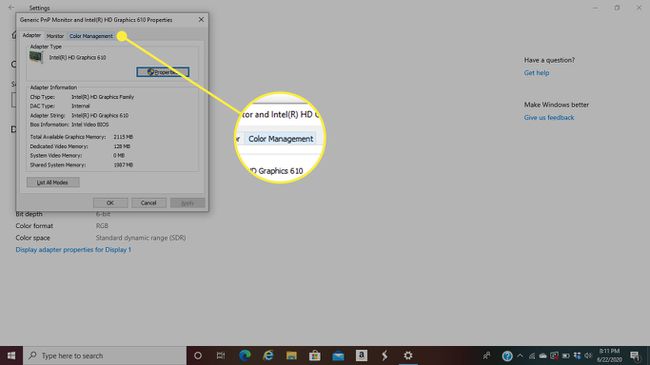
-
Valige Värvihaldus.
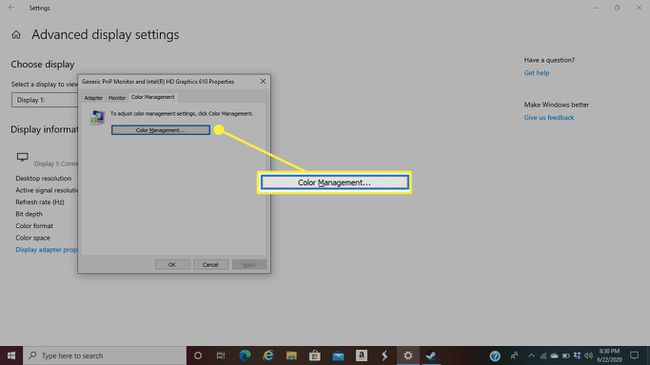
-
Mine lehele Täpsemalt sakk.
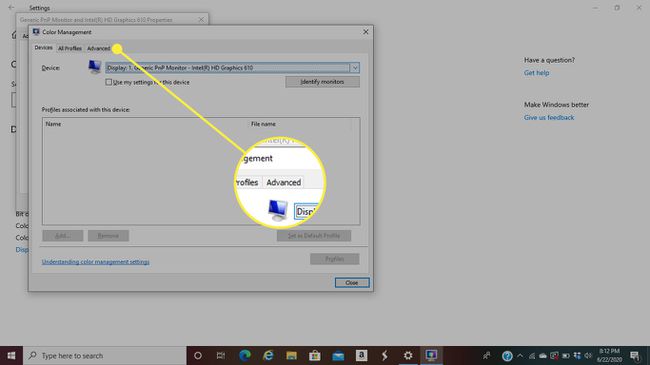
-
Valige Ekraani kalibreerimine.
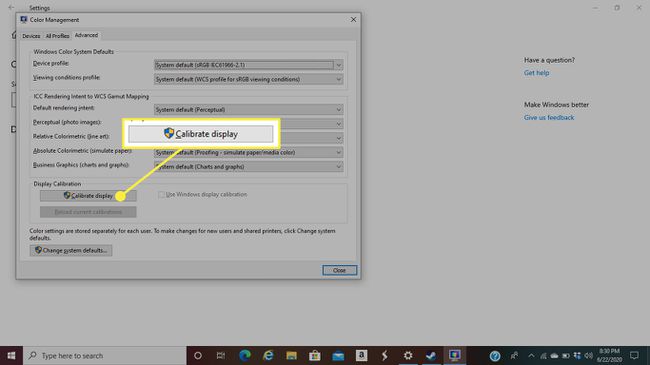
Kalibreerimisprotsessi läbimiseks järgige ekraanil kuvatavaid juhiseid.
Kalibreerige oma monitor tasuta võrgutööriistaga
Kui kasutate monitori professionaalsetel eesmärkidel, võiksite võtta kasutusele mõned lisameetmed, et tagada täiuslik video- ja pildikvaliteet. Tasuta veebipõhise monitori testimise tööriistad, nagu Lagom ja Eizo Monitor Test, aitavad teil sätteid kohandada, kasutades objektiivset lähtematerjali, näiteks värviskeeme ja testimustreid.
Lagomi veebimonitori testimise tööriist
Lagom aitab teil kohandada LCD-ekraani sätteid, et tagada parim pildikvaliteet.
-
Mine lehele Lagomi veebisait ja lugege monitori kalibreerimise juhiseid.
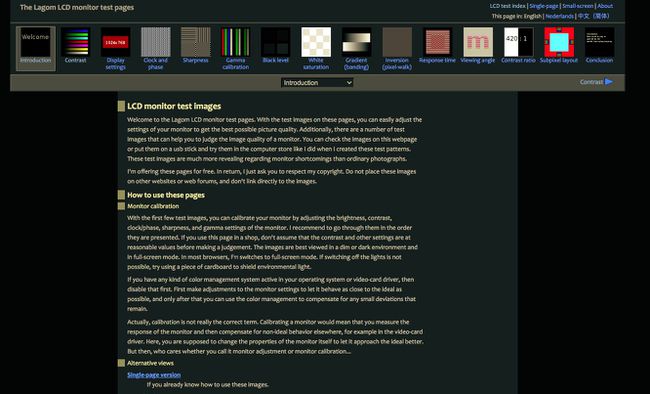
-
Valige ülemisest rippmenüüst testid, mida soovite käivitada, sealhulgas Kontrast, Teravus, Gamma kalibreerimine, ja veel.
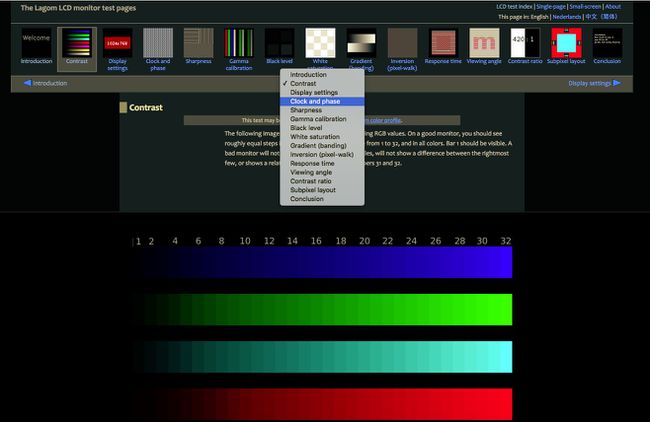
Lagom.nl tööriistad on allalaadimiseks saadaval, et saaksite tööriistu kasutada ka siis, kui teil pole Interneti-ühendust.
EIZO veebimonitori testimise tööriist
EIZO funktsionaalsus on sarnane Lagomi tööriistaga.
Mine lehele EIZO veebisait ja vaadake saadaolevaid teste, sealhulgas Värvi kaugused, Gradiendid, Defektsed pikslid, ja veel.
-
Valige testid, mida soovite teha, ja seejärel valige Alusta testimist.
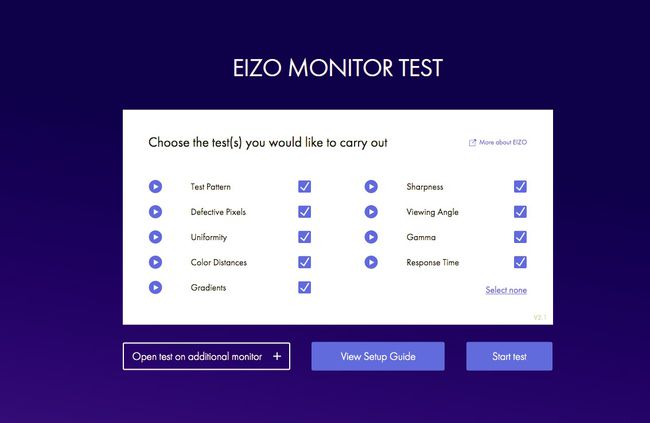
-
Seadete kohandamiseks tehke kõik või kõik monitori testid.
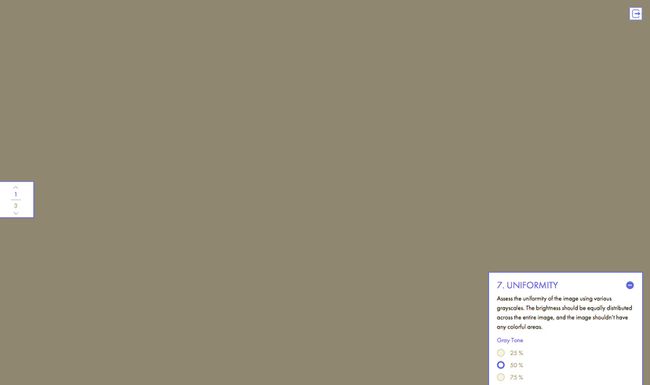
Professionaalsed monitori kalibreerimistööriistad
Kui otsite põhjalikumat monitori kalibreerimist, on olemas tasulised professionaalsed monitoride testimise programmid, millest paljud pakuvad tasuta prooviversiooni.
Passmark MonitorTest tarkvara pakub erinevate testide täisekraanivaadet. See genereerib 35 testmustrit ning katab puuteekraanid ja HDR-i, pakkudes samal ajal tuge kõikidele saadaolevatele eraldusvõimetele ja värvisügavustele. MonitorTest töötab ka kõigi eraldusvõimetega mitu monitori seadistusi. See toetab ka silmustestimist.
DisplayMate on veel üks professionaalne monitori kalibreerimise tööriist, mille eesmärk on parandada mobiiliekraanide, arvuti- ja videomonitoride, projektorite ja telerite pildi- ja pildikvaliteeti.
