Kuidas salvestada üks PDF-i lehekülg
Mida teada
- Avage fail ja seejärel klõpsake Fail > Prindi > vali leht > klõpsake PDF-i > Salvesta PDF-ina > Salvesta.
- Salvestage üks PDF-i leht, kasutades Microsoft Wordi, Chrome'i, eelvaadet (Mac) ja tasuta PDF-i redigeerijaid, nagu Smallpdf.
- Allolevad meetodid ei tööta kirjutuskaitstud PDF-i puhul ega parooliga kaitstud dokumendist mööda hiilida.
See artikkel selgitab, kuidas salvestada PDF-lehte, kasutades Maci ja Smallpdfi eelvaadet. Microsoft Wordi ja Chrome'i juhised on sarnased eelvaatega.
Kuidas salvestada PDF-i üks lehekülg
PDF-faili ühe lehe salvestamiseks on mitu meetodit, kuid keskendume kõige üldisematele võimalustele, et saaksite seda teha minimaalse vaevaga, olenemata kasutatavast seadmest.
See meetod nõuab PDF-i redigeerimisprogrammi. Kui kasutate Maci, on teil eelvaate kujul see juba olemas. Samuti töötab Microsoft Word ja Google Chrome. Teise võimalusena on neid palju tasuta PDF-i redigeerijad saadaval.
-
Avage PDF-fail oma PDF-redaktoris.
Kasutame oma ekraanipiltidel MacOS-i eelvaadet, kuid sammud on teistes rakendustes väga sarnased.
-
Klõpsake Fail > Prindi.
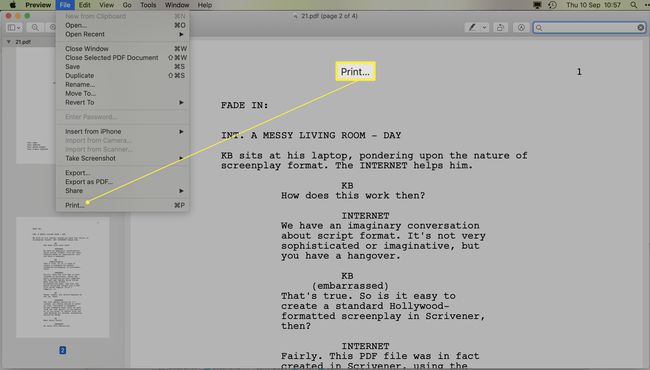
-
Valige PDF-failist leht, mida soovite salvestada.
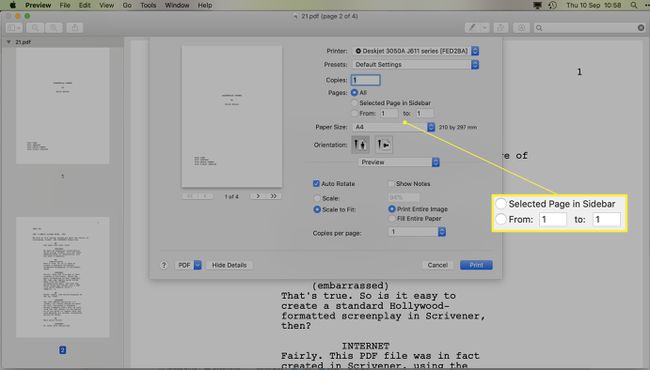
-
Klõpsake PDF > Salvesta PDF-ina.
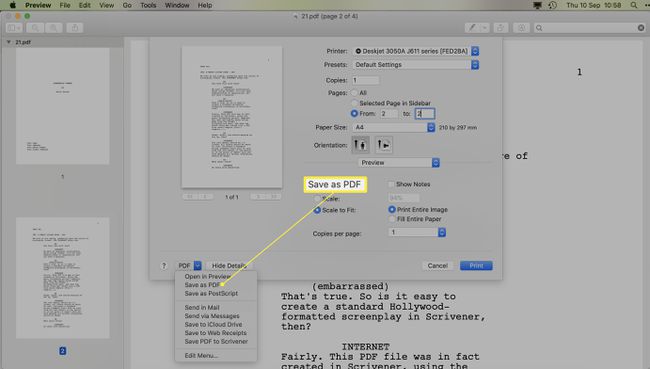
Mõned rakendused võivad nõuda saadaolevate printerite loendist valimist ja PDF-faili valimist füüsilise seadme asemel.
Valige, kuhu fail salvestada.
-
Klõpsake Salvesta.
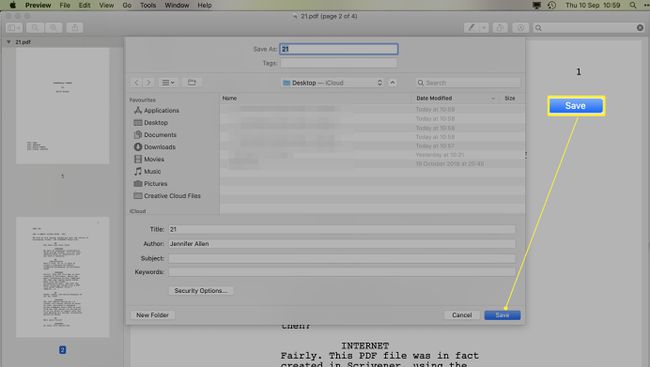
Teie üheleheline PDF on nüüd salvestatud uude asukohta.
Muud valikud PDF-i ühe lehe väljavõtete jaoks
Kas soovite teada, kuidas salvestada üks PDF-i lehekülg ilma tarkvara installimata? Õnneks saate hõlpsasti salvestada ühe PDF-i lehekülje veebirakenduse (nt Smallpdf) kaudu.
See meetod võimaldab teil tasuta eraldada ainult kaks lehekülge päevas, kuid see on hea lühiajaline lahendus.
Minema https://smallpdf.com/split-pdf
-
Klõpsake Valige Failid.
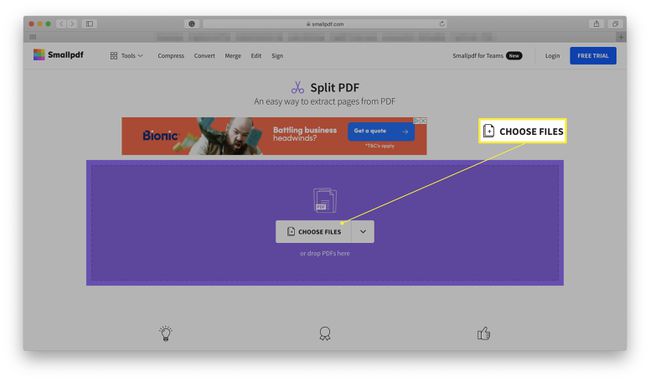
-
Otsige üles vajalik fail ja klõpsake Vali.
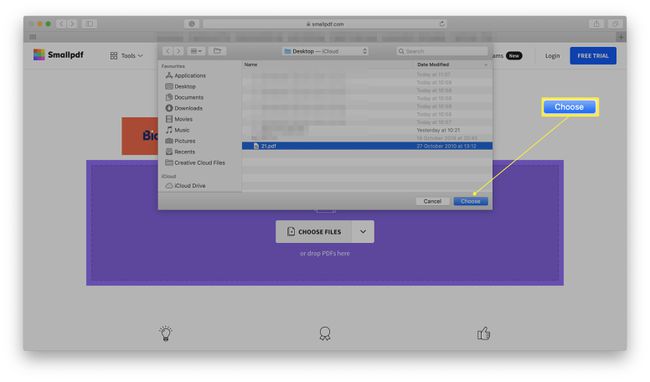
-
Klõpsake Lehtede väljavõte.
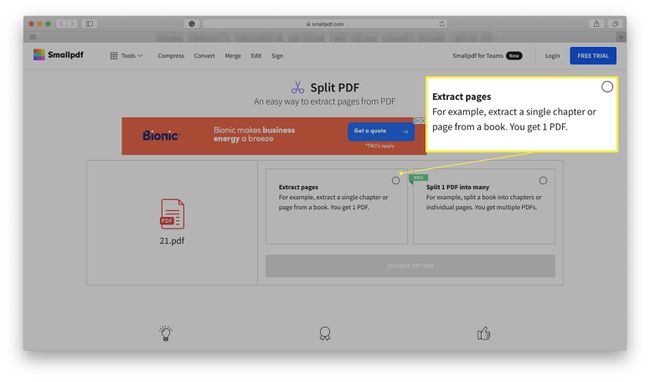
Klõpsake Väljavõte.
-
Klõpsake lehel, mille soovite oma algsest PDF-ist salvestada.
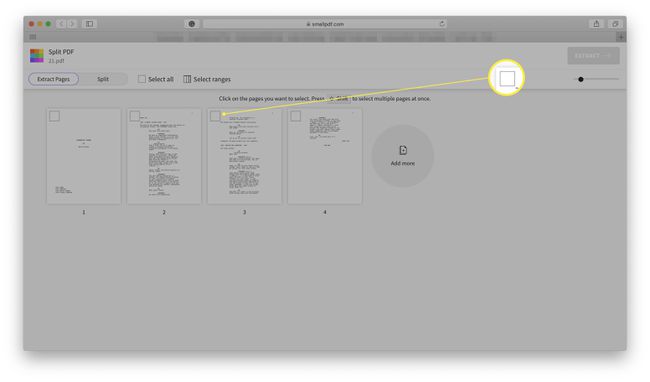
-
Klõpsake Väljavõte.
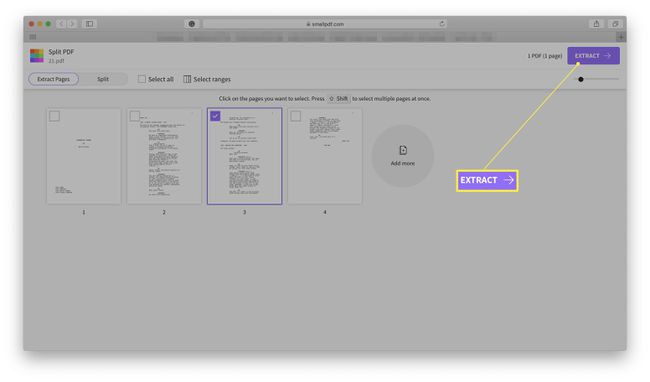
-
Klõpsake Lae alla faili arvutisse salvestamiseks.
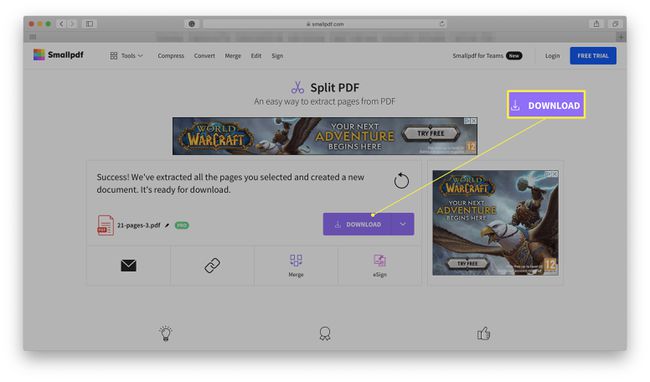
PDF-faili ühe lehekülje salvestamise piirangud
PDF-i tükeldamine võib hõlmata mõningaid piiranguid. Peate teadma järgmist.
- Need meetodid ei tööta kirjutuskaitstud PDF-i puhul. Kui teie PDF-fail on kirjutuskaitstud, ei saa te seda redigeerida. See tähendab, et te ei saa seda ka üksikuteks lehtedeks jagada. Peate seda ise muutma või paluma faili loojal see teie eest muuta.
- PDF-i tükeldamine ei väldi paroolikaitset. Kas teil on parooliga kaitstud PDF-fail? Faili redigeerimiseks ja sobivaks osadeks jagamiseks peate teadma parooli.
- Hankige luba PDF-i omanikult. PDF-failid on tavaliselt olulised dokumendid ja enne selle osadeks jagamist on hea mõte küsida selle loojalt luba. See pole kõigil juhtudel hädavajalik, kuid see on lihtsalt head kombed.
