Kuidas Google Mapsis joonistada
Mida teada
- Kasutajad saavad luua kohandatud kaarte, et lisada väikesed üksikasjad, mida Google Maps võib kahe silma vahele jätta.
- Töölaual: Minu kaardid > Loo uus kaart > Vali Joont tõmbama tööriist > klõpsake alguspunktil > lohistage joon üle sihtkohta > lõpetamiseks topeltklõpsake sihtkohal.
- Androidis: looge uus kaart ja puudutage valikut sinine pluss > Lisa uus rida > Lohistage joon sihtkohta > puudutage valikut Linnuke lõpetama.
See juhend näitab teile, kuidas joonistada rakenduses Google Maps lauaarvutitele ja Androidile, et luua teie vajadustele vastava kohandatud teabega kaarte.
Kuidas luua marsruuti töölaual
Selle näite puhul kasutame Los Angelese linna, kuid see töötab kõikjal, kus Google Maps on kaardistanud.
Minema Minu kaardid oma brauseris.
Logige oma Google'i kontole sisse, klõpsates nuppu Logi sisse nuppu paremas ülanurgas.
-
Klõpsake +LOO UUS KAART alustamiseks vasakus ülanurgas.
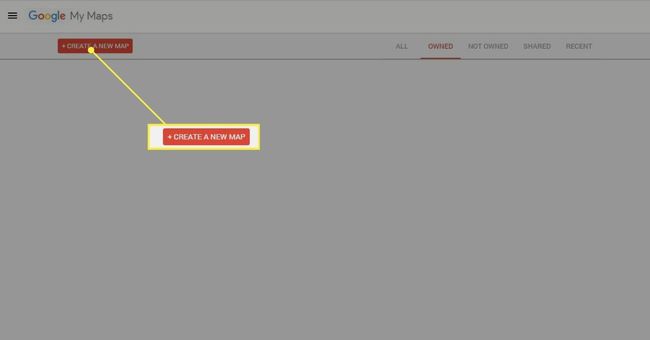
-
Ülemises vasakus nurgas näete kaardikihte ja tööriistu paremale joonistamiseks. Saate muuta kaardi nime ja kihti, klõpsates nimel ja sisestades uue.
Rakendus annab kihi, kuhu saate importida jooniseid ja andmeid teistelt kaartidelt.
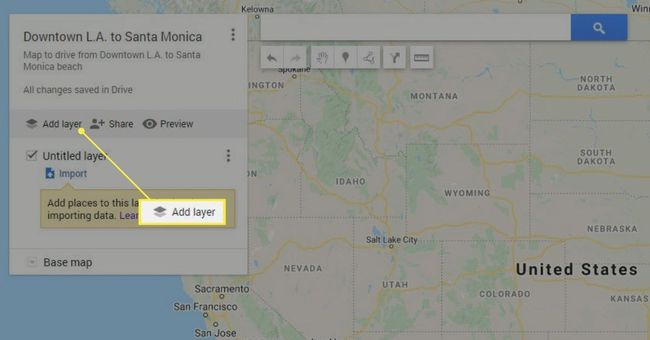
Märge
Kui plaanite luua erinevate marsruudimarkeritega kaarti, joonistage kõik aspektid eraldi kihile, et kõik korras hoida.
Looge uus kiht ja nimetage see Markerid.
-
Valige Lisa markeri tööriist ja asetage marker oma alguspunkti.
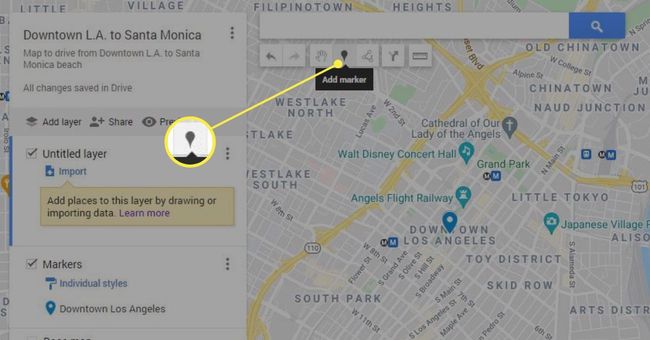
-
Valige Joont tõmbama tööriist parempoolsest menüüst ja ja valige transpordiviis. See juhend valib Lisa sõidumarsruut.
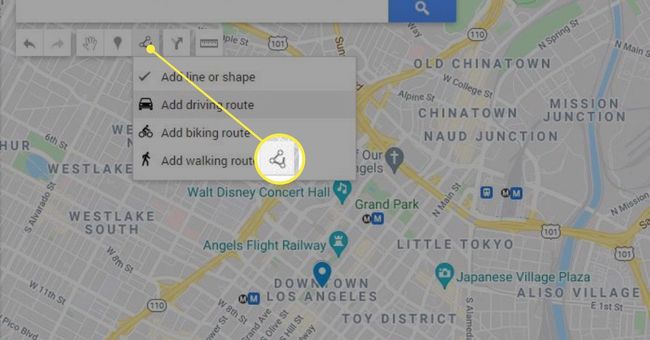
-
Klõpsake alguspunktil. Uus sõidukiht kuvatakse automaatselt teie marsruudina.
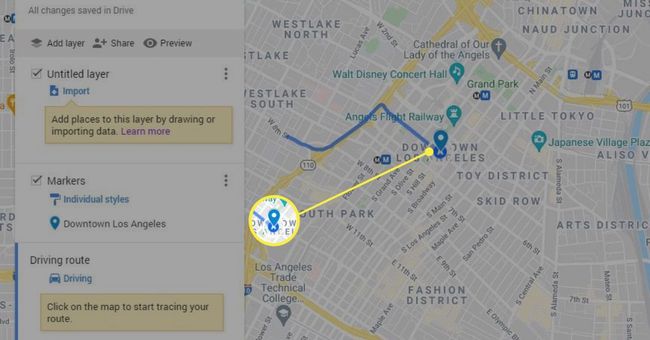
Lohistage tööriist sihtkohta.
-
Kui olete marsruudi lõpetamiseks lõpetanud, topeltklõpsake oma sihtkohta.

-
Saate lisada kaardile jooni ja kujundeid, et kaarti veelgi kohandada ja üksikasju lisada.
Klõpsake nuppu Joont tõmbama tööriist uuesti ja valige Lisage joon või kujund.
Kasutage seda tööriista joonte joonistamiseks, et tähistada teid, mis pole Google Mapsis vaadeldavad, või kujundeid konkreetse osa esiletõstmiseks.
-
Pärast loomist saate joonele või kujundile lisada märkuse.
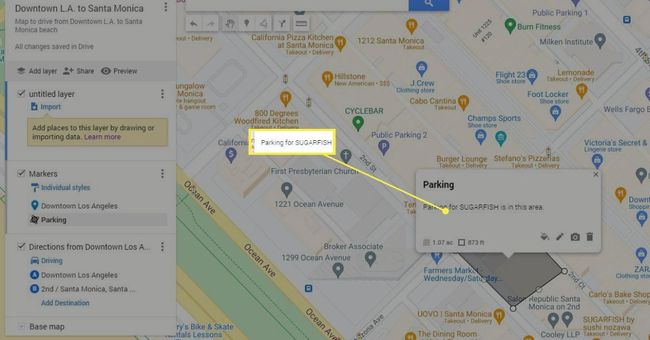
Märge
Teie kaart salvestatakse automaatselt teie Google Drive'i, nii et seda pole vaja käsitsi salvestada.
Kuidas Androidis Google Mapsis joonistada
Järgmised juhised kirjeldavad üksikasjalikult, kuidas oma Android-seadmes Google Mapsi joonistada.
Märge
Minu kaardid pole iOS-i seadmetes saadaval, seega ei saa te oma iPhone'is kohandatud kaarte luua. Siiski saate luua kohandatud kaarte oma töölauasüsteemis (või Android-seadmes) ja vaadata neid oma iPhone'is.
Laadige alla ja avage Minu kaardid rakendus Google Play poes.
Puudutage valikut roheline pluss uue kaardi loomiseks. Sisestage kaardi nimi ja valikuline kirjeldus. Puudutage nuppu OK.
-
Lähtepunkti seadistamiseks kasutage oma asukoha nullimiseks ekraani ülaosas olevat otsinguriba. Seejärel puudutage LISA KAARDILE.
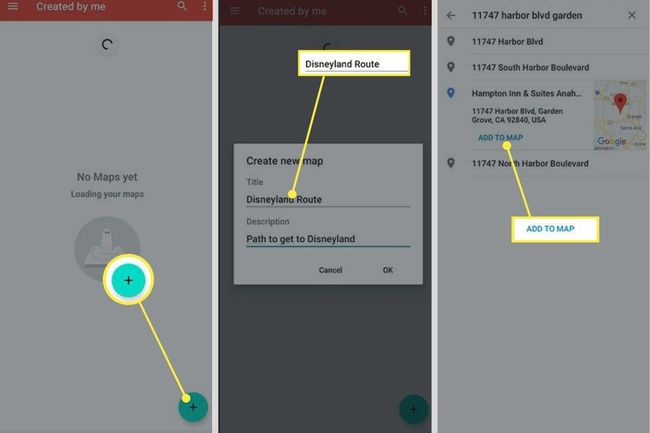
Kaardile naasmiseks puudutage ekraani üks kord ja puudutage ikooni sinine pluss.
Valige Lisage uus punkt ja asetage teine marker sihtkoha kohale. Seejärel saate punkti ümber nimetada ja lisada valikulise kirjelduse.
-
Punkti salvestamiseks valige paremas ülanurgas linnuke.
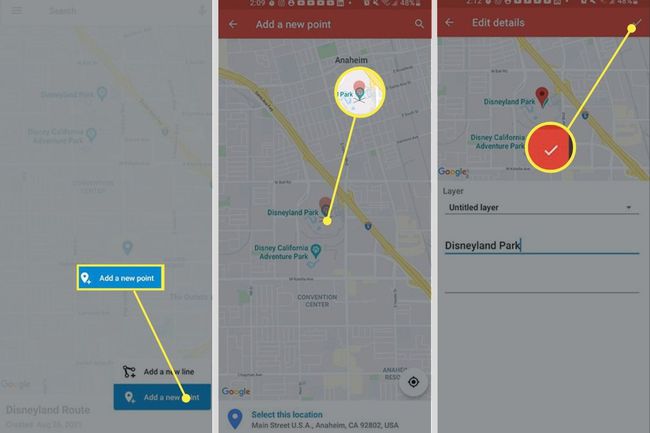
Kaardile naasmiseks puudutage ekraani üks kord ja puudutage ikooni sinine pluss uuesti, kuid seekord valige Lisage uus rida.
-
Hõljutage kursorit X, mis kuvatakse teie asukoha kohal, ja puudutage nuppu sinine pluss lähtepunkti määramiseks.
Märge
Puudutage suurendusklaasi, et aidata teil otsida lähtepunkti, kui teil on selle leidmisega raskusi.
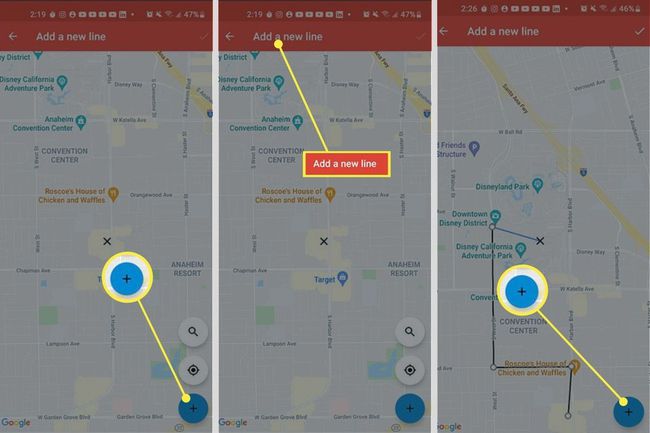
Lohistage X oma sihtkohta. Kui puudutate sinine pluss marsruudi loomise ajal loob see markeri.
-
Puudutage Valmis marsruudi lõpetamiseks paremas ülanurgas. Saate sellele järgmisel ekraanil nime anda.
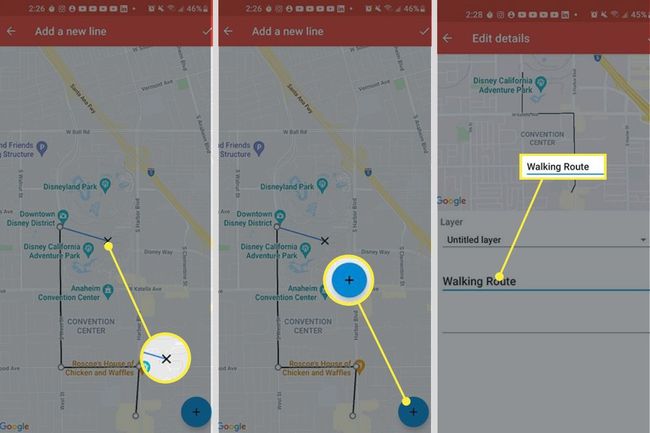
Kuidas ma oma praegust asukohta märgin?
Sisestage töölaual oma aadress lehe ülaosas asuvale otsinguribale. Rakendus Minu kaardid asetab teie asukoha kohale rohelise markeri.
Android-seadmes saate puudutada plussmärgi kohal olevat kaksikringi sümbolit, et rakendus läheks teie asukohta.
KKK
-
Kas saate Google Mapsis raadiuse joonistada?
Google Maps ei toeta raadiuse funktsiooni. Siiski saate kasutada kolmanda osapoole tööriista. Näiteks kui lähete Joonistage Map Developersilt ringi tööriist, saate punkti ja raadiuse abil luua Google'i kaardil ringi.
-
Kas saate Google Mapsis ruudustiku joonistada?
Google Mapsis ei ole võimalik laius- ja pikkuskraadi näidata, küll aga saab seda teha Google Earthis. Minge veebibrauseris või Google Earthi rakenduses aadressile Seaded > Kaardi stiil > Luba Gridlines.
