Kuidas Excelis märkeruutu lisada
Mida teada
- Teil peab olema Arendaja vahekaarti Pael. Sealt valige Sisesta > märkeruudu ikoon ja asetage kast soovitud kohta.
- Kui teil on vaja palju märkeruutusid, on kiireim viis luua esimene ja seejärel kopeerida/kleepida ülejäänud vastavalt vajadusele.
Selles artiklis selgitatakse, kuidas lisada lindile vahekaarti Arendaja, kuidas lisada ühte või mitut märkeruutu ja kuidas märkeruutu kustutada. Juhised kehtivad Excel 2019, Excel 2016, Excel 2013, Excel 2010, Excel 2007, Excel for Microsoft 365 ja Exceli veebi jaoks.
Kuidas Excelis märkeruutu lisada
Siin on, kuidas lisada märkeruutu Excel. (See on väga sarnane viisile Microsoft Wordi on sisestatud märkeruudud.)
Excel võrgus ei toeta märkeruudu funktsiooni.
-
Veenduge, et teil oleks Arendaja sakk teie lindil. Kui te seda ei näe, saate selle lisada, minnes aadressile Fail > Valikud > Kohandage linti ja valides Arendaja märkeruut. Klõpsake Okei.
Kui teil on Excel 2007, klõpsake nuppu Microsoft Office ja valige Exceli valikud > Populaarne > Kuva lindil vahekaart Arendaja.
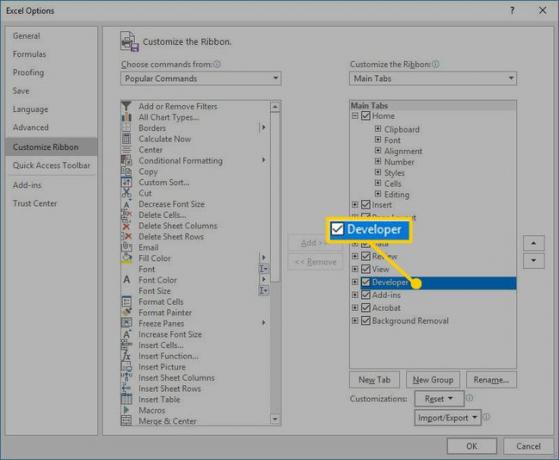
-
Aastal Arendaja vahekaart, valige Sisesta, seejärel valige Märkeruut ikooni Vormi juhtelementide all.
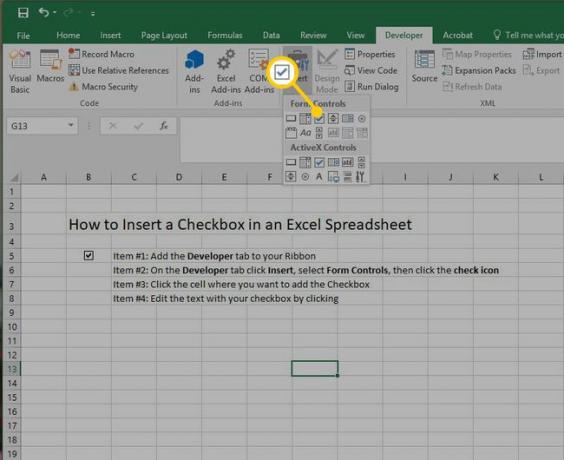
-
Klõpsake arvutustabelis kohta, kuhu soovite märkeruudu panna. Pärast märkeruudu ilmumist saate vaiketeksti muutmiseks kohe tippimist alustada või muude omaduste muutmiseks paremklõpsata märkeruudul.
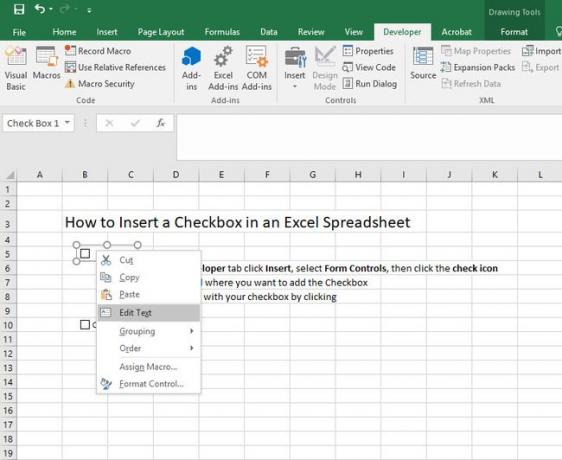
-
Märkeruudu vormindamise valikud hõlmavad täitevärvi, teksti värvi, ääriseid ja muid valikuid. Seda saate teha paremklõpsates ja valides Vormingu juhtimine.
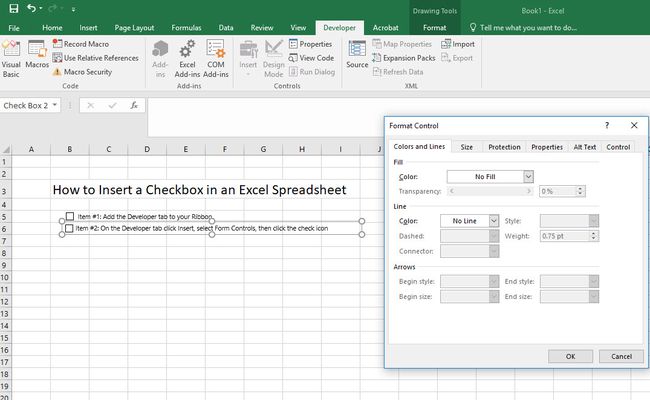
Kõik märkeruudu muudatused tuleb teha kasutades a paremklõps; vasakklõps märgib kasti või tühjendab selle.
Kuidas luua Excelis mitu märkeruutu
Märkeruudu funktsioon vahekaardil Arendaja võimaldab teil korraga lisada ainult ühe märkeruudu. Kui teie lehel on aga mõned märkeruudud, saate valida mitu märkeruutu ja kopeerida/kleepida, et arvutustabelisse kiiresti rohkem üksusi lisada. Selle tegemine on pisut keeruline, kuna ruudul vasaku nupuga klõpsamine lihtsalt märgib/tühjendab kasti enda.
Märkeruudu kopeerimiseks/kleepimiseks paremklõpsake ja valige Kopeeri. Seejärel paremklõpsake kohta, kuhu soovite uue märkeruudu, ja valige Kleebi. Kui soovite teksti või vormingut muuta, saate seejärel uuesti paremklõpsata märkeruudul.
Teil võib olla lihtsam sisestada oma reaüksused Exceli lehe tavalistesse lahtritesse ja seejärel lisada märkeruut ilma märkeruudu teksti kasutamata. Kui klõpsate märkeruudu asetamiseks, klõpsake lihtsalt tekstil ja tõstke see esile ning vajutage nuppu Kustuta võti. Kasutades Kopeeri kleebi märkeruutude dubleerimine on sel viisil palju tõhusam ja muudab ka teksti redigeerimise lihtsamaks.
Kuidas Excelis märkeruutu kustutada
Kas teil on märkeruut, mida te enam kontrollida ei soovi? Märkeruudu kustutamine pole kohe ilmne, kuna tavalised klõpsud lülitavad märke sisse ja välja. Märkeruudust vabanemiseks paremklõpsake sellel ja valige Lõika. See on kõik! Ärge lihtsalt kleepige seda kuhugi ja märkeruut on nüüd turvaliselt teie arvutustabelist väljas.
