Kuidas luua Adobe Photoshop CC-s varju
Mida teada
- Valige objekt koos Lasso tööriista, seejärel paremklõpsake > Layer Via Cut.In Kihid > Fx > Langev vari. Sisenema Nurk, Kaugus, ja Suurus.
- Proovige esmalt neid seadistusi: Nurk = -180 kraadi, kaugus = 69 px, suurus = 5 px. Järgmisena paremklõpsake Fx > Loo kiht > Okei.
- Valige varjukiht > Muuda > Tasuta teisendus > Moonutama. Kohandage paigutust, seejärel dubleerige kiht, hägustage, lisage mask ja reguleerige läbipaistmatust.
See artikkel selgitab, kuidas lisage realistlikud varjud Photoshop CC 2019 piltidele, valides taustalt objekti ja teisaldades selle seejärel eraldi kihti.
Kuidas luua Adobe Photoshop CC-s varju
Kuigi see võib tunduda intuitiivselt vastuoluline, alustate varju lisamisega ja seejärel kasutage selle reguleerimiseks tööriista Vaba teisendus.
-
Kasuta Lasso tööriist objekti valimiseks.
Kasuta Täiustage serva tööriist koos Lasso tööriist et oma valikut täpsustada.
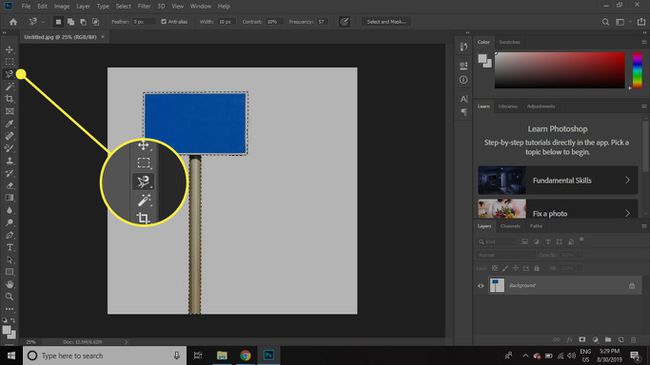
-
Paremklõpsake objekti ja valige Layer Via Cut.
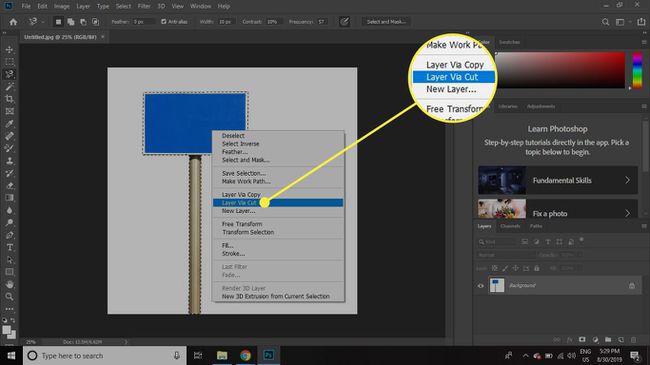
-
Valige Fx kihtide paneeli allservas, seejärel valige Langev vari nimekirjast.
Kui kihtide paneel pole nähtav, valige Aken > Kiht.
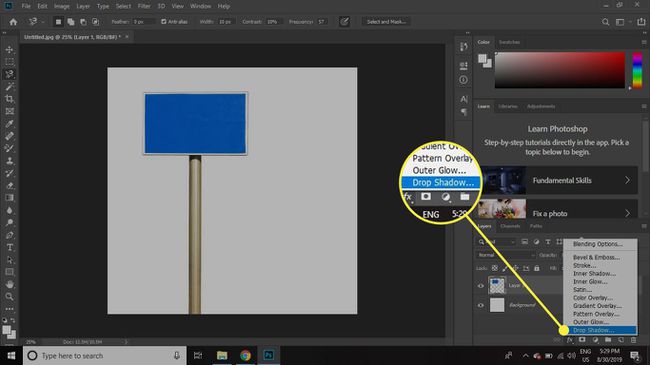
-
Sisestage järgmised sätted ja seejärel valige Okei:
- Nurk: -180 kraadi
- Kaugus: 69 pikslit
- Suurus: 5 pikslit
Nende sätetega saate katsetada varjuefekti reguleerimiseks.
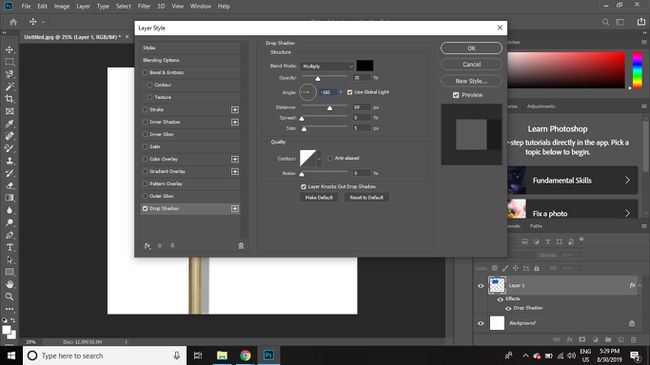
-
Kui varjukiht on valitud, paremklõpsake Fx kihi nime kõrval ja valige Loo kiht nimekirjast.
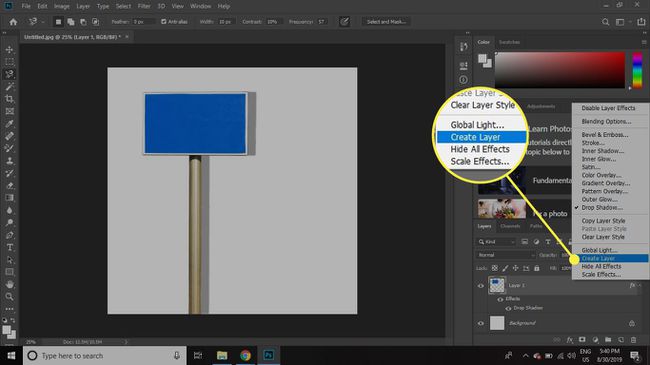
-
Valige Okei hoiatust ignoreerida.
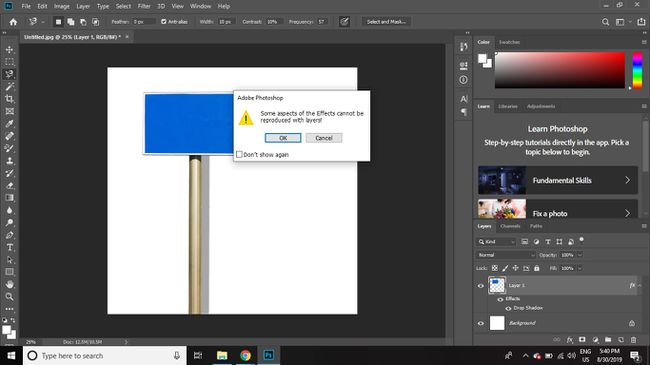
-
Valige varjukiht ja seejärel valige Muuda > Tasuta teisendus.
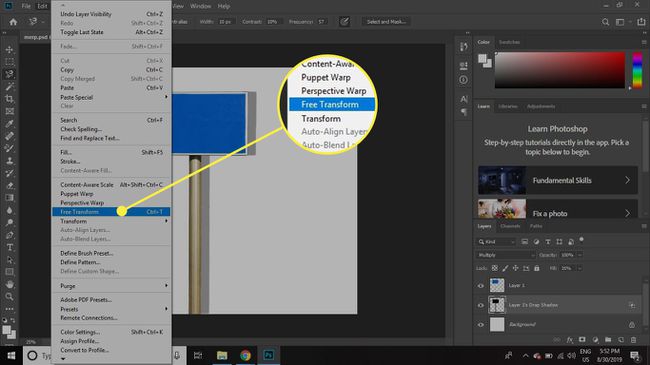
-
Paremklõpsake objektil ja valige Moonutama.
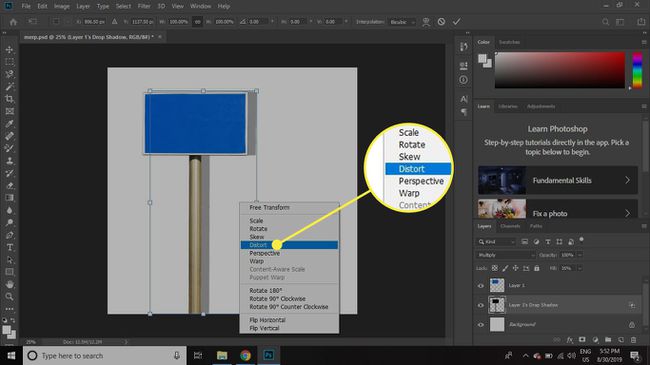
-
Varju asukoha reguleerimiseks lohistage käepidemeid, seejärel vajutage Sisenema kui rahul.
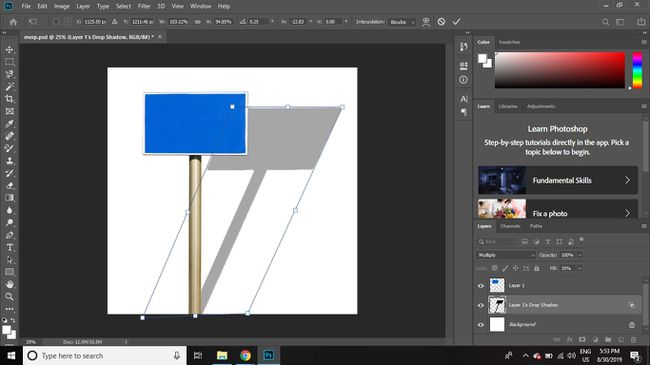
-
Paremklõpsake varjukihti ja valige Dubleeri kiht.
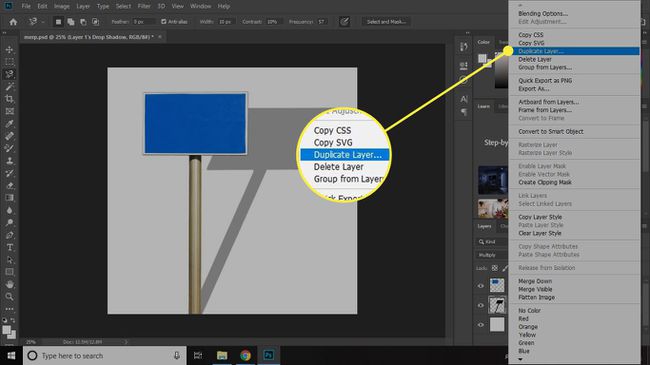
-
Valige Okei.
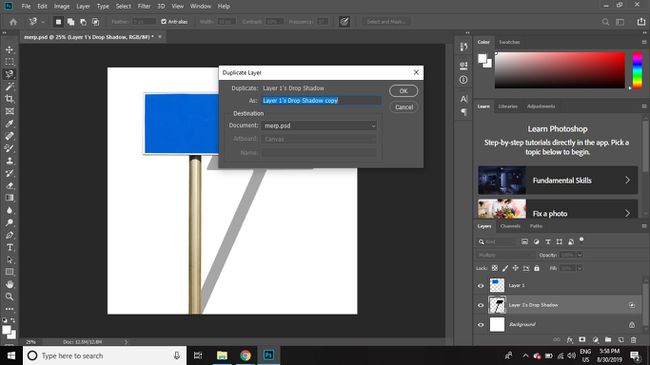
-
Kui varikoopiakiht on valitud, valige Filter > Hägusus > Gaussi hägu.
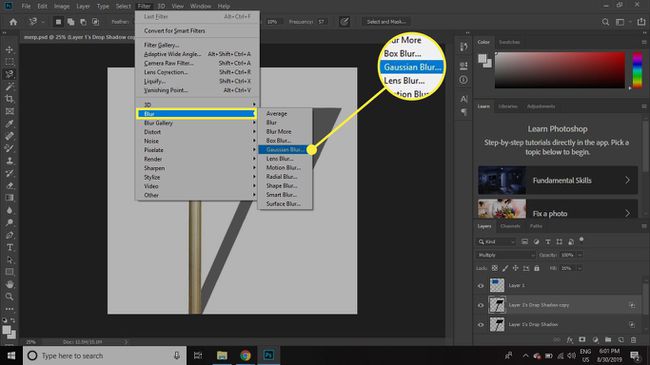
-
Liigutage liugurit paremale, et varju servad hägustada, ja seejärel valige Okei.
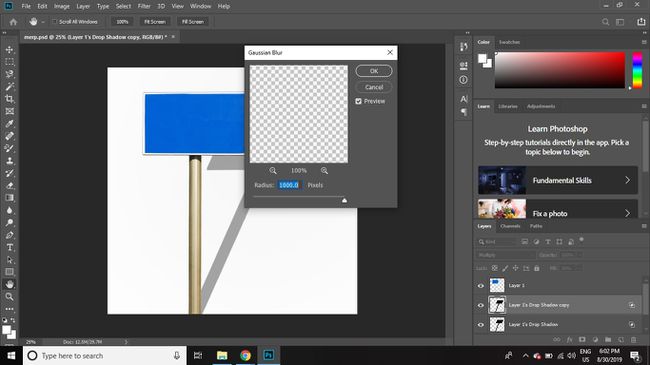
-
Kui varikoopiakiht on valitud, valige LisamaKihi mask ikoon (kõrval Fx kihtide paleti allservas).
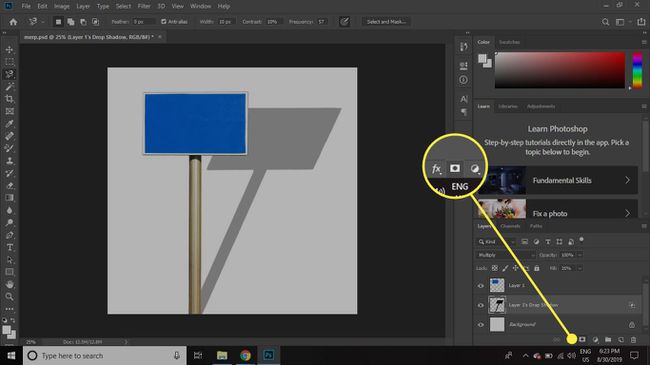
-
Kui mask on valitud, valige Gradiendi tööriist ja määrake esiplaani värv valgeks ja taustaks must.
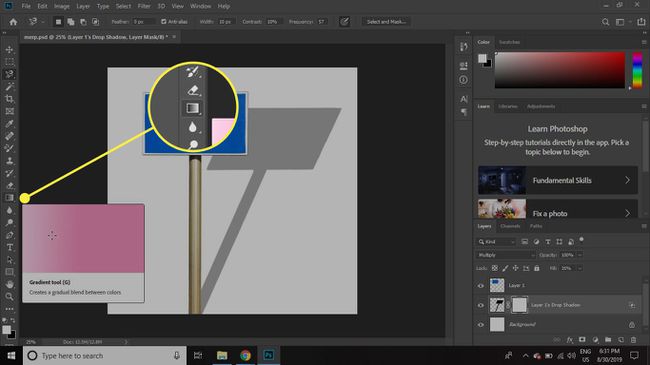
-
Joonistage gradient umbes ¼ kauguselt varju alumisest ülaosast, et vari kaoks kaugusesse.
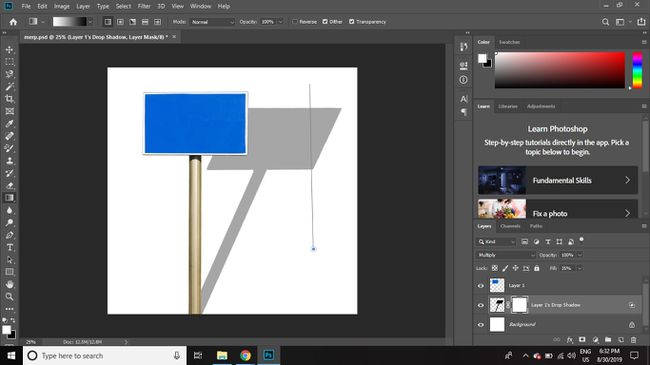
-
Reguleerige Läbipaistmatus kihi paletis, et vari paistaks loomulikum.
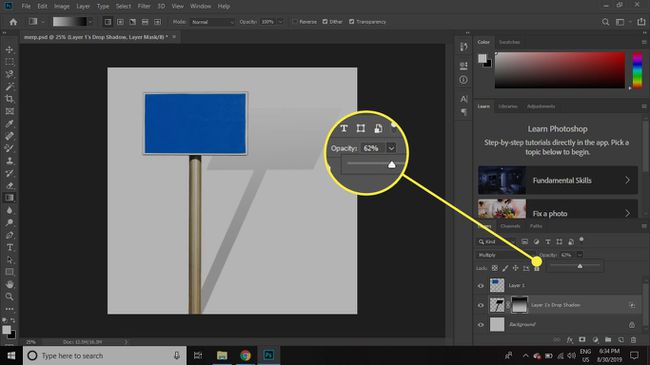
Kui olete tulemusega rahul, salvestage oma pilt kui a PSD faili või teie eelistatud vormingus.

