Eemaldage Photoshopis punasilmsus käsitsi
Mida teada
- Red Eye Tooli abil avage foto ja suumige silmi. Klõpsake ja hoidke all Tervendav pintsli tööriist ja valige Punasilmsuse tööriist. Klõpsake punasilmsust.
- Käsitsi eemaldamiseks suurendage punasilmsust, klõpsake nuppu ja hoidke seda all Pihusti tööriist ja valige Värviproovi tööriist.
- Seejärel klõpsake ala, millel on loomulik värv. Klõpsake ja hoidke all nuppu Pintsli tööriist ja valige Värvi asendamise tööriist. Värvige punased osad üle.
Selles artiklis selgitatakse, kuidas Photoshopis fotodelt punaseid silmi eemaldada. Juhised kehtivad Photoshop CC 2019 jaoks Macile ja Windowsile.
Kuidas kasutada Photoshopis punasilmsuse tööriista
Mõnikord, kui pildistate kedagi välguga, siseneb välklambi valgus läbi uuritava pupilli ja peegeldub võrkkesta tagaküljel asuvatest veresoontest. Selle tulemusena näivad nende silmad punaselt helendavat. Õnneks on punaste silmade eemaldamiseks mõned viisid Photoshop.

Punaste silmade kiireks eemaldamiseks fotodelt:
-
Avage foto ja suurendage punaseid silmi.

-
Klõpsake ja hoidke all nuppu Tervendav pintseltööriist ja valige Punasilmsuse tööriist loendi lõpus.

-
Klõpsake punastel silmadel ja vaadake, kuidas need muutuvad normaalseks.
Suurendage Õpilase suurus tööriista valikute ribal, et laiendada ala, millele tööriista rakendatakse. Reguleerige Tumendada summa tulemuse heledamaks või tumedamaks muutmiseks.
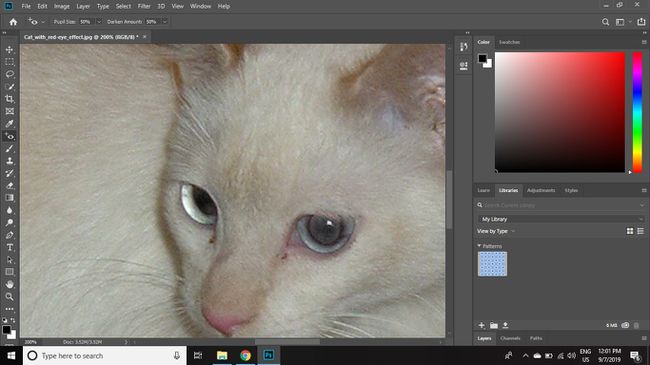
Kuidas Photoshopis punaseid silmi käsitsi eemaldada
Kui soovite lõpptulemuse väljanägemist rohkem kontrollida, saate punased silmad ka käsitsi eemaldada.
-
Avage foto ja suurendage punaseid silmi.

-
Klõpsake ja hoidke all nuppu Pihusti tööriist ja valige Värviproovi tööriist.

-
Klõpsake iirise alal, kus näete loomulikku värvi vihjet.

-
Klõpsake ja hoidke all nuppu Pintsli tööriist ja valige Värvi asendamise tööriist.

-
Värvige silmade punased osad.
Kasutage kustutuskummi, et puhastada iirisest väljastpoolt maalimisest tekkinud ülepritsmed. Kui soovite pupilli piirkonda tumedamaks muuta, kasutage Photoshop Burn tööriista.

-
Valige Filtrid > Hägusus > Gaussi hägu.
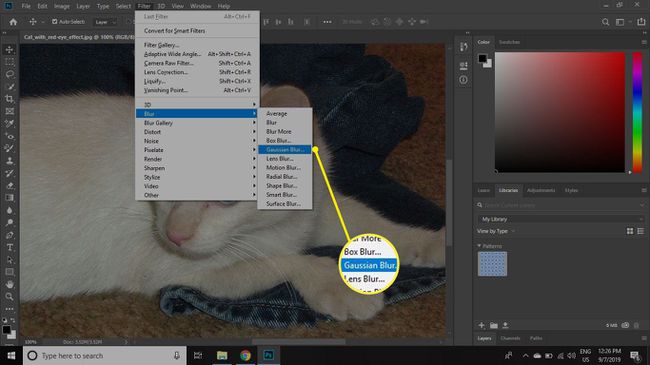
-
Määrake Raadius juurde 1 piksel ja valige Okei kihil värvitud ala servade pehmendamiseks.

Kui olete tulemusega rahul, saate faili salvestada kui a PSD-fail või teie eelistatud pildivormingus.

