Photoshop CC-s ringi liikumine
Photoshop nüüd on pakitud Adobe Creative Cloudiga koos teiste programmidega, nagu InDesign ja Adobe Bridge. Kuigi liides on aastate jooksul muutunud, on Photoshop endiselt üks võimsamaid saadaolevaid pilditöötlustööriistu.
Selles artiklis sisalduv teave kehtib Adobe Photoshop CC 2019 Windowsi ja Maci töölauaversiooni kohta.
Photoshop CC vaiketööruum
Kui avate Photoshopis pildi või loote uue dokumendi, suunatakse teid tööalale. Liidest saab kohandada, kuid vaikepaigutus koosneb neljast põhiosast:
- Peamine tegumiriba
- Tööriista valikud
- Tööriistakast
- Paletid
Kui vajate abi konkreetse tööriista või paneeli leidmisel, valige suurendusklaas selle otsimiseks paremas ülanurgas. Samuti saate Adobe'ist tasuta graafilisi varasid alla laadida.

Photoshopi eelistuste lähtestamiseks vaikeseadetele hoidke all Ctrl + Alt + Shift (Windowsis) või Käsk + Võimalus + Shift (Maci puhul) kohe pärast Photoshopi käivitamist.
Photoshopi peamine tegumiriba
Peamine tegumiriba koosneb üheksast menüüst: Fail, Redigeerimine, Pilt, Kiht, Tüüp, Vali, Filter, 3D, Vaade, Aken ja Abi. Kui menüükäsule järgneb ellipsid (...), avaneb selle valimisel dialoogiboks. Näiteks kui valite

Sa võid kasutada Photoshopi kiirklahvid failide avamiseks, suumi reguleerimiseks, palettide kuvamiseks ja palju muud.
Photoshopi tööriista valikud
Tööriistavalikud on koht, kus saate praegu aktiivse tööriista sätteid kohandada. See tööriistariba on kontekstitundlik, mis tähendab, et see muutub vastavalt valitud tööriistale. Näiteks kui tööriist Tekst on aktiivne, saate reguleerida teksti suurust, fonti ja joondust.

Photoshopi tööriistakast
Tööala vasakus servas olevad ikoonid tähistavad tööriistu, millega peate töötama. Valige nooled tööriistakasti ülaosas (all Kodu ikoon), et laiendada tööriistariba, nii et näete kõiki oma valikuid.

Täiendavate tööriistade alammenüü kuvamiseks hoidke iga ikooni klõpsamise ajal all hiirenuppu.
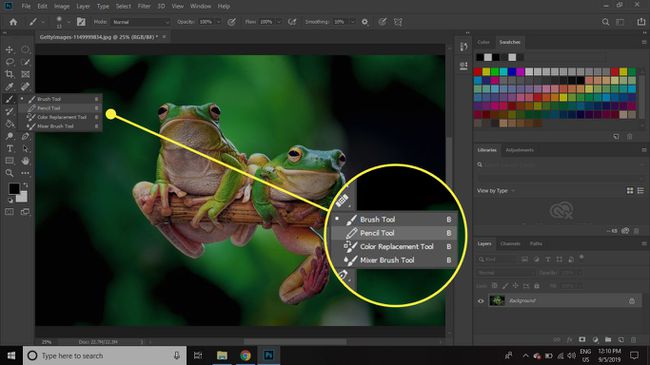
Vali ellipsid (...) tööriistariba allosas, et kohandada oma eelistusi, salvestada erinevad eelseadistusedja isegi muuta klaviatuuri otseteid.

Mõned tööriistad jagavad sama klaviatuuri otseteed. Näiteks ristkülikukujuline ja elliptiline markee on mõlemad vastendatud M-klahviga. Nende vahel vahetamiseks vajutage Shift + M.
Värvikaev
Esiplaani ja tausta värvide määramiseks valige tööriistakasti allservas olevad värvilised ruudud.
- Esiplaani värvi kasutatakse valikute värvimisel, täitmisel ja joonel.
- Taustavärvi kasutatakse gradienttäite tegemisel, pildi kustutatud alade täitmisel ja lõuendi laiendamisel.

Esiplaani ja tausta värve kasutavad ka mõned eriefektide filtrid.
Ekraanirežiimi nupud
Klõpsake ja hoidke all nuppu ekraani režiim ikooni tööriistakasti paremas alanurgas, et muuta tööruumi välimust.
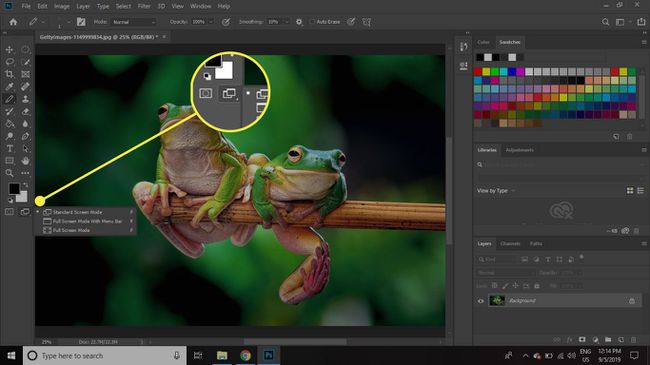
Vajutage nuppu F klahv kõigi kolme režiimi vahel vahetamiseks. Kummaski täisekraanrežiimis saate menüüriba otsetee abil sisse ja välja lülitada Shift + F. Samuti saate tööriistakasti, olekuriba ja paletid sisse ja välja lülitada nupuga Tab võti. Ainult palettide peitmiseks ja tööriistakasti nähtavaks jätmiseks kasutage Shift + Tab.
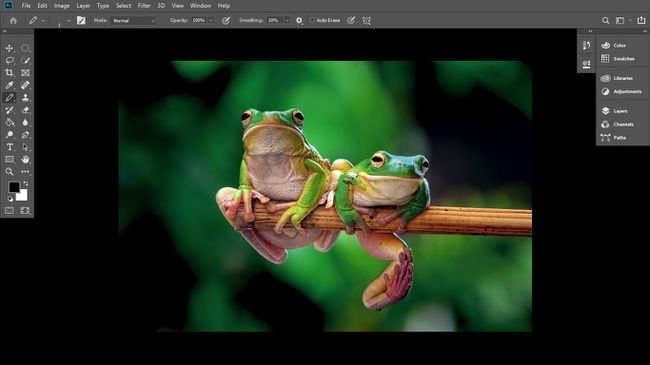
Photoshopi paletid
Photoshopi paremal küljel näete paletti ja mitut laiendatud paletipaneeli. Üksikuid paletirühmi saab tööalal liigutada, klõpsates ja lohistades tiitliribal. Rohkemate valikute loendi nägemiseks valige tiitliribal menüüikoon. Valige Sule vahelehtede rühm paleti peitmiseks.

Kui te ei näe soovitud paletti, valige Windows põhitegumiribal ja valige soovitud palett.
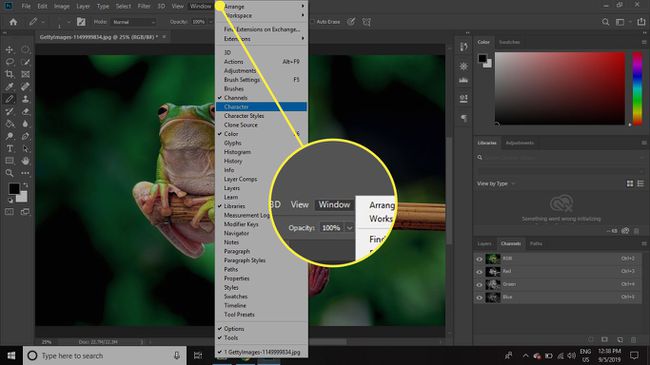
Palettide rühmitamine ja lahti rühmitamine
Saate ka palettide rühmitamist lahti ühendada ja ümber korraldada, klõpsates vahekaardil ja lohistades selle rühmast välja või teise rühma. Mõne paleti suurust saab muuta, klõpsates ja lohistades servi.
Mitu paletti saab ühendada üheks suureks superpaletiks. Selleks klõpsake ja lohistage palett üle teise paleti tiitliriba ning seejärel vabastage hiirenupp. Kui mitu paletti on rühmitatud, valige selle paleti pealkirja vahekaart, mille soovite rühma ette tuua.
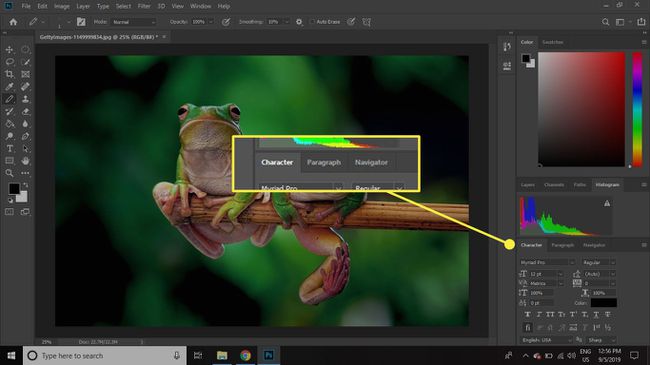
Nii saate kinnitada mitu paletti, et luua üks massiivne paletikollektsioon. See võib olla kasulik, kui kasutate mitut monitori ja soovite teisaldada kõik paletid teisele monitorile. Kui dokkida kõik ujuvad paletid kokku, saate need kõik ühe klõpsuga teisele monitorile lohistada.
Paleti kohandamine ja paleti kaevu kasutamine
Paleti kaev on ujuva paleti paneelidest vasakul asuv vertikaalne ikoonide veerg. See on koht palettide hoidmiseks, mida te ei soovi oma tööruumi hõivata. Avatud paneeli teisaldamiseks paleti kaevu lohistage tiitliriba lihtsalt veergu. Seejärel saate paletti laiendada, valides kaevust selle ikooni.
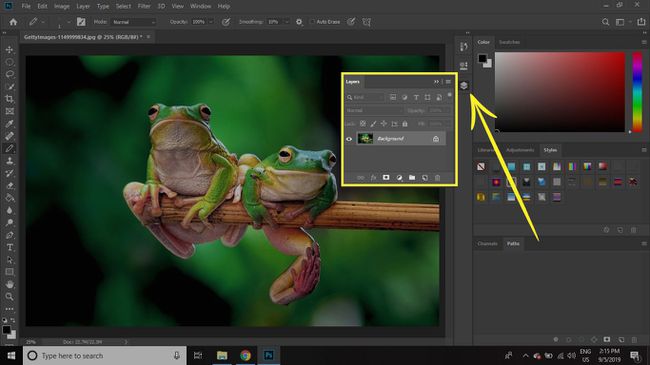
Paneelide külgriba menüüks ahendamiseks valige palettpaneelide jaotise paremas ülanurgas olevad nooled.

Kuidas Photoshopis tööruumi eelseadeid salvestada
Valige Aken > Tööruum > Uus tööruum tööruumi seadete salvestamiseks. Kui lähete Aken > Tööruum tulevikus näete oma uut salvestatud tööruumi menüü ülaosas.
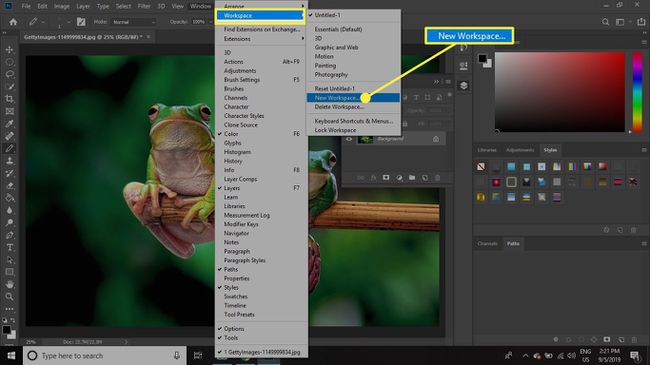
Palettide vaikekohtadesse naasmiseks minge aadressile Aken > Tööala > Lähtesta.

Photoshopi dokumendiaknad
Kui avate Photoshopi tööruumis mõne muu dokumendi, avaneb tööriistavalikute riba all uus vahekaart. Nendel vahekaartidel klõpsates saate kiiresti dokumentide vahel vahetada.

Pildi all on olekuriba, mis kuvab erinevat teavet aktiivse dokumendi kohta. Valige nool olekuribal, et valida, millist teavet kuvada.
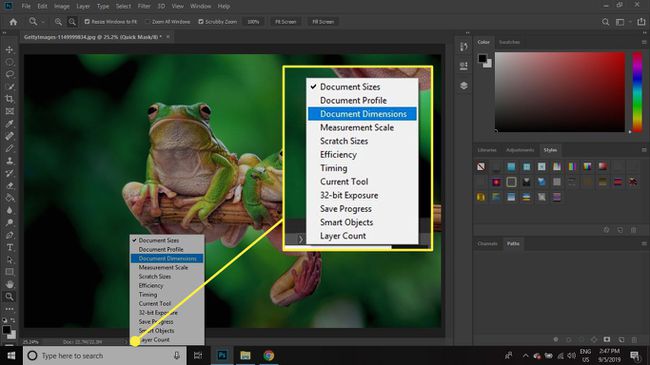
Vaate reguleerimine Photoshopis
Reguleerige suumi valides Vaade menüü tegumiribalt või kasutage tööriist Zoom. Kui soovite, et dokumendiakna suurust sisse- ja väljasuumimisel muudetaks, valige Muutke Windowsi suurust kasti mahutamiseks tööriista valikute ribal. Valige Ekraanile sobitamine et kogu pilt mahuks tööruumi.

Sisse- ja väljasuumimiseks ilma suumitööriistale lülitamata hoidke all Ctrl (Windowsis) või Käsk (Maci puhul) ja vajutage plussklahvi (+) ja miinus (-) võtmed.
