Kuidas Photoshopis kärpida
Fotode kärpimine Adobe Photoshop võimaldab teil pilte soodsamasse mõõtu lõigata ja keskenduda olulisele. Siit saate teada, kuidas kasutada Photoshopi kärpimistööriistu objekti kadreerimiseks ja fotopommitajate redigeerimiseks.
Selles artiklis olevad juhised kehtivad Adobe Photoshop CC 2019 jaoks Windowsile ja Macile, kuid enamik teavet kehtib ka varasemate versioonide kohta.
Kuidas kärpida pilte Photoshopis kärpimistööriistaga
Kärbimise tööriist pakub kiireimat viisi Photoshopis piltide kärpimiseks.
-
Avage oma pilt ja valige Kärpimistööriist tööriistakastist. Peaksite nägema pildi serva ümber kärpimispiirid.
Tööriista nime nägemiseks hõljutage kursorit iga ikooni kohal.
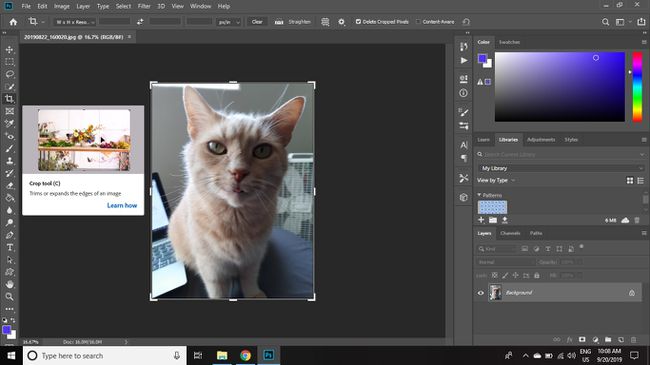
-
Uue kärpimisvaliku loomiseks klõpsake ja lohistage pildi ümber olevaid käepidemeid või valiku käsitsi joonistamiseks klõpsake ja lohistage pildil ükskõik kuhu.
Kuvasuhte 1:1 säilitamiseks hoidke all nuppu Shift klahvi kärpimisakna reguleerimisel.
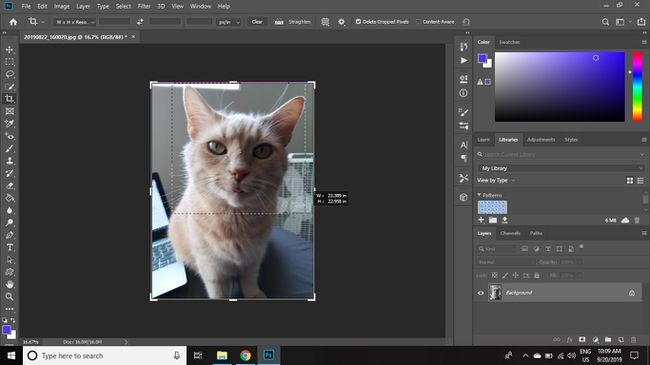
-
Kui olete oma valikuga rahul, vajutage Sisenema või topeltklõpsake/puudutage pildi kärpimiseks.
Kui te pole tulemusega rahul, vajutage nuppu Ctrl+Z (Windowsi jaoks) või CMD+Z (Maci jaoks) tagasivõtmiseks. Vajutage Ctrl(CMD Macis)+Alt+Z mitme eelneva sammu tagasivõtmiseks.
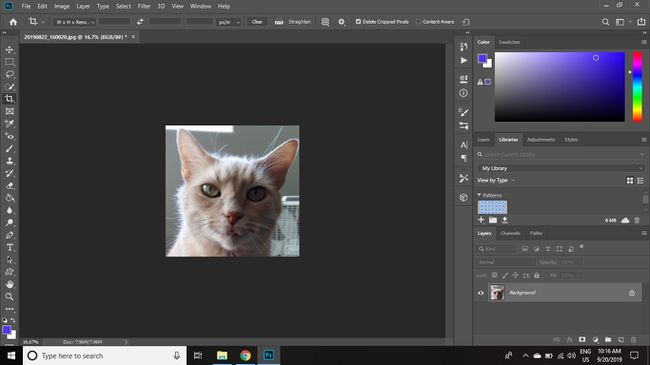
Kuidas kärpida konkreetsete mõõtmeteni
Kui teate täpseid soovitud mõõtmeid, saate pildi kärpimiseks kasutada tööala kohal olevat tööriista suvandite riba.
Kasutage eelseadistatud suhteid ja eraldusvõimet
Esimene kast annab teile hulga eelmääratletud kuvasuhteid ja eraldusvõimeid, mille hulgast saate valida. Saate isegi looge Photoshopi jaoks oma tööriistade eelseaded.
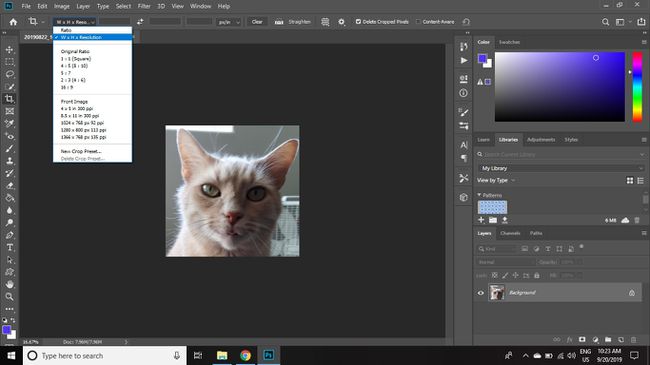
Määrake kärpimise mõõtmed käsitsi
Järgmises kolmes parempoolses kastis saate sisestada kõrguse, laiuse ja eraldusvõime numbrid. Valige rippmenüüst eraldusvõime pikslit tolli kohta või pikslit sentimeetri kohta ja valige Selge kõigi väljade tühjendamiseks tööriista suvandite ribal.
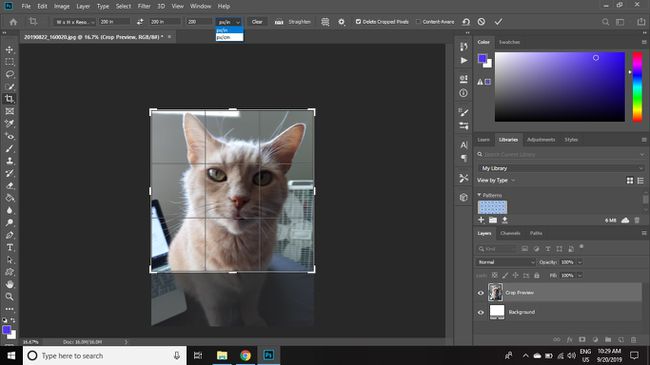
Kuidas kärbitud fotot sirgendada
Kärbitud ala orientatsiooni reguleerimiseks tehke järgmist.
-
Koos Kärpimistööriist valitud, vali Sirutage tööriista suvandite ribal.

-
Kärpimisakna servaga nurga all oleva sirge joonistamiseks klõpsake ja lohistage. Kui vabastate hiirenupu, hakkab pilt pöörama.
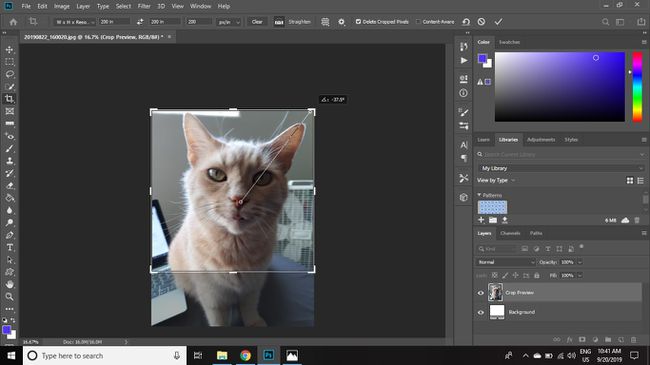
-
Valige Ülekatte valikud (paremal olev ruudustikuikoon) lisamiseks fotograafia reeglid kärpimistööriistale, näiteks kolmandiku reeglile.
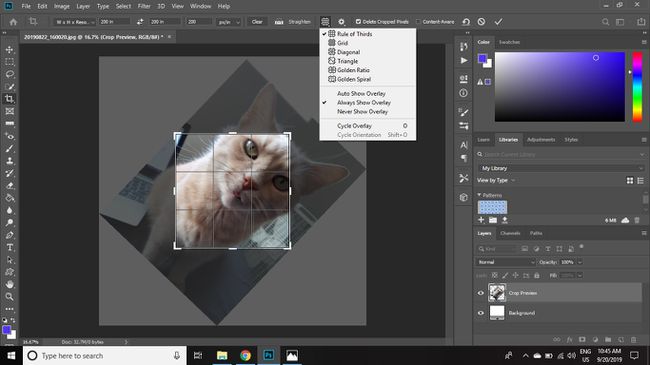
Kuidas kärpimise ajal perspektiivi muuta
The Perspektiivse kärpimise tööriist võimaldab teil pildi servi kärpides reguleerida tajutavat nurka, millest pilt tehti.
-
Klõpsake ja hoidke all nuppu Kärptööriist ja valige Perspektiivne saakTööriist ilmuvast loendist.
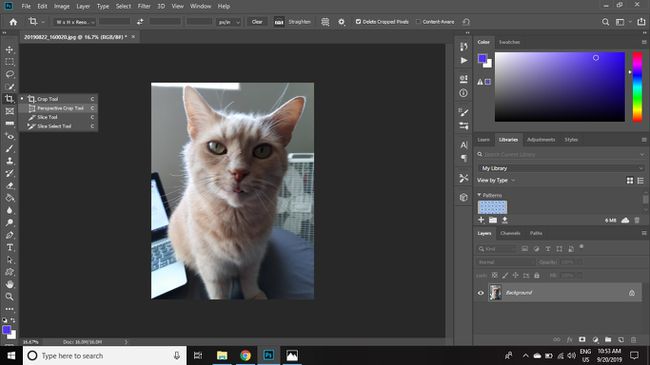
-
Klõpsake pildil, kus soovite kärpimisakna nurgad asuda. Kui kast on joonistatud, lohistage telgi piirde servi, et seda vajadusel kohandada.
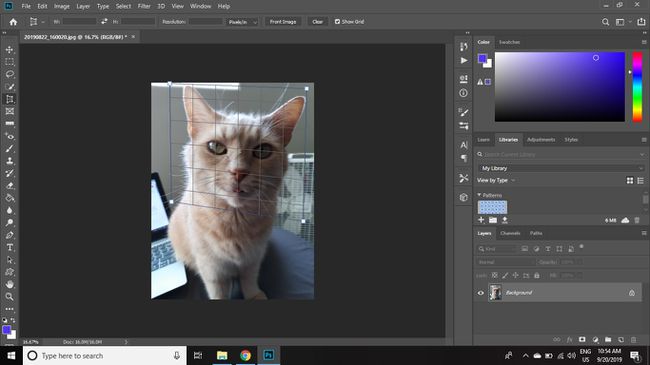
-
Kui olete oma valikuga rahul, vajutage Sisenema või topeltklõps/puudutage. Seejärel tehakse kärpimise ja perspektiivi reguleerimine automaatselt.
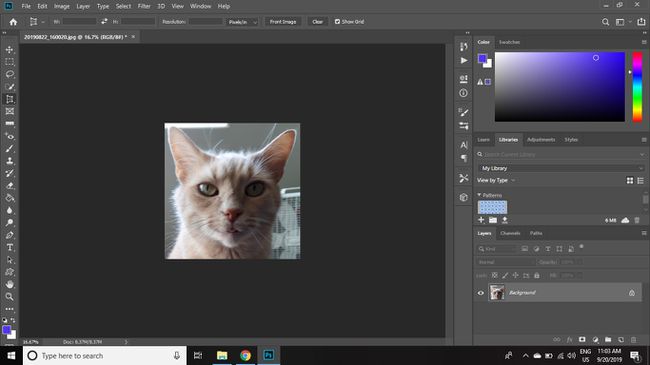
Muud viisid piltide kärpimiseks Photoshopis
Samuti on võimalik pilte kärpida Photoshopi teisendusfunktsiooni ja uue lõuendi abil. See meetod on kasulik, kui soovite, et pilt säilitaks kindla suuruse või kuvasuhte.
-
Minema Valige > Kõik.
Teise võimalusena vajutage Ctrl(CMD Macis)+A kogu pildi valimiseks.
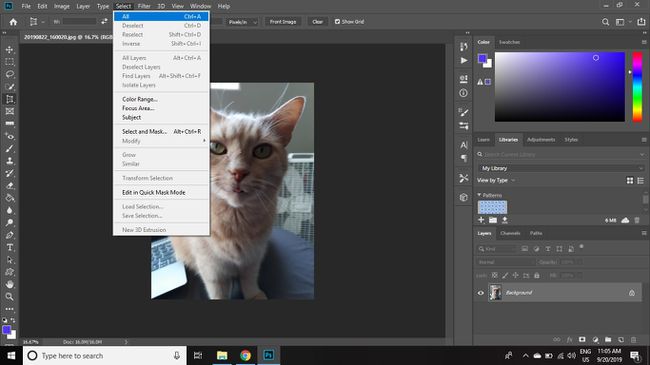
-
Minema Muuda > Kopeeri.
Teise võimalusena vajutage Ctrl(või CMD)+C valiku kopeerimiseks.
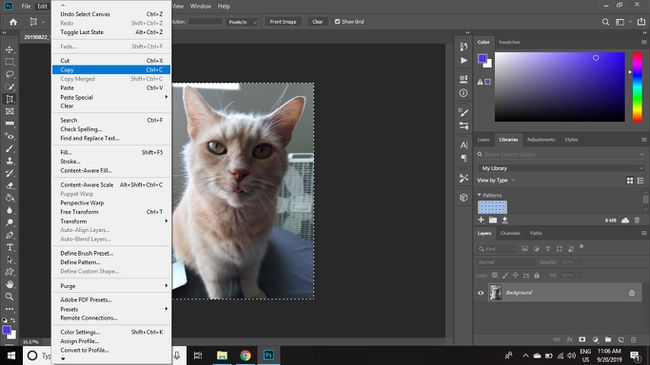
-
Valige Fail > Uus uue lõuendi avamiseks.
Uue dokumendi saate luua ka rakendusega Photoshopi otseteeCtrl(või CMD)+N.
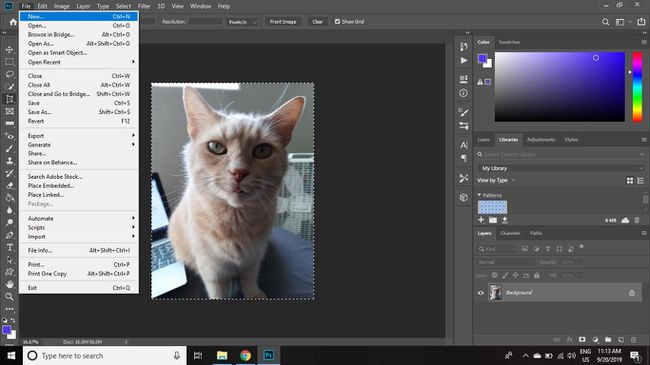
-
Sisestage lõpliku kärbitud pildi soovitud mõõtmed ja seejärel valige Loo.
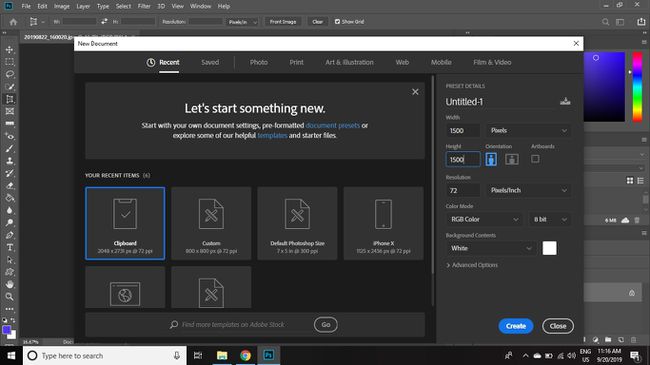
-
Valige Muuda > Kleebi kleepige oma pilt uuele lõuendile.
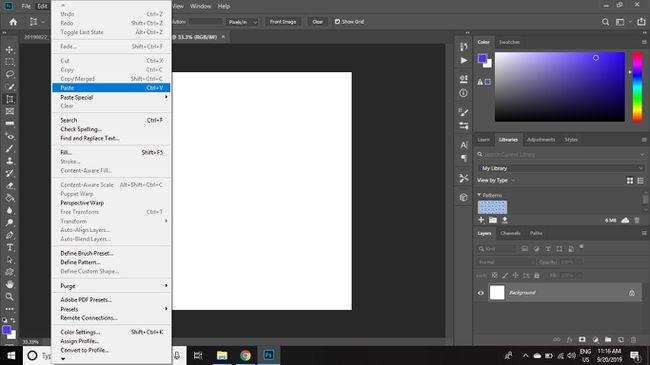
-
Valige Liigutatööriist, seejärel klõpsake ja lohistage pildil ükskõik kuhu, et kohandada selle paigutust lõuendil.
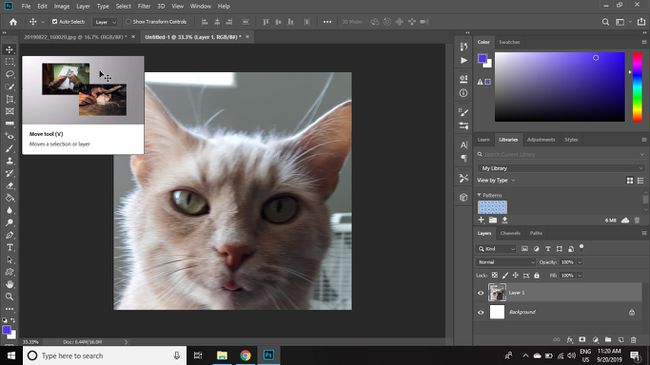
-
Pildi suuruse reguleerimiseks minge aadressile Muuda > Tasuta teisendus ja lohistage kuvatavaid käepidemeid, et soovitud ala lõuendisse mahuks.
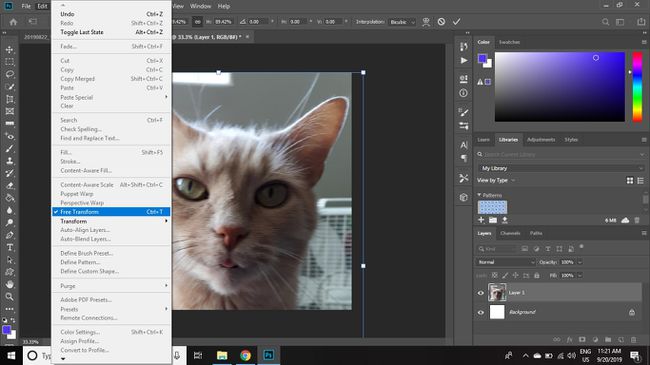
Kui olete kärbitud pildiga rahul, saate selle salvestada kui a PSD-fail või teie eelistatud pildivormingus.
