Kasutage Photoshopi Photomerge'i rohkem kui panoraampiltide jaoks
Mida teada
- Panoraami, võrdluse või kollaaži loomiseks avage Photoshop ja valige Fail > Automatiseerida > Fotoühendamine. Järgmisena valige paigutus.
- Valige Sirvige failide otsimiseks või Lisage avatud failid avatud failide laadimiseks. Aastal Fotoühendamine dialoogiboksis, valige oma liitmisstiil. Klõpsake Okei.
- Kui Photomerge protsess on lõppenud, kuvatakse pildid virnastatud kujul. Klõpsake kihil selle valimiseks. Valige Liiguta tööriist piltide paigutamiseks.
See artikkel selgitab, kuidas kasutada Photoshop Photomerge funktsiooni Photoshopis panoraamide, enne ja pärast võrdluste või fotokollaažide loomiseks. Juhised hõlmavad Photoshop CC 2019 Windowsi ja Maci jaoks.
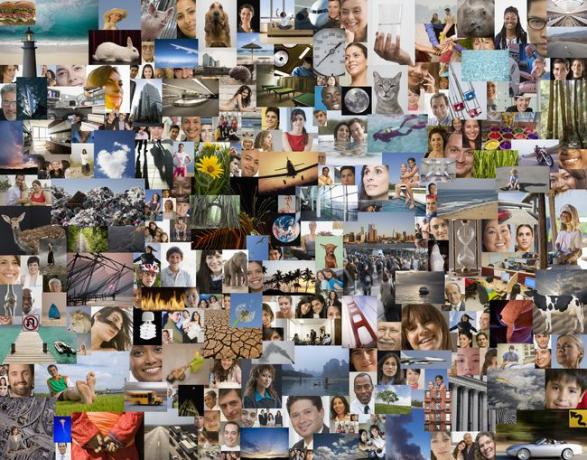
Kuidas kasutada Photomerge'i Photoshopis
Olenemata sellest, mida soovite Photomerge funktsiooniga luua, on protsess alati sama:
-
Avage Photoshop ja valige Fail > Automatiseerida > Fotoühendamine.
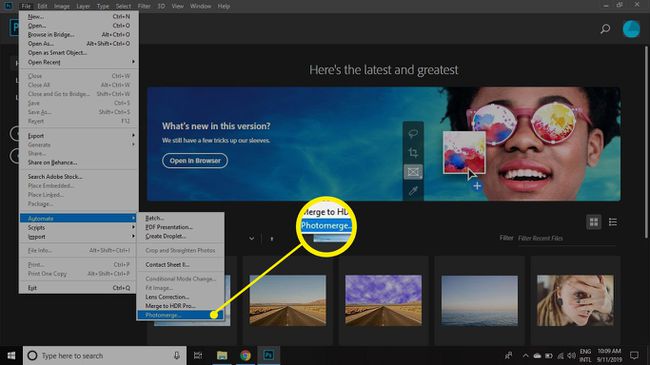
-
Valige a Paigutus vasakul küljel Fotoühendamine dialoog. Valikud on järgmised:
- Automaatne: Las Photoshop teeb otsuse teie eest.
- Perspektiiv: Hoidke fotosid järjestikuses järjekorras.
- Silindriline: jätke fotodele mulje, nagu oleksid need ümber silindri mähitud.
- Sfääriline: jätke fotodele mulje, nagu oleksid need tehtud kalasilmobjektiiviga.
- Kollaaž: Kuvage erinevas suuruses fotosid.
- Ümberpaigutamine: Joondage kihid käsitsi ja sobitage kattuv sisu ilma venitamise või kallutamiseta.
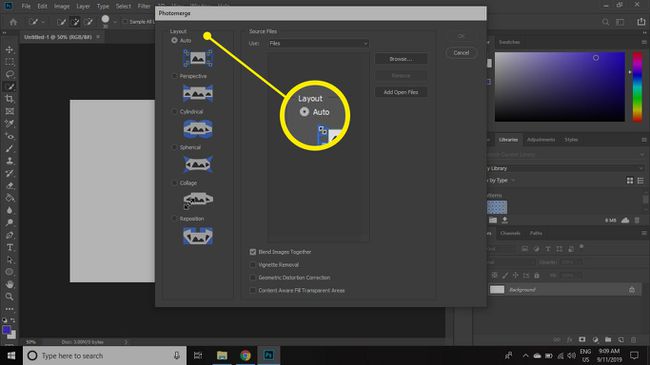
-
Valige Sirvige failide otsimiseks, mida soovite kasutada, või valige Lisage avatud failid Photoshopis avatud failide laadimiseks. Valitud failid kuvatakse allolevas loendis Lähtefailid.
Failide loendist eemaldamiseks klõpsake failil ja seejärel valige Eemalda.
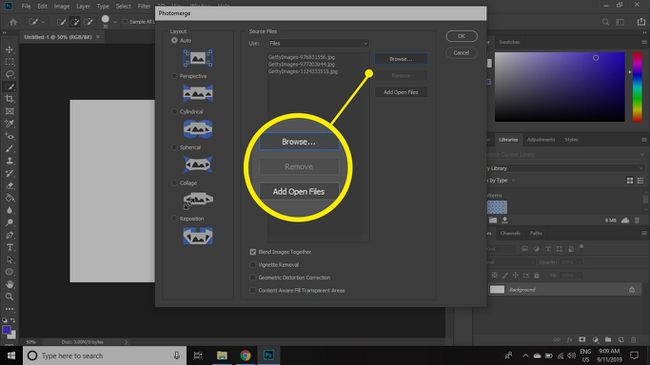
-
Valige oma eelistused lehe allosas Fotoühendamine dialoogiboksis, seejärel valige Okei.
- Segage pildid kokku: leidke piltide vahel optimaalsed piirid, looge nende ääriste põhjal õmblused ja sobitage värvid piltidega (ideaalne panoraampiltide jaoks).
- Vinjeti eemaldamine: eemaldage piltide ümbert läätse heled või tumedad servad.
- Geomeetriliste moonutuste korrigeerimine: Kompenseerib tünni, nõelapadja või kalasilma moonutusi.
- Sisutundlik täitke läbipaistvad alad: Täitke sujuvalt läbipaistvad alad läheduses oleva sarnase pildisisuga.
Mõned valikud pole kõigi paigutuste jaoks saadaval.
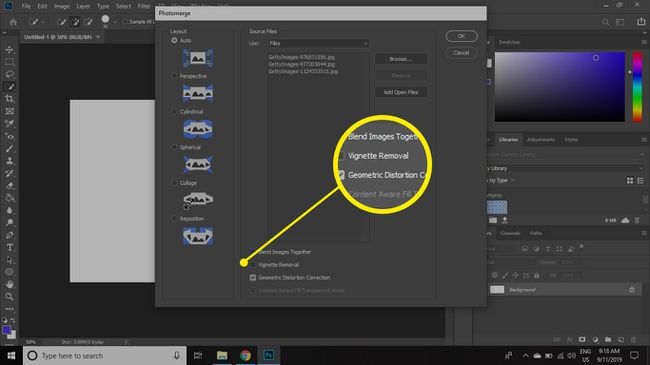
-
Kui fotoühendamise protsess on lõppenud, kuvatakse pildid üksteise peale virnastatud eraldi kihtidena. Kuna kõik kihid on vaikimisi valitud, klõpsake ülemisel kihil Kihid palett, et see eraldi valida.
Kui Kihid palett pole nähtav, valige Aken > Kihid selle avamiseks.
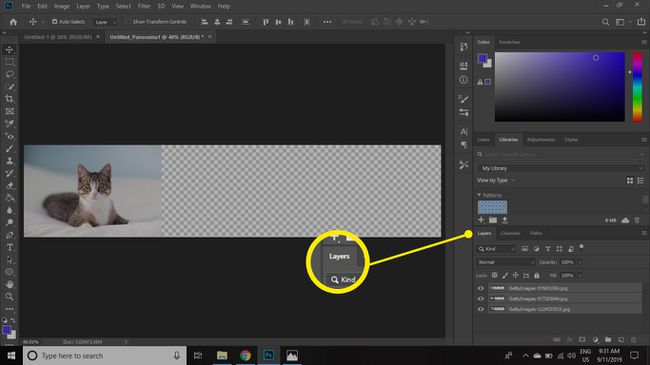
-
Valige Liiguta tööriist ja paigutage pildid nii, nagu soovite.
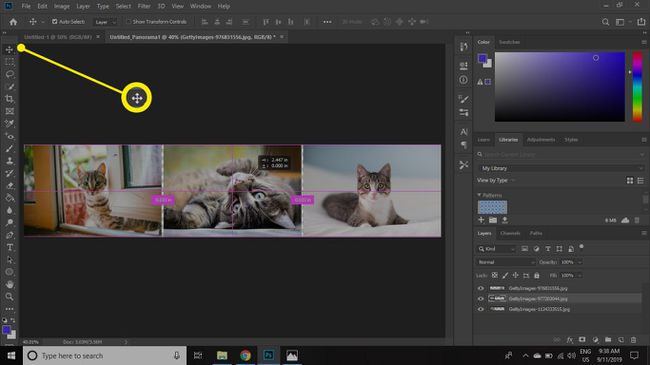
Kui olete rahul, saate oma uue pildi salvestada a PSD-fail või teie eelistatud pildivormingus.
Kui kasutate seda meetodit paljude piltidega fotokollaaži loomiseks, vähendage piksli mõõtmed iga pildi jaoks enne alustamist. Vastasel juhul saate tohutu pildi, mille töötlemine on aeglane.
