IMovie 10: kuidas luua filmi treilerit
Mida teada
- Filmi importimine: minge lehele Fail > Impordi meedia (või > Importige iMovie iOS-i projekte kui salvestatakse pilves) > Impordi valitud.
- Valige mall: Fail > Uus treiler > Loo > vali treiler > Loo.
- Treileri loomine: valige Kontuurja sisestage üksikasjad. Minema Süžeeskeemid ja lisage iga kohahoidja jaoks videoklipp.
See artikkel kasutab klippi alates Jõuluvana vallutab marslased1960. aastate algusest pärit väikese eelarvega ulmefilm, et näidata, kuidas luua iMovie 10 või iMovie 11 abil loodud filmile treilerit.
Importige film iMovie'sse
Kui olete juba importinud filmi, mida soovite oma treileri jaoks kasutada, valige see teegist. Kui te seda pole, tehke järgmised toimingud.
-
Importige meediumifail, mida soovite oma treileris kasutada:
- Kui materjal, mida soovite kasutada, on teie arvutis, valige Fail > Impordi meedia.
- Kui materjal, mida soovite kasutada, on iCloudis, valige Fail > Importige iMovie iOS-i projekte.

-
Sirvige oma meediumifaili ja seejärel valige Impordi valitud.
iMovie impordib teie valitud faili või failid teie iMovie teeki. Sõltuvalt faili suurusest võib see protsess võtta mitu minutit.
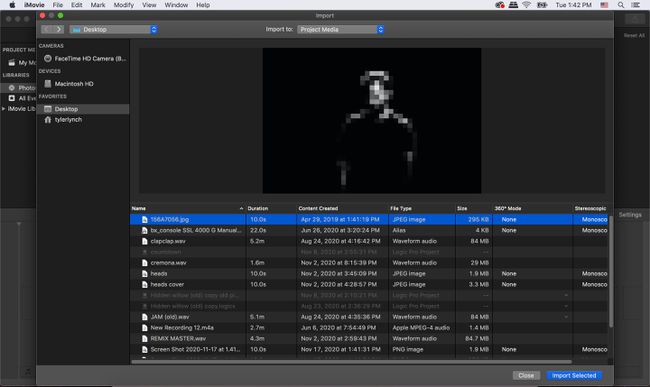
-
Valige iMovie Library alt oma film.
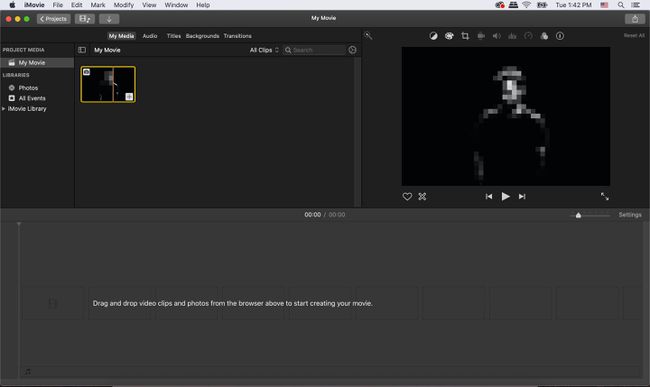
Nüüd olete valmis oma filmitreileriga alustama.
Valige mall
Saate valida 29 iMovie malli (või žanri) hulgast, sealhulgas märul, seiklus, kassahitt, dokumentaalfilm, sõprus, romantika, romantiline komöödia, sport, spioon, üleloomulik ja reisimine. On ka mõned esoteerilisemad valikud, nagu Bollywood, Coming of Age, Film Noir, Indie ja Retro.
Kuidas oleks Apple saanud Bad Sci-Fi välja jätta, küsite? Ausalt öeldes on Supernatural mall, kuid valisime oma treileriks malli Adventure.
Kuna iga mall sisaldab erinevat teavet, ei ole mallid omavahel asendatavad. Kui olete malli valinud ja sellega töötama asunud, olete sellele mallile pühendunud. Kui soovite oma treilerit näha mõnes muus mallis, peate treileri nullist uuesti looma.
Filmi treileri malli valimiseks ja rakendamiseks toimige järgmiselt.
-
Alates Fail menüü, valige Uus treiler.

-
Aastal Loo aknas valige treileri mall, mida soovite kasutada, ja seejärel valige Loo.
Kui hõljutate kursorit malli kohal, kuvatakse Mängi kuvatakse ikoon. Valige Mängi et näha selles mallis treileri näidet.
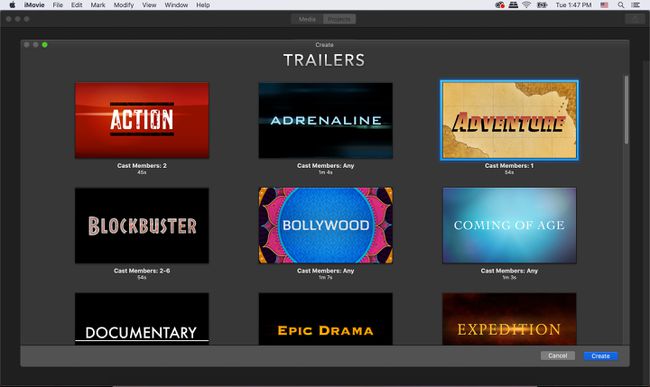
Treileri all kuvatakse kolm vahekaarti: Kontuur, Süžeeskeemid, ja Laskude nimekiri.
Looge filmi treiler
Iga vahekaardi väljad varieeruvad olenevalt teie valitud mallist. Filmi treileri jaoks vajalike üksikasjade esitamiseks toimige järgmiselt.
-
Valige Kontuur sakk.
Vahekaart on jagatud neljaks osaks:
- Nimi ja kuupäev
- Cast
- Stuudio
- Krediidid
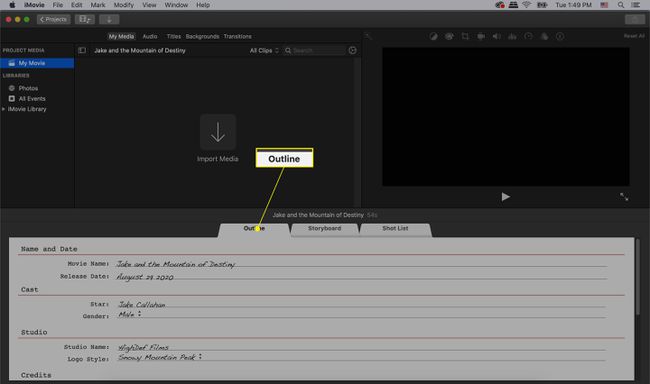
Iga väli peab sisaldama teavet. Kui jätate välja tühjaks, naaseb vaiketekst.
Aastal Nimi ja kuupäev jaotises sisestage filmi nimi ja väljalaskekuupäev.
Aastal Cast sisestage filmitähe nimi. Siis alates Sugu loend, valige Mees või Naine.
-
Aastal Stuudio sisestage oma stuudio nimi. Alates Logo stiil valige, kuidas teie stuudio logo treileris kuvatakse.
Kui valite logo stiili, näiteks Snowy Mountain Peak, kuvatakse teie logo koos selle teemaga ülal. Saate sellel vahekaardil logo stiili ja muud teavet igal ajal muuta, kuid te ei saa logo kohandada.
Aastal Krediidid jaotises sisestage teave oma lavastusmeeskonna ja filmi skoori kohta.
-
Valige Süžeeskeemid sakk.
Süžeeskeemid on teie filmi jadade visuaalne kaart. Siin saate redigeerida ekraaniteksti ja valida filmist klipid, mis sobivad süžeeskeemiga. Näiteks seiklusmalli süžeeskeemi teine osa on seadistatud tegevuskaadri ja keskmise võtte jaoks.

-
Lisage süžeeskeemi iga kohatäide jaoks videoklipp, järgides järgmisi samme.
- Valige kohatäide
- Navigeerimispaanil, all raamatukogud, valige foto või video.
Ärge muretsege klipi pikkuse pärast: iMovie kohandab seda selleks, et see sobiks määratud ajaga.
Kui muudate kohatäiteks valitud klipi suhtes meelt, saate selle kustutada või lohistada samale kohahoidjale mõne muu videoklipi või foto. See asendab automaatselt eelmise videoklipi või foto.
-
Valige Laskude nimekiri sakk.
Siin näete oma filmi treilerile lisatud klippe jaotatud tüübi järgi (nt tegevus või meedium). Sellel vahekaardil või Süžeeskeemid vahekaardil saate oma valikuid muuta.

Vaadake ja jagage oma filmi treilerit
Filmi treileri vaatamiseks valige Mängi videoakna all. The Mängi ikoon esitab treilerit videoaknas. Treileri täisekraanil vaatamiseks valige Täisekraan; täisekraanrežiimist väljumiseks vajutage klaviatuuril klahvi Esc.
Kui olete oma filmi treileriga rahul, saate seda jagada, valides filmis treileri Projektid vaadata ja seejärel valida Fail > Jaga. Jagamisvalikute hulka kuuluvad e-post, YouTube, Facebook ja Vimeo. Võite kasutada ka Jaga menüü oma filmi treileri eksportimiseks faili arvutis vaatamiseks, Apple TV, iPod, iPhone või iPad.
Kust leida filmimaterjali oma treileri jaoks
iMovie pakub 29 malli, mis aitavad teil alustada. Need mallid sisaldavad originaalseid filmide partituure, filmistuudio logosid ning kohandatavaid näitlejanimesid ja tiitreid. Animeeritud kukkumistsoonid aitavad teil valida videoid ja fotosid, mida soovite oma treileris kasutada. Samuti leiate saidilt palju autoriõigusteta filme Interneti-arhiiv veebisait, millega katsetada, või kasutage filmitreileri loomiseks mõnda oma filmi.
