Seadistage oma Media Centeri arvuti jaoks TV-tuuner
Kodukino arvutid (HTPC-sid) peavad mõned parimaks saadaolevaks DVR-lahenduseks. Üldiselt on teil rohkem vabadust ja juurdepääsu rohkemale sisule kui kaabel- või satelliit-DVR-i või TiVo-ga. Kui neil on üks puudus, siis see, et nad nõuavad rohkem tööd. Oma HTPC-elu võimalikult lihtsaks muutmiseks vaatame läbi teleri seadistamise Windowsis koos telerituuneri installimisega Windows Media Centeris.
Windows Media Centeri tootmine on lõpetatud. Järgmine teave jääb viitamiseks.
Füüsiline paigaldus
Kui installite arvutisse lisakaarte, USB-tuunerid on kõige lihtsamad, kuna ühendate selle lihtsalt mis tahes saadaolevasse USB-porti. Draiveri installimine on tavaliselt automaatne. Kui installite sisemise tuuneri, lülitage arvuti välja, avage korpus ja ühendage tuuner sobivasse pesaga. Kui see on korralikult paigas, keerake korpus kinni ja taaskäivitage arvuti. Enne sisse hüppamist Meediakeskus, installige oma uue tuuneri draiverid. Need on vajalikud selleks, et arvuti saaks tuuneriga suhelda.

Käivitage häälestusprotsess
Nüüd, kui olete tuuneri füüsiliselt installinud, saate alustada lõbusa osaga. Jällegi, olenevalt installitava tuuneri tüübist, võivad kuvatavad ekraanid olla pisut erinevad, kuid need on kõige tüüpilisemad. Media Center tunneb tuunerid kergesti ära ja suunab teid peaaegu alati õiges suunas.
Olenevalt teie tuuneri tüübist võib protsess veidi erineda, kuid Media Center suudab tuunerit hästi tuvastada ja õigete sammude abil läbi viia.
-
Valige Media Centeri teleriribal Otseülekande seadistus sisenemine.
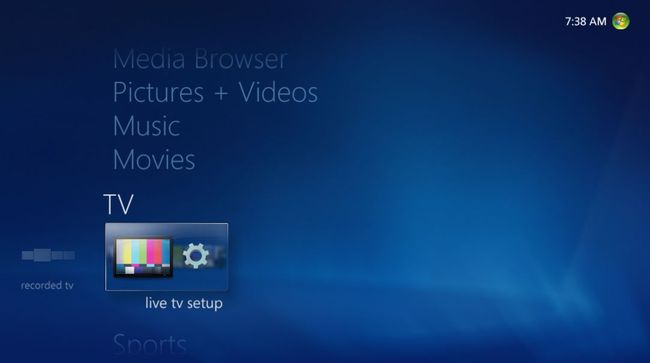
Media Center teeb kindlaks, kas teil on TV-tuuner installitud. Eeldusel, et seda teete, jätkub seadistamine. Kui ei, teatab Media Center teile, et peate selle installima.
Veenduge, et teie piirkond oleks täpne. Media Center kasutab teie piirkonna määramiseks teie IP-aadressi, seega peaks see olema õige.
Media Center valmistub pakkuma teile juhiseid. Pärast piirkonna valimist sisestage oma sihtnumber klaviatuuri või kaugjuhtimispuldi abil.
-
Järgmised kaks ekraanikuva on litsentsilepingud seoses juhendi andmete ja PlayReadyga, Microsofti DRM-skeemiga. Seadistamise jätkamiseks on vaja mõlemat. Pärast seda jätkub PlayReady installimine ja Media Center laadib alla teie piirkonnale vastavad teleri seadistusandmed.
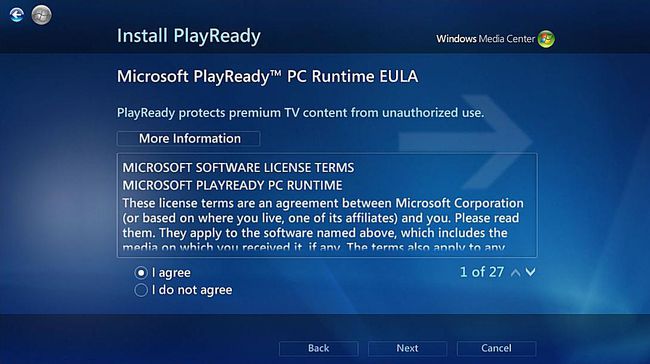
-
Kui olete kõik need ekraanid läbi vaadanud, uurib Media Center teie telesignaale. Jällegi, olenevalt installitud tuuneri tüübist, võib see veidi aega võtta.
Kuigi enamiku ajast leiab Media Center õige signaali, mõnikord mitte ja peate asju käsitsi tegema.
Kui Media Center ei tuvasta õiget signaali, valige Ei, kuva rohkem valikuid. Media Center pakub teile kõiki saadaolevaid tuunerivalikuid.
-
Valige õige signaali tüüp. Kui teil on teenusepakkujalt saadud digiboks, valige see, kuna Media Center peab teid spetsiaalse seadistuse kaudu juhendama.

Kui installite ainult ühte tuunerit, saate järgmisel ekraanil teleri seadistamise lõpetada. Kui teil on rohkem kui üks tuuner, valige Jah protsessi uuesti läbimiseks iga tuuneri puhul.
Kui olete tuunerite seadistamise lõpetanud, on järgmine ekraan kinnituseks.
-
Pärast kinnituse saamist otsib Media Center PlayReady DRM-i värskendusi, laadib alla teie juhendi andmed ja kuvab teile ekraani, kus saate valida Sisenema või Valige peal Valmis nuppu ekraani allosas.
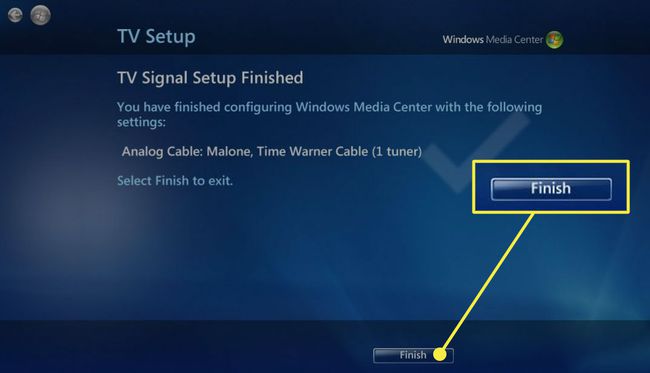
See on kõik! Olete tuuneri edukalt konfigureerinud töötama koos Windows 7 Media Centeriga. Sel hetkel saate vaadata telesaadete otseülekannet või kasutada saate salvestuste ajastamiseks juhendit. Juhend sisaldab 14 päeva andmeid.
Microsoft muutis telerituuneri installimise ja konfigureerimise võimalikult lihtsaks. Peale aeg-ajalt kostuva signaali on iga ekraan iseenesestmõistetav. Kui teil tekib probleeme, võite igal ajal otsast alustada, võimaldades võimalikud vead parandada.
