AirPodide ühendamine HP sülearvutiga
Mida teada
- Avage oma AirPodsi ümbris, seejärel vajutage ja hoidke ümbrisel olevat nuppu all, kuni tuli vilgub valgelt.
- Klõpsake Tegevuskeskuse nupp Windowsi tegumiribal > paremklõpsake Bluetooth > Lisage Bluetooth või muu seade > Bluetooth > valige AirPodid.
- AirPodid töötavad HP sülearvutitega seni, kuni sülearvutis on Bluetooth sisse lülitatud.
AirPodid on loodud töötama hästi Apple'i seadmetega ning neid on eriti lihtne seadistada ja kasutada iPhone'iga. AirPods ja AirPods Pro kasutavad siiski Bluetoothi, mis tähendab, et saate neid kasutada mis tahes seadmega, mis suudab ühendada Bluetoothi kõrvaklappidega.
See tähendab, et saate AirPodid ühendada lisaks MacBookile või isegi selle asemel HP sülearvutiga. Võite isegi lasta oma AirPodsid ühendada oma HP sülearvutiga samal ajal, kui need on ühendatud teie iPhone'iga, ja vahetada nende kahe vahel millal iganes soovite.
Kas AirPodid töötavad sülearvutitega?
AirPodid töötavad kõigi seadmetega, mis on loodud ühendama Bluetoothi heliväljundi või sisendseadmega. See tähendab, et AirPods saab töötada sülearvutitega, kuid ainult siis, kui sülearvuti toetab Bluetoothi. Kui sülearvutil pole Bluetoothi, peate seda tegema
Kuna kõik kaasaegsed HP sülearvutid on varustatud Bluetoothiga, saate AirPode kasutada HP sülearvutiga samamoodi nagu mis tahes muid Bluetoothi kõrvaklappe, kõrvaklappe või peakomplekte.
AirPodide ühendamine HP sülearvutiga
AirPodid loovad ühenduse Bluetoothi abil, seega tuleb AirPodide ühendamiseks HP sülearvutiga Bluetooth sisse lülitada, AirPodsid sidumisrežiimi panna ja seejärel ühendada. Pärast seadistamist ühendavad teie AirPodid uuesti iga kord, kui nad on levialas. Saate neid ka käsitsi ühendada ja lahti ühendada.
AirPodide ühendamine HP sülearvutiga toimib järgmiselt.
-
Klõpsake nuppu Tegevuskeskuse nupp tegumiribal või vajutage Windowsi võti + A tegevuskeskuse avamiseks.
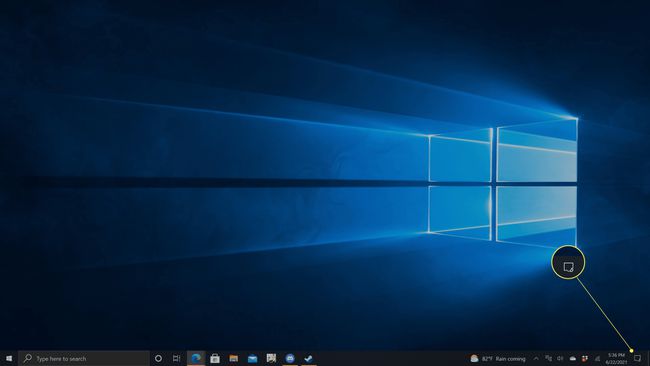
-
Paremklõps Bluetooth.
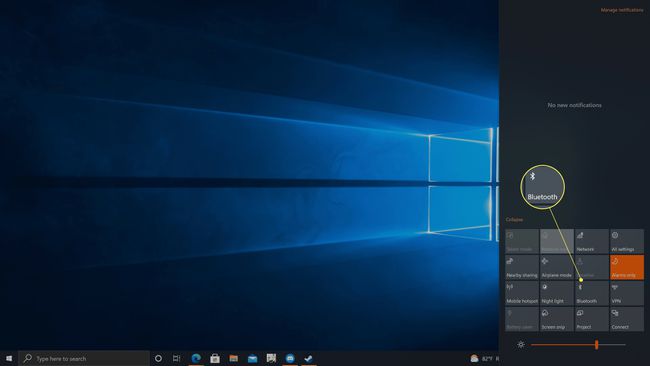
-
Klõpsake Avage Seaded.

-
Kui Bluetoothi lüliti on välja lülitatud, klõpsake selle sisselülitamiseks seda.

-
Klõpsake + Lisage Bluetooth või muu seade.

-
Klõpsake Bluetooth.

-
Avage oma AirPodsi ümbris.

Jeremy Laukkonen / Lifewire -
Vajutage ja hoidke all oma AirPodsi ümbrisel olevat nuppu.

Jeremy Laukkonen / Lifewire
-
Kui tuli vilgub valgelt, vabastage nupp.

Jeremy Laukkonen / Lifewire
Tuli võib asuda korpuse sees või korpuse esiküljel.
-
Klõpsake teie AirPodsid avastatud seadmete loendis.
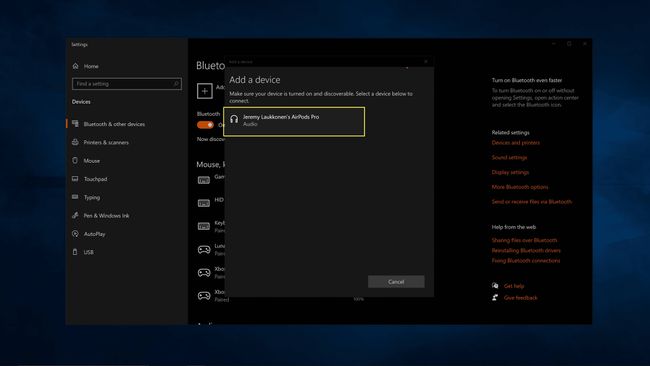
AirPodid kuvatakse esmalt kõrvaklappidena ja seejärel kuvatakse nimi, mille määrasite nende seadistamisel.
-
Oodake, kuni AirPods on seotud, ja seejärel klõpsake Valmis.
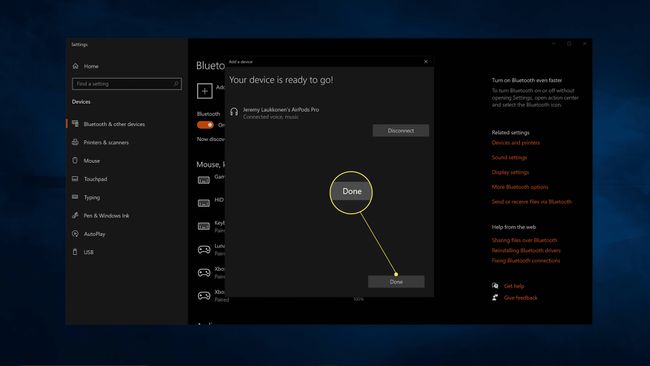
AirPodide kasutamine HP sülearvutiga
AirPodide ühendamine HP sülearvutiga ei ole sama, mis tegelikult AirPodide kasutamine sülearvutiga. Kui soovite kasutada oma AirPodide muusikat või videoid, videovestlust või midagi muud, peate pärast AirPodide ühendamist heliväljundeid vahetama. See võib juhtuda automaatselt AirPodide esmakordsel ühenduse loomisel, kuid saate seda teha ka käsitsi, kui teil on probleem, mille tõttu heli ei tule AirPodidest.
Teie sülearvutil võib olla mitu helivalikut, kui olete varem ühendanud mitmesuguseid seadmeid, kuid HP sülearvuti kuvab Kõlar/kõrvaklapid (Realtek (R) Audio) minimaalselt. Sellelt väljundilt AirPodidele lülitumine võimaldab teil kasutada AirPode sülearvutiga.
HP sülearvutiga AirPodide kasutamiseks tehke järgmist.
-
Võtke oma AirPodid ümbrisest välja.

Jeremy Laukkonen / Lifewire Kui teie sülearvuti lülitab automaatselt heliväljundeid ja teie AirPods töötavad sel hetkel, ei pea te ülejäänud toiminguid tegema. See protsess on vajalik ainult siis, kui mõni muu seade takistab heliväljundi automaatset ümberlülitamist.
-
Klõpsake nuppu kõlari ikoon teie tegumiribal.

-
Klõpsake nuppu rippmenüüst.

-
Klõpsake Kõrvaklapid (AirPods Stereo).
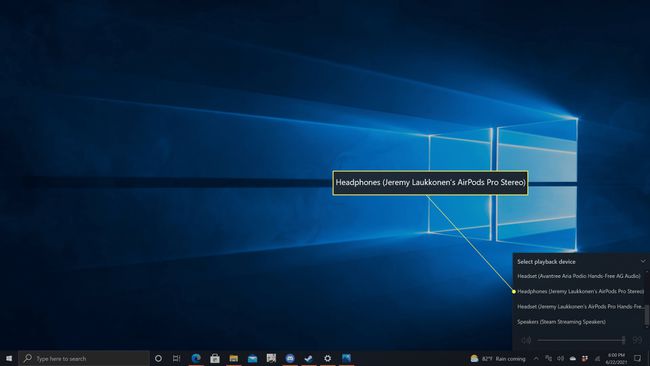
Nüüd saate oma AirPodide sülearvutiga kasutada.
Miks ma ei saa oma AirPode HP sülearvutiga ühendada?
Kui teie AirPods ei loo ühendust, võib probleem olla teie sülearvuti Bluetoothiga või Airpodidega. Siin on mõned levinumad probleemid ja lahendused:
- Bluetooth pole lubatud: Veenduge, et Bluetooth oleks teie sülearvutis lubatud. Proovige Bluetooth välja lülitada ja seejärel uuesti lubada, kui AirPods on suletud. Seejärel avage ümbris, eemaldage AirPodid ja vaadake, kas need ühenduvad.
- Bluetoothi draiver aegunud: kui teie Bluetoothi draiver pole ajakohane, võib teil olla probleeme AirPodidega ühenduse loomisel. Värskendage oma draivereidja proovige uuesti.
- Bluetooth ei tööta: kontrollige, kas mõni muu Bluetooth-kõrvaklapp töötab. Kui nad seda ei tee, võib juhtuda, et Bluetooth ei tööta teie sülearvutis. Parandage oma Bluetoothi probleemja proovige siis uuesti.
- AirPodid pole sidumisrežiimis: teie AirPodsi ümbris peab vilkuma valge tuli, vastasel juhul ei saa te esimest ühendust luua. Saate teha mitmeid samme parandage AirPods, mis ei ühendu. Kui teie AirPodid on sidumisrežiimis, proovige uuesti.
- AirPodid on ühendatud, kuid pole lubatud: teie AirPods võib olla ühendatud, kuid mitte valitud heliväljundseadmeks. Kui ülaltoodud juhised ei aidanud, proovige avada heli juhtpaneel ja seadistus Kõrvaklapid (AirPods Pro Stereo) vaikeheliseadmele.
KKK
-
Kuidas ühendada AirPodid Maciga?
AirPodide otse Maciga ühendamiseks veenduge, et teie AirPodid on ümbrises, seejärel avage kaas. Vajutage ja hoidke all nuppu seadistamine nuppu, kuni näete valget vilkumist. Minge oma Macis aadressile Süsteemi eelistused > Bluetooth. Aastal Seadmed loend, valige AirPodid. Kui teie AirPodidel on see võimalus, valige Luba et saaksite oma AirPodidega Siri käske kasutada.
-
Kuidas ühendada AirPodsid Chromebookiga?
To ühendage AirPodid Chromebookiga, valige Menüü Chromebookis, seejärel valige Bluetooth ja lülitage Bluetooth-ühendus sisse. Vajutage ja hoidke all nuppu seadistamine nuppu AirPodsi ümbrisel, seejärel avage Chromebookis Bluetoothi saadaolevad seadmed loend ja valige AirPodid. Teie AirPodid on nüüd Chromebookiga seotud.
-
Kuidas ühendada AirPods Android-seadmega?
To ühendage AirPodid Android-seadmega, avatud Seaded Androidis ja lülitage Bluetooth sisse. Vajutage ja hoidke all nuppu seadistamine nuppu AirPodsi ümbrisel, kuni tuli hakkab valgelt vilkuma, seejärel puudutage Android-seadmes Airpods saadaolevate seadmete loendist, seejärel järgige juhiseid.
-
Kuidas ühendada AirPods Roku teleriga?
Kuigi te ei saa AirPode Roku teleriga otse Bluetoothiga ühendada, on olemas lahendus, mis võimaldab teil kasutage Roku teleriga AirPode. Esmalt siduge oma AirPodid iPhone'i või Androidiga ja seejärel laadige alla ja installige Roku rakendus iPhone'i jaoks või hankige Androidi jaoks rakendus Roku. Roku rakenduses valige Kaugjuhtimispult > Seadmed > Okei, seejärel puudutage Ühenda kohe. Kui Roku rakendus leiab teie Roku seadme, valige see ja seejärel puudutage Kaugjuhtimispult ikooni. Puudutage valikut kõrvaklapid ikooni, seejärel puudutage Okei. Nüüd, kui esitate saadet oma Roku teleris, kuulete oma AirPodidega heli.
