Mida teha, kui Windows 11 ei saa võrguga ühendust luua
Vähesed asjad on nii masendavad kui arvuti, mis ei saa Interneti-ühendust. See artikkel aitab teil teha mõningaid parandusi, kui teie Windows 11 arvuti ei saa võrguga ühendust.
Miks ma ei saa võrguga ühendust luua?
Traadita võrgud on keerulised, kuna ebaõnnestumiseks on mitu punkti. Wi-Fi lülitist tarkvarakonflikti, ruuteri ja Interneti-teenuse pakkuja probleemini, selle väljaselgitamine kus võrgu viga võib olla keeruline.
Levinud põhjused, miks Windows ei saa võrguga ühendust, on valesti konfigureeritud sätted ja füüsiline kaugus võrguallikast. Kuid on ka mitmeid muid võimalikke põhjuseid: Wi-Fi on välja lülitatud, mõni tarkvara on ühenduse katkestanud, unikaalset autentimist vajav võrk või võrk on ülerahvastatud.
Kuidas lahendada võrguühenduse probleeme?
Arvestades kõiki Windows 11 võrguprobleemide võimalikke põhjuseid, vaadake neid näpunäiteid järjekorras ja testige pärast igat, et näha, kas probleem on lahendatud.
-
Kontrollige veel kord, kas see on tõesti Windows 11 probleem. Pole põhjust seda arvutiprobleemina tõrkeotsinguks teha, kui see mõjutab ka teisi võrgus olevaid seadmeid.
Näiteks kui teie telefon, nutikõlarid, muud arvutid jne saavad Internetti ühendada Tavaliselt võite julgelt eeldada, et probleem on teie Windows 11 arvutis ja võite seda jätkata sammud. Aga kui miski muu ei tööta, vaadake üle need üldised näpunäited juhuks, kui te ei saa Internetti ühendust; peate võib-olla võtma ühendust oma Interneti-teenuse pakkujaga (või ootama).
See on ka hea aeg kontrollida, kas probleem on tõesti ainult ühe veebisaidi või teie arvuti kui terviku probleem. Kui teil on võimalik oma Windows 11 arvutist näiteks Google'i, YouTube'i või Twitteri poole pöörduda, kuid teie panga veebisaiti ei laadita, siis on probleem sellel saidil, mitte teie arvutis või teie arvutis võrku. Selle saidiga ühenduse võtmine või ootamine on teie ainsad võimalused. Vaata Kuidas teha kindlaks, kas veebisait ei sobi kõigile või ainult teile rohkemate jaoks.
-
Taaskäivitage arvuti. Taaskäivitamine on enamiku elektroonikaseadmete tavaline tõrkeotsingu samm ja see võib olla kõik, mida Windows 11 võrguprobleemi lahendamiseks vaja läheb.
Kiireim viis töölaualt taaskäivitamiseks on paremklõpsata nuppu Start ja minna lehele Lülitage välja või logige välja > Taaskäivita.
-
Veenduge, et Wi-Fi oleks sisse lülitatud või et Etherneti kaabel oleks arvuti ja modemi/ruuteriga kindlalt ühendatud. See on absoluutselt vajalik ja selle tulemuseks pole Interneti-ühendus, kui seda ei käsitleta.
Mõnel sülearvutil on füüsiline lüliti, mida tuleb Wi-Fi lubamiseks ümber lülitada. Teised kasutavad klahvikombinatsiooni, nt FN+F5 või FN+F2. WiFi-lüliti on saadaval ka seadetes: Võrk ja Internet > Wi-Fi.
-
Unustage Wi-Fi-võrkja seejärel lisage see uuesti. Sarnaselt arvuti taaskäivitamisele käivitab see ühenduse puhtalt lehelt. Probleem võib olla selles, kuidas Wi-Fi üksikasjad esmakordselt salvestati, või miski teie arvutis rikkus teavet. See annab ka võimaluse sisestada uuesti SSID ja parool, mis võisid esimesel korral valesti sisestada.
Pärast ühenduse kustutamist naaske seadetesse ja minge lehele Võrk ja Internet > Wi-Fi > Hallake teadaolevaid võrke > Lisage uus võrk et see uuesti seadistada.
-
Kui kasutate WiFi-ühendust, liikuge võrguühendust loovale seadmele lähemale. Võrk võib ulatuda ainult nii kaugele ja mõned seadmed ei suuda kaugelt signaali püüda.
Pöörduspunktile lähemale liikumine või võimaluse korral selle endale lähemale viimine on lihtsaim viis kauguse kõrvaldamiseks, mis on põhjus, miks te ei pääse võrku.
Kui olete veendunud, et see on probleem, kuid arvuti või ruuteri ümberpaigutamine pole võimalik, kaaluge üleminekut ruuterile, mis suudab signaali edasi saata, või ühendage väline traadita võrguadapter arvutisse.
-
Valige traadita võrk käsitsi. Võib-olla olete piisavalt lähedal ja kõik on õigesti seadistatud, kuid kui Windows 11-l ei öelda automaatselt ühendust, võib see tunduda võrguprobleemina.
Minema Võrk ja Internet > Wi-Fi > Kuva saadaolevad võrgud Wi-Fi võrgu leidmiseks. Valige see ja valige Ühendage automaatselt, ja siis Ühendage.
-
Avage veebibrauser ja järgige võrguga ühenduse loomise juhiseid. See on enamikul juhtudel vajalik pärast avaliku WiFi-võrgu valimist. Te ei näe seda teistes võrkudes, nagu teie koduvõrk.
Võimalik, et peate sellel lehel kinnitama oma teabe, tavaliselt e-posti aadressi ja nime, kuid mõnikord ka muid üksikasju, näiteks toa numbrit, kui viibite hotellis. Mõnel juhul, näiteks lennukis, peate võib-olla juurdepääsu eest maksma.
-
Lülitage ajutiselt välja muud võrguga seotud tööriistad, mis võivad häirida Windowsi võrgu kasutamist.
siin on mõned näidised:
- Keela lennukirežiim
- Katkesta ühendus VPN-serveriga
- Lülitage tulemüür välja ja peatage viirusetõrjetarkvara
- Lülitage seade 'mõõdetud ühendus' välja

-
Kontrollige võrgudraiverit. Kui hiljutine värskendus rikkus selle, võib see vajada värskendamist või ennistamist eelmisele draiverile.
Lihtsaim viis draiveri värskendamiseks on laadida see toimiva Interneti-ühendusega arvutist alla ja seejärel kopeerida see oma Windows 11 arvutisse. Hiljutise värskenduse saab tagasi võtta, kui juhi tagasi veeremine.
Mõned draiverite värskendamise tööriistad võimaldab teil skannida arvutit puuduvate või aegunud draiverite suhtes ja seejärel need hõlpsalt alla laadida arvutist, millel on kehtiv võrguühendus. See teeb õige draiveri tuvastamise väga lihtsaks.
-
Kontrollige Windowsi värskendusi. Kui draiverivärskendus seda ei parandanud või värskendus polnud vajalik, võib Windows Update'is olla võrguga seotud veaparandus.
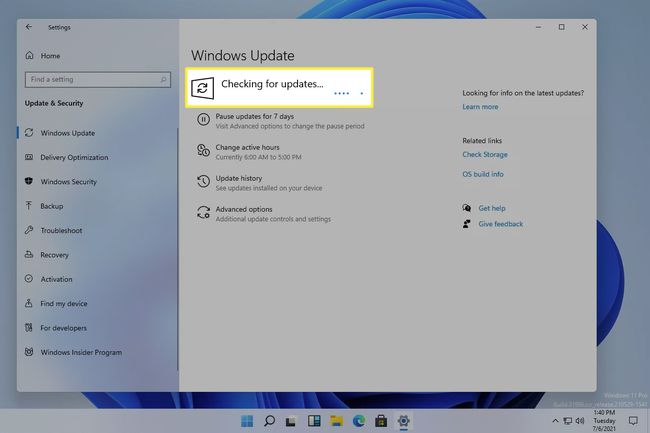
-
Kasutage sisseehitatud Windowsi võrgu tõrkeotsingut võrguga seotud probleemide tuvastamiseks ja lahendamiseks. Minge sinna läbi Seaded > Võrk ja Internet > Võrgu tõrkeotsing.
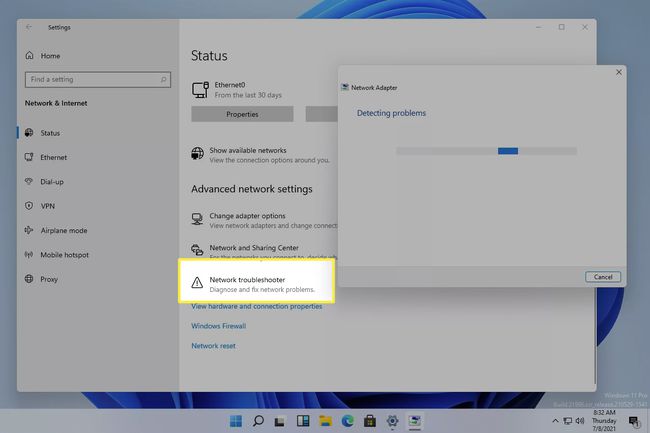
Lähtestage võrguseaded, minnes aadressile Seaded > Võrk ja Internet > Võrgu lähtestamine > Lähtestage kohe. See installib võrguadapterid uuesti ja lähtestab põhivõrgu komponendid nende vaikeolekusse.
Võib-olla ei saa te midagi teha
1. samm puudutas seda. Paljudel juhtudel on seade, mis ei saa WiFi-võrguga ühendust luua, vaid osa suuremast probleemist, mis ei ole teie kontrolli all.
Näiteks kui kasutate avalikku võrku, näiteks kohvikus või lennujaamas, on võimalik, et võrgus on korraga liiga palju inimesi. Ribalaius ei ole piiramatu, nii et ühel hetkel saavutatakse maksimaalne seadmete arv ja olenevalt sellest, mida nad teevad (nt allalaadimine või voogesitus), võidakse see varem ära kasutada kui sa ootaksid. Sellises olukorras ei saa te arvuti abil probleemi lahendamiseks midagi teha.
Mõned probleemid on seotud teie Interneti-teenuse pakkuja või kasutatava võrguseadmega. Näiteks kui kogu teie linnas pole internetti, on üsna selge, et ülaltoodud toimingute sooritamine ei aita teil võrku saada.
Samamoodi ja seda on lihtsam mõista, kui mitu seadet proovivad ühendust luua, võib teie ruuter olla aegunud või talitlushäire. Kui nii, ruuteri värskendamine, üleminek uuemale või ruuteri lähtestamine on mõned asjad, mida saate proovida.
KKK
-
Miks ma ei saa Windows 10-s võrguga ühendust luua?
Wi-Fi ja võrgu vead operatsioonisüsteemis Windows 10 võivad tuleneda valest paroolist, seadme häiretest või riistvara- ja draiveriprobleemidest. Alustuseks kontrollige üle, kas teie Windows 10 seade on ainus, mis ei saa võrguga ühendust, ja seejärel taaskäivitage modem ja ruuter. Seejärel proovige neid teisi Windows 10 võrgu tõrkeotsingu näpunäited, näiteks lennukirežiimi lubamine ja keelamine ning hõredamasse piirkonda kolimine, kui proovite luua ühendust avaliku võrguga.
-
Kuidas muuta traadita võrku operatsioonisüsteemis Windows 11?
Valige tegumiribal Wi-Fi sümbolit ja seejärel klõpsake nuppu Saadaval ikooni (parempoolne nool), et näha saadaolevaid võrke. Uue võrguga ühenduse loomiseks paremklõpsake praegust võrku ja valige Katkesta ühendus. Seejärel valige uus võrk > Ühendage võrkude vahetamiseks või uue ühenduse loomiseks.
