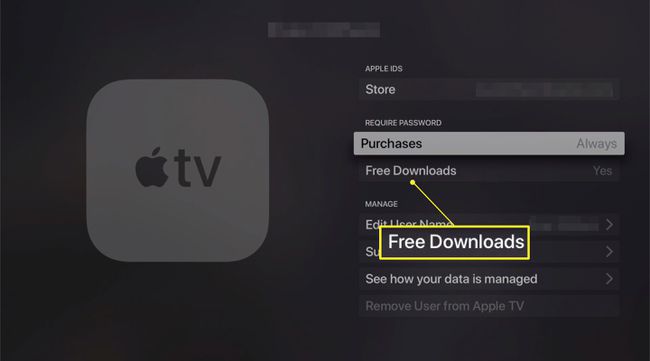Kuidas installida rakendusi Apple TV-sse
Üks 4. põlvkonna parimaid omadusi Apple TV ja Apple TV 4K installib teie rakendusi ja mänge kasutades iPhone'i stiilis App Store'i. Te ei piirdu ainult kanalitega, mille Apple teie seadmesse heaks kiidab ja automaatselt installib – just nii varasemad mudelid töötas. Nüüd saate valida tuhandete rakenduste ja mängude hulgast, mis pakuvad uusi võimalusi video voogesitamiseks, muusika kuulamiseks, mängude mängimiseks, ostlemiseks ja muuks.
Kui teil on Apple TV ja soovite sellesse rakendusi installida, lugege samm-sammult juhiseid ja ajasäästunõuandeid.
Selles artiklis olevad juhised kehtivad neljanda põlvkonna Apple TV-dele ja hilisematele versioonidele tvOS 13 ja uuematele.
Kuidas Apple TV-s rakendusi leida ja installida
Apple TV-s rakenduste otsimise ja installimise protsess sarnaneb iPhone'is või iPadis tehtule. Selle põhjuseks on asjaolu, et tvOS, voogedastuskasti käitav operatsioonisüsteem, on iOS-i muudetud versioon, mis käitab Apple'i mobiilseadmeid. Siin on, mida teha.
-
Ava Rakenduste pood Apple TV avaekraanilt, valides selle kaugjuhtimispuldiga.

-
Kasutage ekraani ülaosas olevat kuut navigeerimisvalikut, et leida rakendus, mille soovite oma Apple TV-sse lisada. Navigeerimisvalikud on järgmised:
- Avasta: sisaldab rakenduste ja mängude kureeritud loendeid ning kõige populaarsemate kategooriate rühmi
- Rakendused: kuvab populaarseid videorakendusi ja võimaldab sirvida kategooriate järgi
- Mängud: pühendatud eraldiseisvatele mängurakendustele, mida saate ükshaaval alla laadida
- Arkaad: esitleb rakendusi, mis on osa Apple Arcade platvorm, mis annab ühe kuutasu eest juurdepääsu eelvalitud mängude teegile
- Ostetud: võimaldab sirvida rakendusi, mille olete ostnud või alla laadinud teistes Apple TV-ga ühilduvates seadmetes
- Otsing (suurendusklaas): võimaldab teil leida rakenduse, kui teate juba selle nime
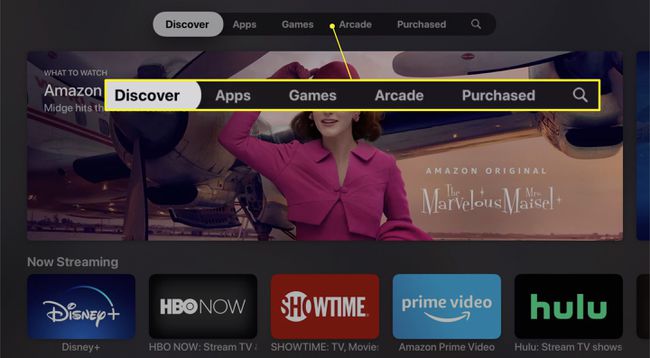
Sõltumata sellest, kuidas leiate rakenduse, mida soovite alla laadida, kas sirvite või otsite, on selle allalaadimise ja installimise juhised samad.
-
Selle kohta lisateabe nägemiseks valige rakenduse ikoon. Kui otsustate selle oma Apple TV-sse lisada, minge ekraani vasakus alanurgas olevale nupule – see ütleb Hangi või sellel on hind – ja klõpsake rakenduse allalaadimiseks.
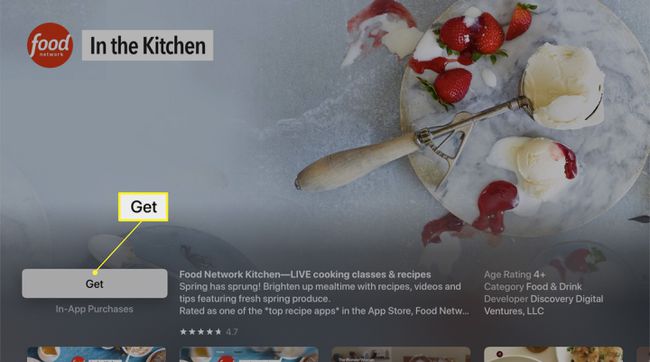
Tasuta rakenduste allalaadimisnupp ütleb Hangija tasuliste rakenduste allalaadimisnupp kuvab hinda.
-
Ilmub kinnitusekraan, mis kinnitab rakenduse nime ja selle hinda (kui see on olemas). Klõpsake Hangi ostu lõpuleviimiseks.
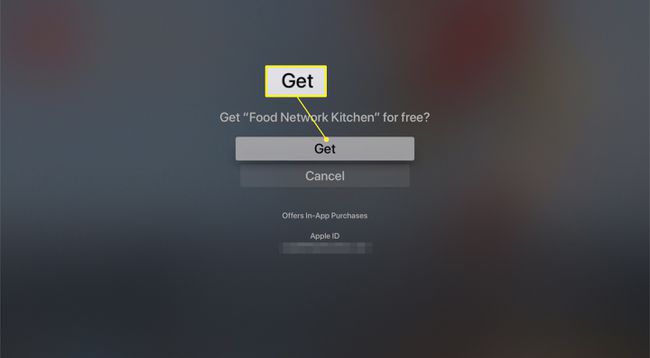
Rakenduste ostmiseks peate olema oma Apple ID-ga sisse logitud.
Kui Apple TV on rakenduse installimise lõpetanud, muutub nupu silt kujule Avatud. Rakenduse kasutamise alustamiseks valige see või minge Apple TV avakuvale. Sealt leiate rakenduse installitud ja kasutamiseks valmis.
Kuidas kiirendada Apple TV rakenduste allalaadimist
Rakenduste installimine Apple TV-sse on kiire ja lihtne, välja arvatud teie sisestamine Apple ID parool.
See samm on tüütu, sest Apple TV ekraanil kuvatava, üks täht korraga klaviatuuri kasutamine on tülikas ja aeglane. Kuigi saate oma parooli sisestada häälega või kaugjuhtimisrakenduse ekraaniklaviatuuri abil, saate selle näpunäide abil selle sammu täielikult vahele jätta.
Seade võimaldab teil juhtida, kui sageli peate rakenduste allalaadimisel parooli sisestama. Saate selle määrata nii, et saate oma parooli täielikult vahele jätta. Selle kasutamiseks toimige järgmiselt.
Käivitage Seaded rakendus Apple TV-s.
-
Valige Kasutajad ja kontod.
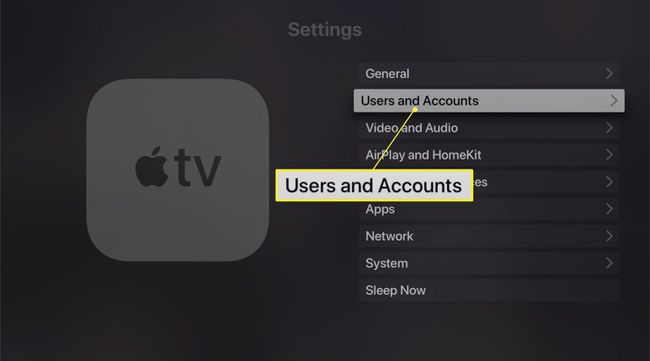
-
Valige alt oma nimi Kasutajad.
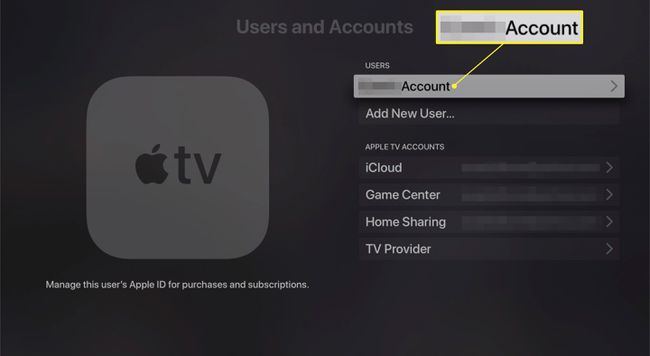
Alates tvOS 13-st toetab Apple TV mitut kasutajat ja Apple ID-d.
-
Under Nõua parooli, puudutage Ostud.
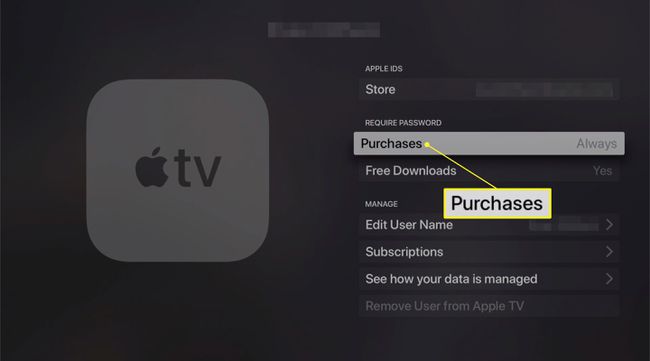
-
Järgmisel ekraanil valige Mitte kunagija te ei pea ühegi ostu sooritamiseks sisestama oma Apple ID-d.
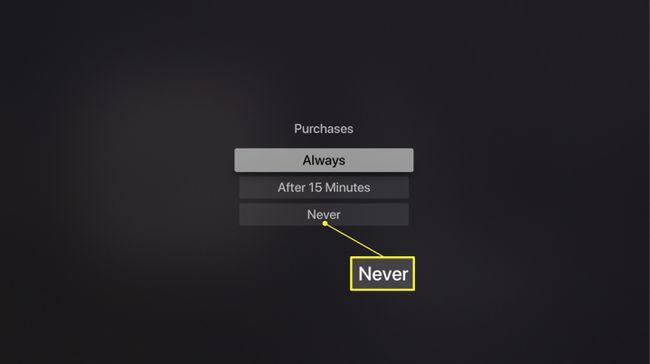
-
Samuti võite lõpetada parooli sisestamise, et oma seadmesse tasuta alla laadida Kasutajad ja kontod ekraan valides Tasuta allalaadimised ja lülitades selle sisse Ei.