Apple TV seadistamine oma iPhone'iga
Seadistamine 4. põlvkonna Apple TV ei ole raske, kuid see hõlmab palju samme ja mõned neist sammudest on tüütud. Õnneks, kui teil on iPhone, saate seadistamise käigus välja lõigata kõige tüütumad sammud ja kiirus.
Seadistamise nii aeglaseks teeb Apple TV ekraaniklaviatuuri abil tippimine. Kuid iPhone võimaldab teil suurema osa sellest vahele jätta või vähemalt sisestada kasutajasõbralikuma telefoni klaviatuuri. Siin on, kuidas.
Selles artiklis olevad juhised kehtivad 4. põlvkonna Apple TV ja uuemate ning iPhone'ide kohta, milles töötab iOS 9.1 või uuem versioon.

Apple TV seadistamine iPhone'iga
Apple TV seadistamine iPhone'iga on palju kiirem ja lihtsam kui Siri kaugjuhtimispuldi ja ekraaniklaviatuuri kasutamine. Siin on, mida teha.
Ühendage Apple TV toiteallikaga ja ühendage see teleriga.
Siduge kaugjuhtimispult Apple TV-ga, klõpsates nuppu puuteplaat Apple TV puldil.
Valige keel kasutate Apple TV-d ja klõpsake nuppu puuteplaat.
Valige asukoht kus te Apple TV-d kasutate, ja klõpsake nuppu puuteplaat.
-
Valige ekraanil Apple TV seadistamine Seadistage seadmega ja klõpsake nuppu puuteplaat.

-
Avage iOS-i seade ja hoidke seda Apple TV-st mõne tolli kaugusel.
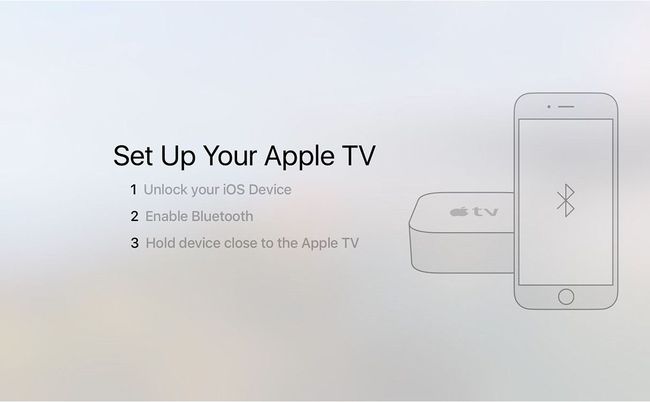
IPhone'i ekraanile ilmub aken, mis küsib, kas soovite Apple TV kohe seadistada. Klõpsake Jätka.
Logige sisse oma Apple kasutajatunnus. See on üks koht, kus selline lähenemine säästab aega. Selle asemel, et teleri ekraanil ühele ekraanile oma kasutajanime ja teisele paroolile sisestada, saate selleks kasutada iPhone'i klaviatuuri. See lisab teie Apple TV-le Apple ID ja logib teid sisse iCloud, iTunes Store'i ja App Store'i teleris.
-
Valige, kas soovite jagada oma Apple TV diagnostikaandmeid Apple'iga. Siin ei jagata isiklikku teavet, on ainult jõudlus- ja veaandmed. Puudutage Ei aitäh või Okei jätkama.

-
Sel hetkel ei lisa iPhone mitte ainult teie Apple ID-d ja muud kontod teie Apple TV-sse, vaid haarab ka kõik Wi-Fi võrgu andmed telefonist ja lisab selle telerisse: see leiab automaatselt teie võrgu ja logib sellesse sisse.
Samuti saate oma Apple TV ruuteriga ühendada Etherneti kaabli abil, olenevalt teie eelistusest.
Lõpetage oma Apple TV seadistamine
Teie iPhone'i roll Apple TV seadistamisel on nüüd läbi. Järgige neid samme, et lõpetada protsess Siri Remote'iga.
-
Valige, kas lubada asukohateenused. See funktsioon ei ole nii oluline kui iPhone'is, kuid see pakub mõningaid toredaid funktsioone, näiteks kohalikke ilmaprognoose, seega soovitame seda kasutada.
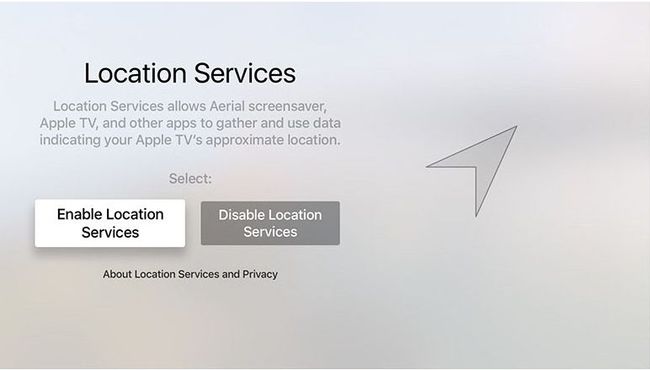
-
Järgmisena lubage Siri. See on valik, kuid Siri funktsioonid on osa sellest, mis teeb Apple TV nii kohutavaks, nii et miks peaksite need välja lülitama?
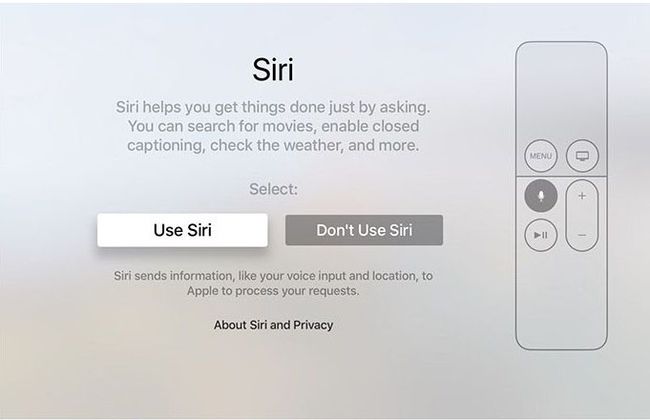
-
Valige, kas kasutada Apple'i õhust ekraanisäästjaid või mitte.
Õhust ekraanisäästjad on varustatud suurte allalaadimistega (umbes 600 MB/kuus).

Valige, kas jagada diagnostikaandmeid Apple'iga või mitte. Nagu varem märgitud, pole sellel isiklikud andmed selles, nii et see on teie otsustada.
Saate valida, kas jagada või mitte jagada sama tüüpi andmeid rakenduste arendajatega, et aidata neil oma rakendusi täiustada.
Lõpuks peate selle kasutamiseks nõustuma Apple TV tingimustega. Tehke seda siin.
Naasete Apple TV avakuvale ja saate alustada rakenduste allalaadimine ja vaadata oma lemmiksaateid ja -filme.
