Cortana installimine Windows 11-sse
Mida teada
- Windows 11 sisaldab Cortanat, kuid see pole vaikimisi aktiivne.
- Avage Cortana rakendus ja logige seejärel sisse, et alustada häälassistendi kasutamist.
- Cortana vastab "Hey Cortana", kuid ei ole enam Windowsi otsingu osa.
Paljud Windows 11 kasutajad installivad operatsioonisüsteemi, uskudes, et see ei sisalda enam Cortanat. See pole päris õige. Cortana on kaasas, kuid pole vaikimisi aktiveeritud. Siit saate teada, kuidas Cortanat Windows 11-sse installida ja kuidas see on Microsofti uues operatsioonisüsteemis muutunud.
Cortana installimine Windows 11-sse
Nagu mainitud, on Cortana installitud Windows 11-sse, kuid pole vaikimisi aktiivne. Enne Cortana rakenduse kasutamist peate selle käivitama ja sisse logima.
-
Tehke Windowsi otsing Cortana jaoks.
Teise võimalusena saate käivitada Windows Start, puudutage Kõik rakendused, seejärel avage Cortana.

-
Cortana rakendus avaneb ja kuvab sisselogimisviipa. Valige Logi sisse.

-
Ilmub ekraan, mis hoiatab teid, et Cortana vajab toimimiseks juurdepääsu isiklikule teabele. Valige Nõustu ja jätka.
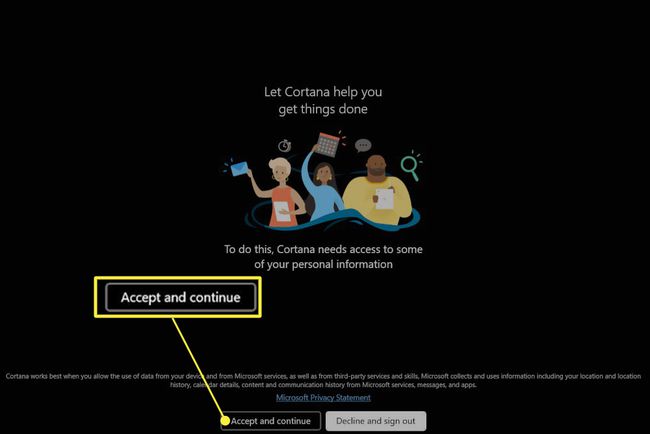
-
Cortana rakendus käivitub. Nüüd saate Cortana aktiveerida, kasutades fraasi "Hei Cortana" või sisestades teksti Cortana rakendusse.

Kas Windows 11-l on Cortana?
Windows 11 sisaldab Cortanat. Microsoft on aga muutnud Cortana toimimist.
Cortana ei ole enam vaikeinstalli ega alglaadimise osa. Pärast operatsioonisüsteemi installimist ei kuule te enam Cortanat ennast tutvustamas, kui alustate Windowsi installimist, ja te ei näe Cortanat Windowsi tegumiribal. Enne Cortana kasutamist peate Cortana rakendusse sisse logima, öeldes aktiveerimisfraasi „Hei Cortana”.
Pärast sisselogimist vastab Cortana väikeses hüpikaknas, mis ilmub Windowsi tegumiriba keskkoha kohale. See võib vajadusel avada ka muid rakendusi, nagu Microsoft Edge'i veebibrauser või Microsoft Office'i rakendused.
Cortana aga ei integreeru enam rakendusega Windowsi otsing kogemusi isegi pärast Cortana rakendusse sisselogimist. Cortana ei reageeri millelegi, mille sisestate Windowsi otsingusse. Selle asemel peate käivitama Cortana rakenduse ja sisestama oma päringu rakenduse vestlusaknasse.
Kuidas Cortanat desinstallida ja uuesti installida?
Windows 11 ei luba teil Cortanat desinstallida, mis tähendab, et te ei saa ka Cortanat uuesti installida. Desinstalli valik on Windows 11 seadete menüüs blokeeritud.
Miks minu Windows 11-l pole Cortanat?
Windows 11 sisaldab Cortanat, kuid enne selle kasutamist peate rakenduse käivitama ja sisse logima. Järgige selle juhendi alguses toodud samme.
Kas te ei leia seda? Kuigi Cortana peaks vaikimisi kaasatud olema, võib rakendus teoreetiliselt kaduda vea või arvutitootja konfiguratsiooniotsuse tõttu.
Kui see juhtub, käivitage Microsofti pood Windowsi tegumiribalt ja otsige Cortana. Puudutage Cortana tulemuste menüüs (see peaks olema esimesena loetletud) ja valige Installige. Windows 11 laadib alla ja installib Cortana rakenduse.
Pärast installimist saate Cortanasse sisse logida, järgides selle juhendi alguses toodud juhiseid.
KKK
-
Kuidas Cortanat Windows 10-s keelata?
To keelake Cortana Windows 10-s ajutiselt avage Cortana, valige kolme punktiga ikoon, seejärel valige Seaded > Klaviatuuri otsetee ja lülitage välja Klaviatuuri otsetee. Taaskäivitage arvuti ja navigeerige tagasi Cortanasse Seadedja valige Hääl aktiveerimine > Häälaktiveerimise load, ja seejärel välja lülitada Laske Cortanal vastata märksõnale "Cortana"..
-
Kuidas eemaldada Cortana Windows 10-st?
Windows 10 Home Editioni kasutajad saavad registriredaktori tööriistaga Cortana jäädavalt keelata. Liikuge käsureale, tippige regeditja vajutage Sisenema. Minema HKEY_Local_Machine > TARKVARA > Eeskirjad > Microsoft > Windowsja seejärel paremklõpsake Windowsi kataloogi ja valige Uus > Võti. Sisenema Windowsi otsing kausta nimena, seejärel paremklõpsake ja valige Uus > DWORD (32-bitine) väärtus. Sisenema Luba Cortana failinimena, seejärel topeltklõpsake Luba Cortana, määrake väärtuseks 0ja valige Okei. Taaskäivitage arvuti ja Cortana peaks olema kadunud.
