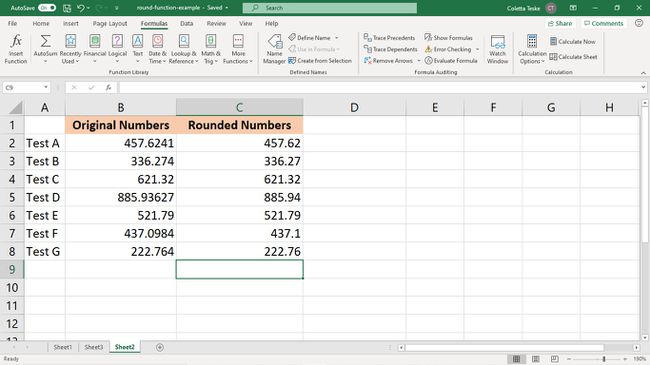Kuidas kasutada Excelis ümarfunktsiooni
Funktsioon ROUND sisse Excel loob a valem mis ümardab mis tahes väärtuse teatud arvu numbriteni. Siin on, kuidas kasutada Exceli funktsiooni ROUND, et ümardada arvud koma vasakule või paremale, lähima täisarvuni ja 10 või 100 täpsusega.
Selles artiklis olevad juhised kehtivad Microsoft 365, Excel 2019 ja Excel 2016 jaoks mõeldud Exceli jaoks.
Kuidas Excelis numbreid ümardada
Kasutage funktsiooni ROUND, et ümardada numbrid üles või alla. Numbrite ümardamine ei ole sama, mis numbrivormingu muutmine või komakohtade arvu muutmine kuvatakse töölehel. Need muudavad ainult seda, kuidas number töölehel kuvatakse. Numbri ümardamisel muudate arvu kuvamisviisi ja kuidas Excel numbri salvestab. Excel salvestab numbri uue ümardatud arvuna, algne väärtus eemaldatakse.
Funktsiooni ROUND süntaks on: ROUND(arv, numbrite_arv)
The number argument määrab ümardatava arvu. Arvurgumendiks võib olla määratud väärtus (näiteks 1234.4321) või lahtriviide (nt A2).
The numbrite_arv argument on numbrite arv, milleni arvu argument ümardatakse. Argument numbrite_arv võib olla määratud väärtus või lahtriviide lahtrile, mis sisaldab väärtust numbrite_arv.
- Argument 0 (null) numbrite_arv ümardab täisarvu lähima täisarvuni ja kümnendväärtuse täisarvuni. Näiteks funktsioon =ROUND(1234.4321,0) ümardab arvu kuni 1234.
- Positiivne argument num_digits (argument on suurem kui 0) ümardab arvu määratud kümnendkohtade arvuni. Positiivne argument num_digits ümardab arvu komakohast paremale. Näiteks funktsioon =ROUND(1234.4321,2) ümardab arvu kuni 1234.43.
- Argument num_digits (argument on väiksem kui 0) ümardab arvu koma vasakule. Näiteks funktsioon =ROUND(1234.4321;-2) ümardab arvu kuni 1200.
Kui Excel kasutab numbrite ümardamiseks funktsiooni ROUND, järgib see tavapäraseid ümardamisreegleid. Väärtuste puhul, mis on väiksemad kui 5, ümardab Excel allapoole lähima arvuni. Väärtuste puhul, mis on 5 või suuremad, ümardab Excel üles lähima arvuni.
To ümardada kõik numbrid üles, kasutage funktsiooni ROUNDUP. To ümardage kõik numbrid allapoole, kasutage funktsiooni ROUNDDOWN.
Siin on mõned näited funktsiooni ROUND kasutamisest Excelis.
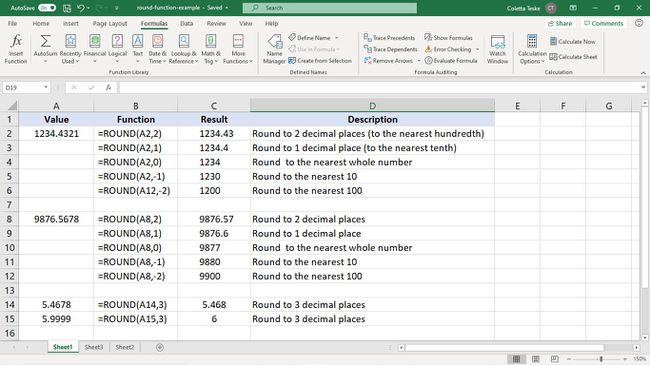
Rakendage arvule Exceli ümarvalem
Kui soovite näha ümardamise mõju arvule, sisestage see väärtus funktsiooni ROUND arvuargumendina.
Ümardatud arvu tulemuste kuvamiseks toimige järgmiselt.
Valige töölehel lahter, mis sisaldab valemi tulemust.
-
Sisestage valemiribale = RING. Tippimise ajal soovitab Excel võimalikke funktsioone. Topeltklõps RING.
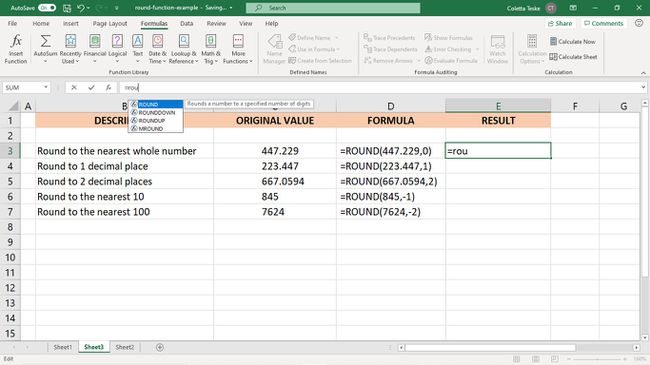
Sisestage number, mida soovite ümardada, millele järgneb koma (,).
Sisestage numbrite arv, milleni soovite väärtuse ümardada.
-
Sisestage sulgev sulg ja vajutage Sisenema.
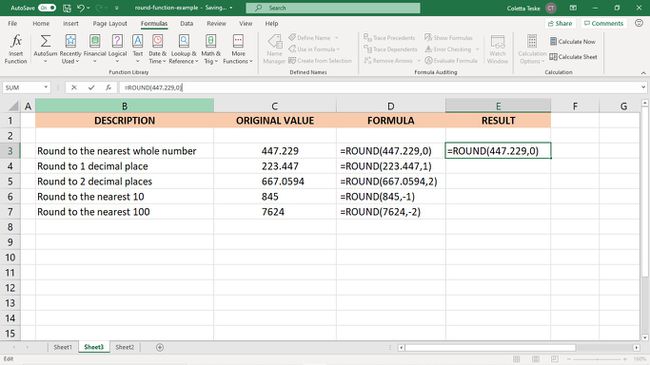
-
Ümardatud arv kuvatakse valitud lahtris.
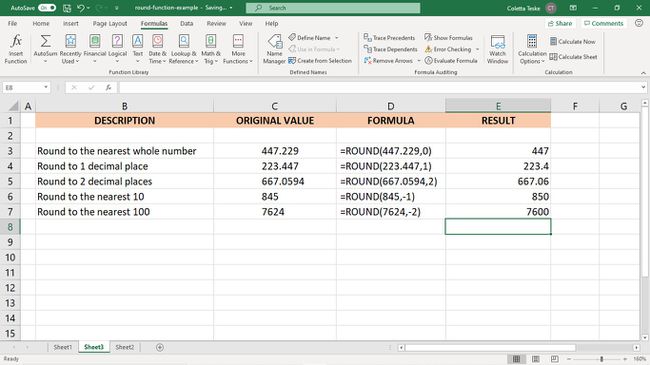
Ümarda olemasolevad väärtused funktsiooniga ROUND
Kui teil on andmeid täis tööleht ja soovite arvuveerge ümardada, rakendage ühele lahtrile funktsiooni ROUND ja kopeerige valem teistesse lahtritesse.
Funktsiooni argumendid dialoogiboksi kasutamiseks funktsiooni ROUND sisestamiseks:
-
Sisestage andmed tahad ümardada.
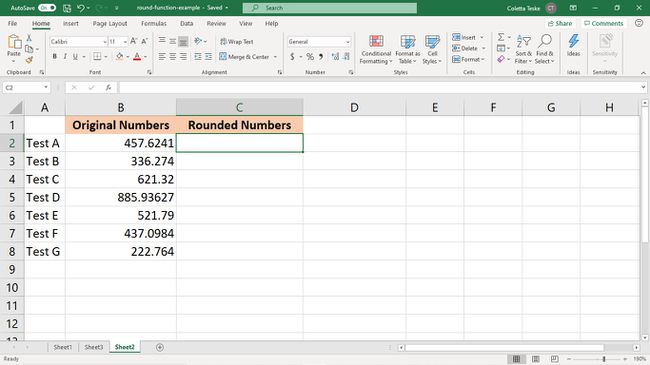
Valige esimene lahter, mis sisaldab valemi tulemust.
-
Valige Valemid > Matemaatika ja trig > Ümar.
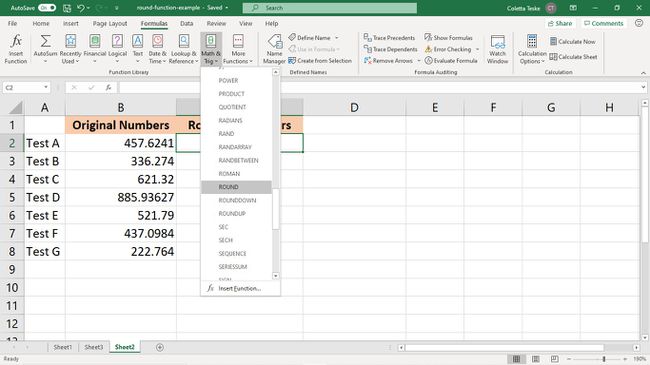
Asetage kursor Number tekstikasti, seejärel minge tööle ja valige ümardatava arvu veeru esimene lahter.
Asetage kursor Num_digits tekstikasti ja sisestage number, mis vastab sellele, kuidas soovite arvu ümardada.
-
Valige Okei.
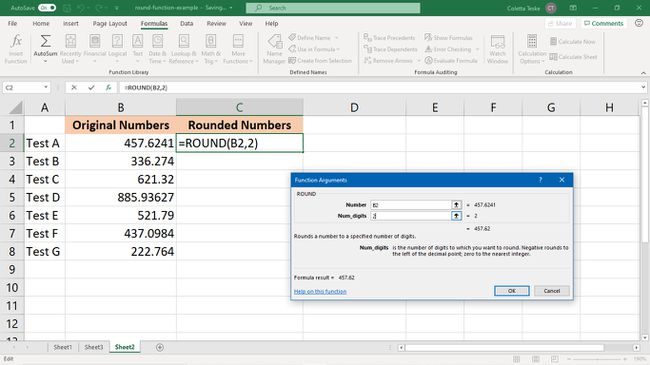
Valige lahter, mis sisaldab valemi tulemusi.
-
Lohistage täitmise käepide väärtuste veeru lõppu.
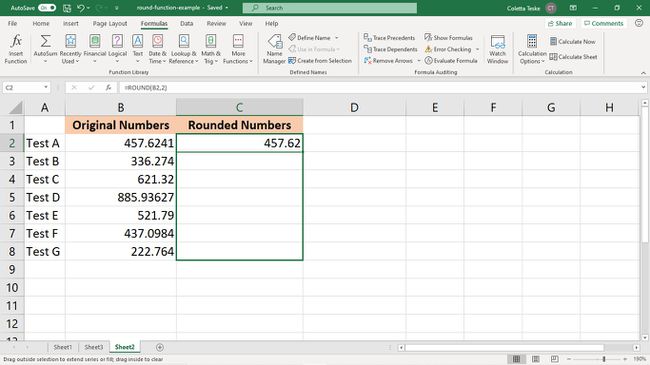
-
Funktsioon ROUND kopeeritakse lahtritesse ja kuvatakse iga väärtuse ümardatud numbrid.