Kuidas seda parandada, kui Spotify ei saa praegust lugu esitada
Järgite mõnda oma lemmiklugu Spotify kui muusika peatub ja näete tõrketeadet "Spotify ei saa praegust lugu esitada" või "Spotify ei saa seda praegu esitada" või midagi sarnast. Nendel vigadel on mitu põhjust ning mõned kiired ja lihtsad lahendused.
Siit saate teada, kuidas seda levinud Spotify tõrkeotsingut teha ja Spotify eelistuste, tellimuse taseme või rakenduse tõrgetega seotud probleeme lahendada. Saate oma lood kiiresti uuesti tööle panna.
See tõrkeotsingu teave hõlmab Spotify töölaual, Spotify mobiilirakendust ja Spotify veebirakendus.
Teave Spotify laulude esitamise vigade kohta

Olenevalt sellest, kas te olete, võib Spotify laulude esitamise vigu parandada mitme toiminguga vea saamine Spotifyga töölaual, Spotify mobiilirakenduses või Spotify veebis rakendus. Proovige iga veaotsingu toimingut, et näha, kas see lahendab probleemi.
Taaskäivitage Spotify
Spotify rakendus võib olla hangunud või juhuslik tõrge. Kiireim lahendus, mida proovida, on Spotify sulgeda ja seejärel uuesti avada.
Kui kasutate Spotifyd töölaual, valige Fail > Välju Spotifyst.

Spotify mobiilirakenduses sulgege rakendus ja avage see uuesti. Kui kasutate Spotifyd veebirakendus, sulgege ja avage uuesti brauser.
Logige rakendusest välja ja seejärel uuesti sisse
Kui Spotify sulgemine ei tööta, proovige rakendusest välja logida ja seejärel uuesti sisse logida.
Kui kasutate Spotifyt töölaual, valige paremas ülanurgas oma nime kõrval olev rippmenüü nool ja seejärel Logi välja. Pärast väljalogimist logige uuesti sisse ja vaadake, kas see lahendab probleemi.
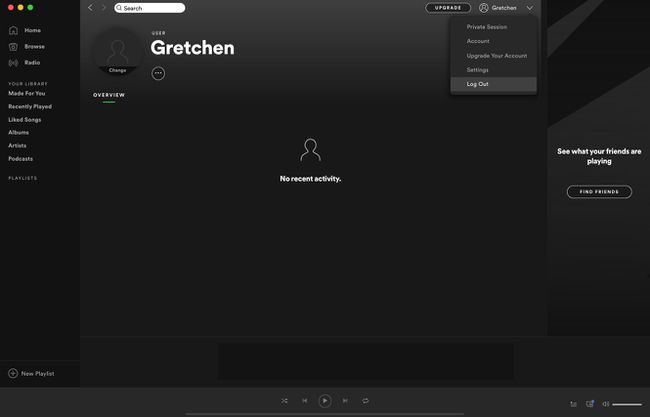
Spotify mobiilirakenduses valige Seaded (hammasrattaikoon), puudutage oma profiilja seejärel kerige alla ja toksake Logi välja. Logige uuesti sisse, et näha, kas see lahendab probleemi.

Valige Spotify veebirakenduses oma profiil ja seejärel valige Logi välja. Logige uuesti sisse, et näha, kas see lahendab probleemi.

Taaskäivitage arvuti
Kui saate töölaual Spotify või Spotify veebirakenduse abil laulu esitamisel veateate, proovige arvuti taaskäivitamine. Taaskäivitamine võib kõrvaldada teie operatsioonisüsteemiga seotud probleemid, mis mõjutavad Spotifyd, ja anda muusikarakendusele värske keskkonna.
Kas rakendus on ajakohane?
Kui teie Spotify rakendus vajab värskendamist, võite kogeda kummalisi tõrkeid ja vigu. Spotify käsitsi värskendamiseks tehke järgmist.
Värskendage Spotify töölauarakendust
Avage töölaua Spotify rakendus.
Valige Spotify > Teave Spotify kohta ülemiselt menüüribalt.
Spotify ütleb teile, milline on teie praegune versioon ja kas värskendus on saadaval. Valige Uuendage kohe kui värskendus on saadaval.
-
Näete teadet, et Spotify värskendamine õnnestus ja uue versiooni uuesti installimiseks peate taaskäivitama. Valige Sulge ja seejärel taaskäivitage arvuti.

Värskendage Spotify mobiilirakendust
Üles seadma automaatsed värskendused iOS-i seadmes, puudutage iTunes ja App Store, ja lüliti Värskendused edasi. Avage Android-seadmes Google Play pood. Spotify leidmiseks kasutage otsinguriba. Puudutage paremas ülanurgas kolme vertikaalset punkti ja kontrollige Automaatne värskendus.
Kui teil pole automaatsed värskendused sisse lülitatud, värskendage oma Spotify mobiilirakendust käsitsi.
-
iOS-i seadmes avage Rakenduste pood rakendus.
Avage Android-seadmes Google Play pood, kasutage Spotify leidmiseks otsinguriba ja toksake VÄRSKENDAMINE.
Puudutage Värskendused all paremal.
-
Otsige üles Spotify ja puudutage Värskenda.
Kui värskendusvalikut pole näha, kasutab teie rakendus uusimat versiooni.
Lülitage kvaliteetne voogesitus välja
Kui muutsite oma tellimustaset a Premium konto tasuta reklaamidega kontole, kuid ei muutnud kvaliteetse muusika voogesituse valikut. Kõrgeima kvaliteediga taasesitus on saadaval ainult Premium-kasutajatele.
Kui kasutate Spotify tasuta veebirakendust, ei saa muusika kvaliteeti reguleerida.
Reguleerige muusika kvaliteeti Spotify abil töölaual
Avage töölaual Spotify ja valige rippmenüü nool üleval paremal teie nime kõrval.
Valige Seaded.
-
Under Muusika kvaliteet, valige Automaatne või langetage kvaliteet millegi alla Väga kõrge.
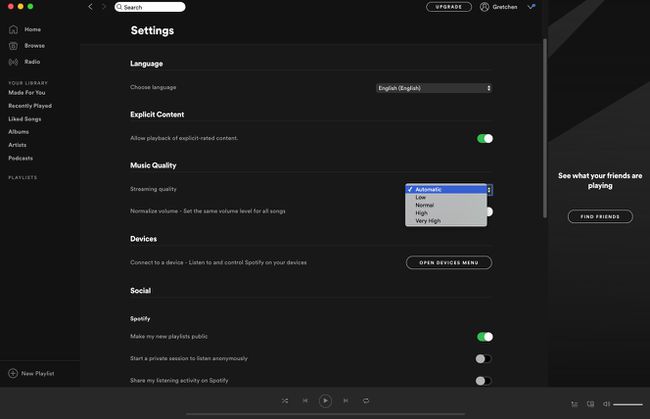
Reguleerige muusika kvaliteeti Spotify mobiilirakenduses
Avage Spotify ja puudutage Seaded (hammasrattaikoon).
Puudutage Muusika kvaliteet.
-
Valige Automaatne või langetage kvaliteet millegi alla Väga kõrge.
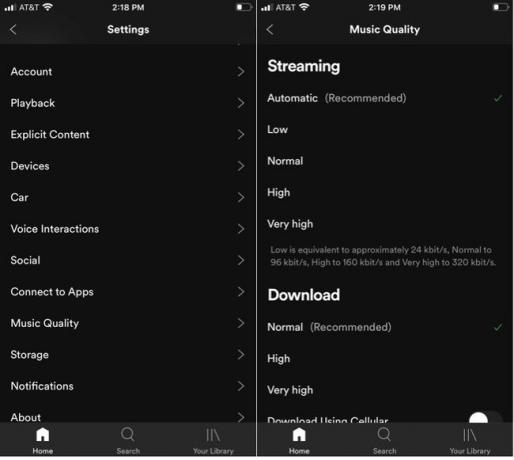
Veenduge, et te ei prooviks Spotifyd kuulata võrguühenduseta režiimis, mis on saadaval ainult Premium-klientidele. See võib põhjustada ka vigu laulu esitamisel.
Kas teie seadmes on ruum otsas?
Kui olete Premium-klient ja olete valinud võrguühenduseta režiimi, võib teie seadmes olla salvestusruum otsa. Spotify soovitab omada allalaadimiseks vähemalt 1 GB vaba ruumi.
Eemaldage allalaaditud failid töölaualt Spotifyst, minnes aadressile Seaded > Kohalikud failid ja väljalülitamine Näita kohalikke faile.
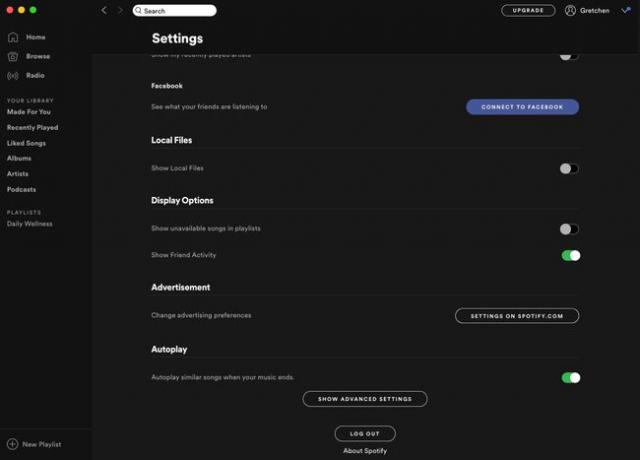
Proovige mobiilseadmes sisemälus ruumi vabastada või minge aadressile Seaded > Salvestusruum ja valige Kustuta vahemälu.
Lülitage riistvarakiirendus välja
Riistvaralise kiirenduse funktsiooni kasutamine Spotifyga töölaual aitab teie arvuti riistvara nõrgendada. Selle sätte sisselülitamine võib aga tekitada kehva kuulamiskogemuse, põhjustades lugude vahelejätmist, viivitust või üldse mitte esitamist.
Selle funktsiooni väljalülitamine võib lahendada laulu esitamise vead.
Avage töölaual Spotify ja valige rippmenüü nool üleval paremal teie nime kõrval.
Valige Seaded.
-
Kerige alla ja valige Kuva täpsemad seaded.
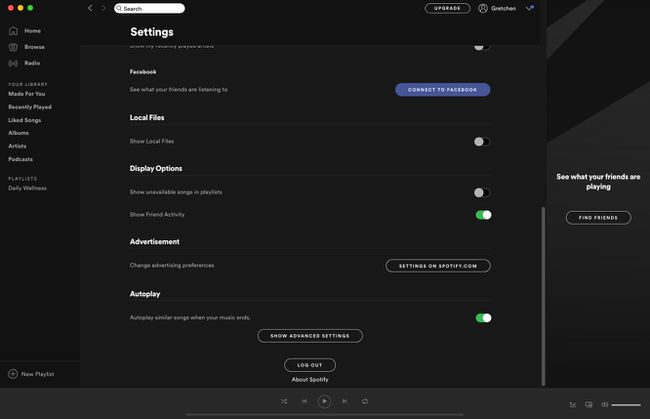
Under Ühilduvus, lülitage riistvaraline kiirendus välja.
Taaskäivitage rakendus Spotify ja vaadake, kas see lahendas probleemi.
Lubage või keelake Crossfading
Crossfading võib pakkuda meeldivamat üleminekut lugude vahel, kuid kui teil on töölaual Spotifyga laulude esitamisel tõrkeid, proovige see funktsioon sisse või välja lülitada.
Avage töölaual Spotify ja valige rippmenüü nool üleval paremal teie nime kõrval.
Valige Seaded.
Kerige alla ja valige Kuva täpsemad seaded.
Aastal Taasesitus jaotis, lüliti Crossfade laulud sisse või välja. Kui lülitate selle sisse, määrake kellaajaks null (0) sekundit.
Taaskäivitage Spotify ja vaadake, kas see lahendas probleemi.
Kas laul võeti esitusloendist?
Laul võib olla tõmmatud esitusloend. See probleem ilmneb siis, kui teil on esitusloendi kohalik allalaadimine ja see ei sünkroonita korralikult, kui lugu on Spotify andmebaasist eemaldatud.
Et näha, kas valesti esitatav lugu on välja tõmmatud, laske Spotifyl kuvada saadaolevad lood.
Avage töölaual Spotify ja valige rippmenüü nool üleval paremal teie nime kõrval.
Valige Seaded.
Minema Kuvavalikudja seejärel lülitage sisse Kuvage esitusloendites saadaolevad lood. Kui lugu on eemaldatud, sünkroonige oma kohalikud failid uuesti, et see kustutaks äsja eemaldatud laulu.
Installige Spotify uuesti
Spotify desinstallimine ja seejärel uuesti installimine eemaldab kõik rikutud failid, mis võivad põhjustada vigu. Peate allalaaditud muusika uuesti alla laadima ja taskuhäälingusaated pärast rakenduse uuesti installimist.
Spotify desinstallimine ja uuesti installimine Macis
Välju Spotifyst.
Avatud Leidja.
Valige Mine ülaosas menüüs, seejärel hoidke all nuppu Võimalus klahvi ja valige Raamatukogu.
-
Avatud Vahemälud ja kustutage com.spotify. Klient kausta.
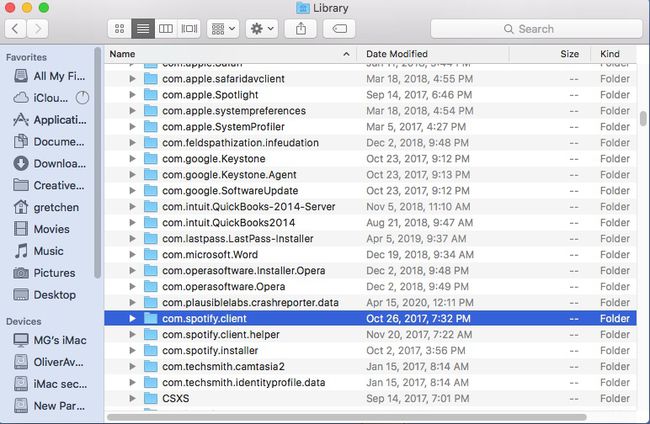
Valige tagasinool.
-
Avatud Rakenduste tugi ja kustutage Spotify kausta.

Avatud Leidja uuesti.
Minema Rakendused külgriba menüüs.
Otsige üles Spotify rakendus ja lohistage see prügikasti. Tühjenda prügikast rakenduse kustutamiseks.
Lae alla ja installige Spotify uuesti.
Spotify desinstallimine ja uuesti installimine Windowsi arvutis
Sulgege Spotify.
Mine lehele Kontrollpaneel.
Valige Programmid ja funktsioonid.
Valige Spotify loendis ja valige Desinstallige.
Järgige desinstallimise lõpuleviimiseks ekraanil kuvatavaid juhiseid.
-
Lae alla ja installige Spotify.
Kui kasutate operatsioonisüsteemi Windows 10, väljuge Spotifyst ja valige Alusta nuppu, siis Seaded. Valige Rakendused > Spotify ja seejärel valige Desinstallige. Laadige alla ja installige Spotify saidilt Microsofti pood.
Desinstallige ja installige Spotify uuesti iOS-i seadmesse
Toksake ja hoidke all Spotify rakenduse ikoon.
Puudutage Kustuta rakendus, siis Kustuta.
Mine lehele Rakenduste pood ja installige Spotify rakendus.
Spotify desinstallimine ja uuesti installimine Android-seadmes (6.0 ja uuemad)
Minge oma telefoni juurde Seaded.
Valige Rakendused.
Otsi Spotify oma rakenduste loendis ja puudutage seda.
Puhtaks uuesti installimiseks puudutage Säilitamine, siis Kustuta andmed.
Puudutage Desinstallige.
Minema Google Play ja installige Spotify rakendus.
